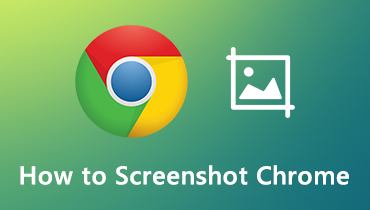Kuinka kuvata mitä tahansa näytön aluetta Toshiba-kannettavissa tietokoneissa korkealaatuisissa kuvissa
"Ystäväni on Toshiba-kannettava tietokone ja hän kysyi minulta miten kuvakaappaus Toshiba-kannettavalla tietokoneella, kuinka voin vastata kysymykseen? "
Yleisesti ottaen kuvakaappauksen ottaminen Toshiba-kannettavasta tietokoneesta ja muista kannettavista tietokoneista on melko samanlaista. Sinun tarvitsee vain löytää joitain tärkeitä pikanäppäimiä näppäimistöltä. Hyvä uutinen on, että tämä opas kertoo sinulle useamman kuin yhden tavan tehdä työtä Toshiba-kannettavalla tietokoneella. Jotta voit kaapata koko näytön tai minkä tahansa osan helposti.


Osa 1: Näyttökuva Toshiba-kannettavasta tietokoneesta
Tapa 1: Kuinka näyttökuva Toshiba-kannettavasta Windows 10: llä
Pelin DVR on oletuksena kuvakaappaustyökalu Xbox Onessa. Sitten Microsoft esitteli sen Windows 10: een. Se tarkoittaa, että saat sen, jos Toshiba-kannettava tietokoneesi on päivitetty Windows 10: ksi.
Vaihe 1: Mene alkaa valikosta vasemmassa alakulmassa, valitse asetukset ja sitten Pelaaminen. Vaihda seuraavaksi Pelibaari.
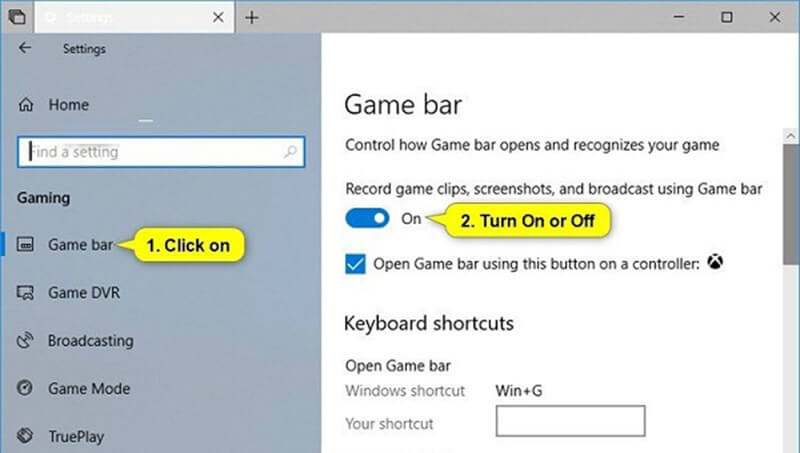
Vaihe 2: Syötä Toshiba-kannettavan tietokoneen kuvakaappausikkuna ja paina Voittaa + G-näppäimet. Tarkista pyydettäessä Kyllä, tämä on peli.
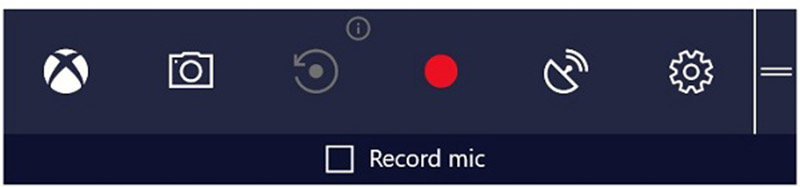
Vaihe 3: Napsauta sitten Näyttökuva -painike kamerakuvakkeella ottaaksesi kuvakaappauksen välittömästi.
Huomautus: Kuvakaappaus tallennetaan PNG-muodossa ja tallennetaan videokirjastoosi. Se voi kuvata vain koko näytön.
Tämä tapa on myös käytettävissä ottamalla kuvakaappauksia Lenovosta, Dell jne.
Tapa 2: Kuinka kuvakaappaus Toshiba-kannettavasta, jossa on Windows 8
Snipping Tool on sisäänrakennettu kuvakaappausohjelma Windows Vistassa ja uudemmissa. Joten voit käyttää sitä kuvakaappaukseen Toshiba-kannettavassa.
Vaihe 1: Pyyhkäise sisään näytön oikeasta reunasta, napsauta Hae ja tyyppi katkaisutyökalu hakukentässä. Valitse sitten Snipping-työkalu tuloksesta.
Kärki: Löydä Snipping Tool muille Windows-järjestelmille alkaa valikossa.
Vaihe 2: Klikkaa Tila valikosta ja valitse oikea tila, kuten Suorakulmainen. Napsauta sitten Uusi ja ota kuvakaappaus Toshibasta hiirellä.

Vaihe 3: Vapauta hiiri ja kuvakaappaus näkyy Snipping Tool -työkalussa. Nyt voit muokata sitä.
Vaihe 4: Napsauta lopuksi Tallentaa -painiketta tallentaa kuvakaappauksen tai painaa Leikepöytä -kuvaketta lähettääksesi sen leikepöydälle.

Huomautus: Jos haluat muuttaa tulosteen muotoa tai kohdetta, napsauta Vaihtoehdot.
Tapa 3: Kuinka näyttökuva Toshibasta Windows 7: n kanssa
On toinen tapa kuvata Toshiba-kannettavalla tietokoneella, Tulosta näyttö -näppäintä. Toshiba-kannettavissa tietokoneissa avain voidaan merkitä Tulosta Scr, PrtScr, Prt Sctai PrtScn. Pienikokoisissa näppäimistöissä tulostusnäppäin voidaan integroida muihin toimintonäppäimiin, ja löydät sen Toshiban verkkosivustolta.
Vaihe 1: Paina kerran Tulosta näyttö -näppäin, koko näytön kuvakaappaus lähetetään leikepöydälle.

Vaihe 2: Avaa Microsoft Paint ja liitä kuvakaappaus lyömällä Ctrl + V.
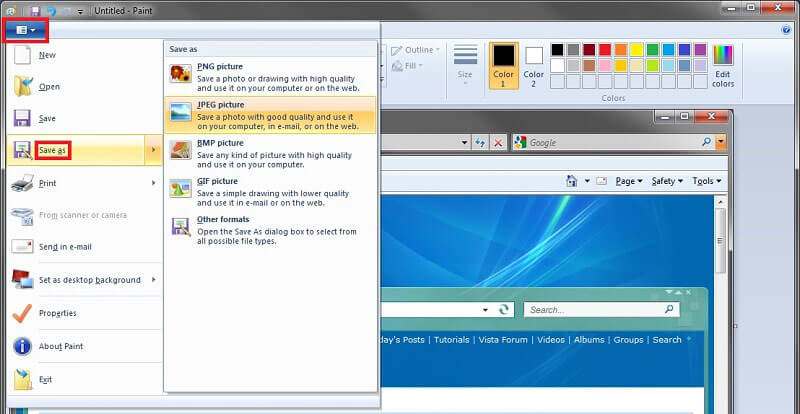
Vaihe 3: Mene Tiedosto valikossa Tallenna nimellä ja valitse oikea muoto, kuten JPEG. Etsi sitten haluamasi kansio, kirjoita tiedostonimi ja napsauta Tallentaa -painiketta.
Lisätietoja kuvakaappausten ottaminen Windows-tietokoneella, voit tarkistaa sen täältä.
Osa 2: Paras ilmainen tapa näyttää kuvakaappausta Toshiba-kannettavalla tietokoneella
Sisäänrakennettujen kuvakaappaustoimintojen lisäksi voit kokeilla myös joitain kolmannen osapuolen ohjelmistoja, kuten Vidmore-näytön tallennin. Se on monipuolinen kuvakaappausapu Toshiba-kannettaville tietokoneille ja muille koneille. Jokainen voi käyttää sitä maksamatta senttiäkään.
Toshiban parhaan kuvakaappaustyökalun pääominaisuudet
- Ota kuvakaappaus koko näytöltä, mukautetulta alueelta tai ikkunasta.
- Näyttökuva Toshiba-kannettavista tietokoneista mukautettavan pikanäppäimen avulla.
- Muokkaa kuvakaappauksia reaaliajassa.
Näyttökuvan ottaminen Toshiba-kannettavasta tietokoneesta
Vaihe 1: Asenna näytön tallennin
Käynnistä paras kuvakaappaustyökalu, kun olet asentanut sen Toshiba-kannettavaan tietokoneeseen. Macille on toinen versio. Napsauta sitten Valikko -kuvaketta ja valitse Asetukset avaa ponnahdusikkuna. Mene Tuotos välilehti ja aseta Kuvakaappaustiedostojen sijainti ja Näyttökuvan muoto mieltymystesi mukaan. Jos haluat pikanäppäimen, siirry Pikanäppäimet välilehti ja aseta Kuvakaappaus.

Vaihe 2: Näyttökuva Toshibasta
Avaa ikkuna tai näyttö, josta haluat kuvakaappauksen, ja napsauta Kuvakaappaus päärajapinnassa. Sitten kohdistin muuttuu ristiksi. Tässä sinulla on kaksi vaihtoehtoa:
Jos haluat kuvakaappausikkunan Toshiba-kannettavasta, napsauta sitä.
Jos haluat kuvakaapata mukautetun alueen tai koko näytön, peitä haluamasi alue napsauttamalla ja vetämällä vasenta hiirtä.

Vaihe 3: Muokkaa ja tallenna kuvakaappaus
Kun vapautat hiiren, valikkopalkki tulee näkyviin. Nyt voit muokata kuvakaappausta:
Lisää muoto: Valitse haluamasi muoto ja valitse suosikkiväri, aseta se kuvakaappauksen oikeaan kohtaan.
Lisää teksti: Valitse T-kuvake, aseta fontti, koko ja väri, napsauta kuvakaappausta ja kirjoita tekstit.
Lisää maalaus: Valitse kynätyökalu, valitse oikea väri ja piirrä sitten kuvakaappaukseen helposti.
Napsauta muokkauksen jälkeen Tallentaa -painiketta viedä kuvakaappaus kiintolevylle tai valitse Leikepöytä lähettää sen leikepöydälle.

Osa 3: Toshiba-kannettavan näyttökuvan usein kysytyt kysymykset
Kuinka teen kuvakaappauksen Toshibasta Windows XP: n kanssa?
Ensinnäkin Tulosta näyttö -näppäin on helpoin tapa ottaa kuvakaappaus koko näytöstä Windows XP: ssä. Lisäksi Snipping Tool on saatavana myös Windows XP: ssä.
Kuinka otan Fn-avaimen käyttöön Toshiba-kannettavassani?
Joissakin Toshiba-kannettavissa tietokoneissa sinun on käytettävä Fn ja toinen avain kuvakaappauksen ottamiseen. Ota se käyttöön siirtymällä kohtaan alkaa valikossa Kaikki ohjelmat tai Ohjelmat ja sitten Toshiba. Siirry kohtaan Apuohjelmat ja sitten Esteettömyys ja valitse Fn-näppäimen vieressä oleva valintaruutu.
Kuinka käytän kuvakaappauksen pikanäppäimiä Toshiba-kannettavassa tietokoneessa?
Toshiba-kannettavan kuvakaappauksen pikanäppäimet sisältävät:Win + Tulosta näyttö: Näytä koko näyttö ja tallenna se kuvana.Alt + Tulosta näyttö: Ota kuvakaappaus aktiivisesta ikkunasta ja tallenna se leikepöydälle.Voitto + vaihto + S: Näyttökuva mukautetulta alueelta.
Johtopäätös
Tässä oppaassa on kerrottu, kuinka voit ottaa kuvakaappauksen Toshiba-kannettavista tietokoneista, joissa on Windows 10/8/7 tai vanhempi. Tärkeä toiminto, kuvakaappaus on hyödyllinen ikkunan, koko näytön tai mukautetun alueen tallentamiseen. Oletusmenetelmien lisäksi voit kokeilla myös Vidmore Screen Recorderia, joka on täysin ilmainen käyttää. Lisää ongelmia? Jätä viesti alla.