9 parasta kuvakaappaustyökalua, joiden avulla voit ottaa kuvakaappauksia helposti tietokoneilla
Teknologian edetessä elämämme helpottuu. kuvakaappaustyökalut Windowsilleesimerkiksi voi tallentaa mitä tahansa ruudulle pysäytyskuvana. Jotta voit hakea apua, antaa palautetta ja toimittaa tietoa yksinkertaisesti. Parasta ohjelmistoa keskimääräisille ihmisille on kuitenkin mahdotonta tunnistaa. Siksi teimme laboratoriotutkimuksen markkinoiden suositulle kuvakaappausohjelmistolle ja keräsimme tuhansia käyttäjien raportteja. Nyt tämä viesti näyttää alla olevan 9 parhaan luettelon.
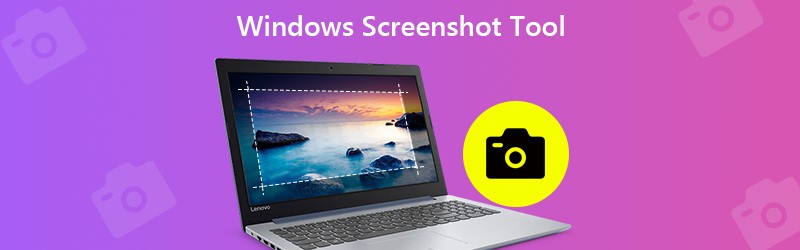

Ennen kuin kirjoitat, miten testaamme ohjelmistoja postauksia varten:
Vastuuvapauslauseke: Kaikki verkkosivustomme sisältö on toimitustiimimme ihmisten kirjoittamaa. Ennen kirjoittamista teemme syvällistä tutkimusta aiheesta. Tämän jälkeen työkalujen valinta ja testaus kestää 1-2 päivää. Testaamme ohjelmistoja laite- ja järjestelmävaatimuksista, toiminnoista, käyttökokemuksesta jne. Tehdäksemme testistämme kattavamman tarkastelemme myös arvostelusivustoja, kuten G2, Trustpilot jne., kerätäksemme todellisia käyttäjien kokemuksia viitteeksi.
Osa 1: Suosituimmat 9 Windowsin kuvakaappaustyökalua
Yläosa 1: Vidmore-näytön tallennin
Vidmore-näytön tallennin näkyy luettelomme kärjessä osittain siksi, että se tarjoaa laajat pro-tason toiminnot tavalla, jonka kaikki hallitsevat nopeasti. Vielä tärkeämpää on, että kuvakaappaustyökalu on täysin ilmainen käyttää ilman rajoituksia, kuten rekisteröitymistä.
Parhaan kuvakaappausohjelmiston pääominaisuudet
- Ota kuvakaappauksia Windows 10/8/7: ssä yhdellä napsautuksella.
- Lisää tekstiä, maalausta, muotoja tai muita esineitä kuvakaappauksen jälkeen.
- Ei vesileimaa, rekisteröintiä tai muuta rajoitusta.
Lyhyesti sanottuna, se on paras tapa ottaa kuvakaappauksia koko ruudusta, tietystä ikkunasta tai osittaisesta alueesta PC: llä.
Näyttökuvan ottaminen Windows 10: ssä
Vaihe 1: Asenna paras kuvakaappausohjelmisto
Käynnistä Screen Recorder, kun olet asentanut sen tietokoneellesi. Macille on toinen versio. Klikkaa Valikko -painiketta ja valitse Asetukset. Mene Tulostus-välilehdelle ja aseta Näyttökuvan muoto ja Kuvakaappaustiedostojen sijainti mieltymystesi perusteella. Osuma OK vahvistaaksesi sen.

Vaihe 2: Ota kuvakaappaus nopeasti
Laita mitä haluat kuvakaappauksen Windowsin työpöydälle, ja napsauta Kuvakaappaus aktivoidaksesi työkalun. Voit kaapata mukautetun alueen napsauttamalla vasenta hiirtä yhdessä kulmassa ja vetämällä, kunnes se peittää koko alueen. Jos haluat kuvakaapata ikkunan, napsauta sitä hiiren kakkospainikkeella.

Vaihe 3: Esikatsele ja muokkaa kuvakaappausta
Kun vapautat vasemman hiiren, valikkopalkki tulee esiin. Tarkastele kuvakaappausta ja saat teksti-, muoto- ja muita muokkaustyökaluja valikkoriviltä. Kun olet saanut haluamasi vaikutuksen, napsauta Tallentaa -painiketta viedä kuvakaappaus Windowsiin.

Tämä ohjelmisto voi olla myös video- ja äänitallennin Windowsille, jonka avulla voit kaapata koko näytön videoesityksiä varten.
Top 2: Snipping-työkalu

Snipping Tool on esiasennettu kuvakaappauksen ohjelmisto Windows 10/8 / 8.1: lle. Se voi täyttää perustarpeesi ottaa kuvakaappauksia Windowsissa. Lisäksi voit käyttää sitä ilman rajoituksia tai maksua.
Plussat
- Sisäänrakennetut kaikki tietokoneet ja kannettavat tietokoneet, joissa on Windows 10/8.
- Näyttökuva koko näytöstä, ikkuna tai vapaa muoto.
- Lähetä kuvakaappaus sähköpostilla tai lähetä leikepöydälle.
Haittoja
- Tulostusmuodot ovat rajoitetut.
- Siinä ei ole lisäominaisuuksia, kuten muokkaustyökaluja ja muuta.
Top 3: Windows-pelipalkki
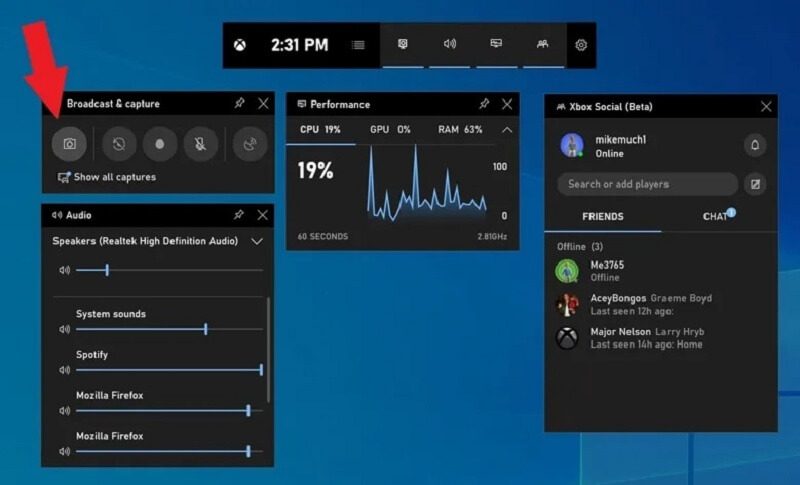
Windows Game Bar on toinen sisäänrakennettu kuvakaappausohjelmisto Windows 10: lle. Kuten nimensä mukaan tämä toiminto on suunniteltu pelaamiseen. Se toimii kuitenkin mille tahansa näytölle. Muista, että se voi kuvata vain koko näytön.
Plussat
- Ilmainen käyttää Windows 10: ssä ilman latausta.
- Ota kuvakaappaus tietokoneella yhdellä napsautuksella.
- Tallenna kuvakaappaukset PNG-muodossa suoraan.
Haittoja
- Siinä ei ole mukautettuja vaihtoehtoja.
- Se ei tarjoa mitään kuvankäsittelytoimintoja.
Top 4: JaaX
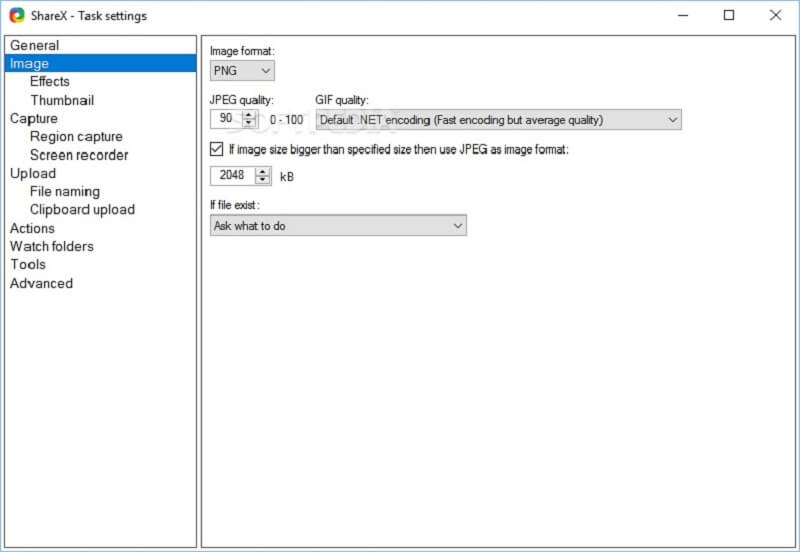
ShareX on ilmainen kuvakaappaustyökalu Windows 7/8/10: lle. Kuten avoimen lähdekoodin näytön tallennin, tätä työkalua on täysin ilmainen käyttää ilman mainoksia tai haittaohjelmia. Monet ihmiset käyttävät sitä vierittävien kuvakaappausten ottamiseen.
Plussat
- Avoimen lähdekoodin ja ilmainen.
- Ota kuvakaappauksia mistä tahansa ikkunasta, mukaan lukien pitkät verkkosivut.
- Tarjoa laaja valikoima mukautettuja vaihtoehtoja.
Haittoja
- Aloittelijoille on vaikea oppia.
- Vierittävä kuvakaappaustoiminto ei aina toimi hyvin.
Top 5: Snagit
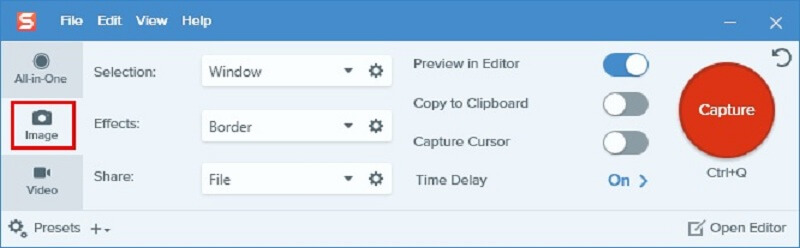
Snagit ei ole ilmainen kuvakaappaustyökalu Windows 8: lle ja muille järjestelmille. Kuitenkin, jos etsit ammattimaista all-in-one-kuvakaappaustyökalua, se on hyvä valinta. Saat paitsi laajat mukautetut vaihtoehdot myös kuvankäsittelyohjelman.
Plussat
- Lisää tehosteita kuvakaappaukseen suoraan.
- Tarjoa runsaasti mukautettuja vaihtoehtoja ja esiasetuksia.
- Tarjoa ilmainen kokeilu.
Haittoja
- Siinä on niin monia toimintoja, että aloittelijat voivat hämmentyä.
- Joitakin asetuksia ei muisteta.
Top 6: FastStone Capture
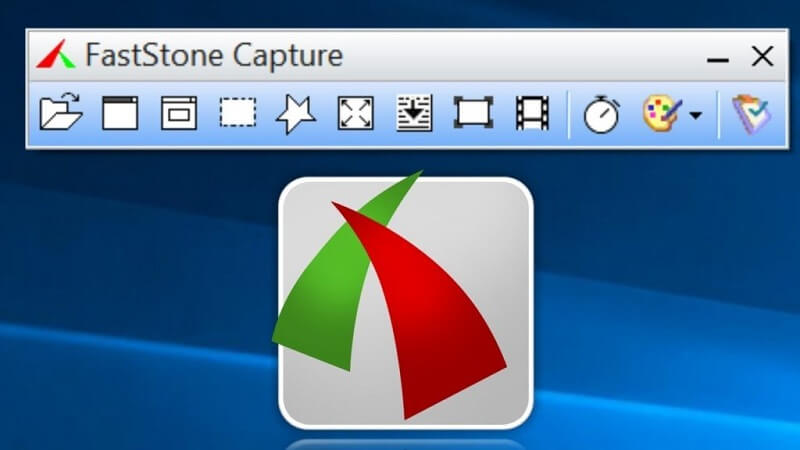
FastStone Capture on monipuolinen kuvakaappausohjelmisto Windowsille. Sinun on kuitenkin ostettava $19.95-lisenssi 30 päivän ilmaisen kokeilun jälkeen. Se voi tallentaa kuvakaappauksen PDF-tiedostona suoraan.
Plussat
- Integroi tavallinen kuvankäsittelyohjelma.
- Kevyt ja toimii hyvin vanhoissa laitteissa.
- Tallenna kuvakaappaukset PDF, TGA, PNG, JPG, GIF, BMP, TIFF ja PCX.
Haittoja
- Tukitiimiin voi ottaa yhteyttä vain sähköpostitse.
- Käyttöliittymä näyttää vanhentuneelta ja töykeältä.
Top 7: Jing
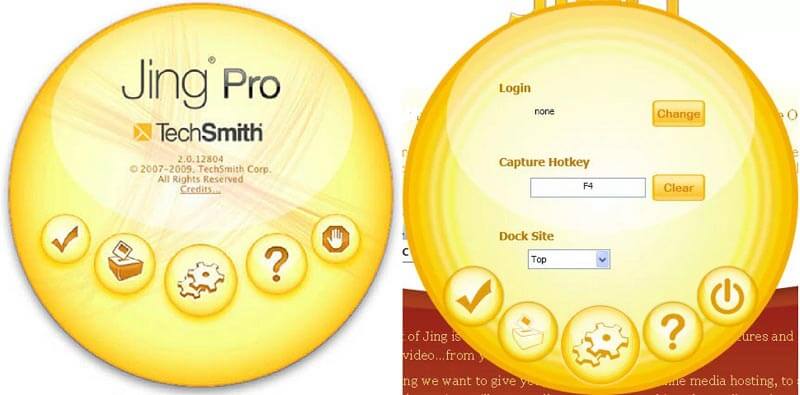
Jing on toinen ilmainen kuvakaappaustyökalu Windowsille. Se on hyvä lähtökohta aloittelijoille. Sen avulla voit lisätä huomautuksia, tekstiä kuvakaappauksiin. Muista, että se vaatii edelleen rekisteröinnin.
Plussat
- Maksuton ja kevyt.
- Tarjoa kuvanmuokkaustoiminnot.
- Helppo käyttää myös tekniikan taitamattomille.
Haittoja
- Ominaisuudet ovat rajoitetut.
- Sinun on kirjauduttava henkilökohtaisiin tietoihin.
Top 8: TinyTake
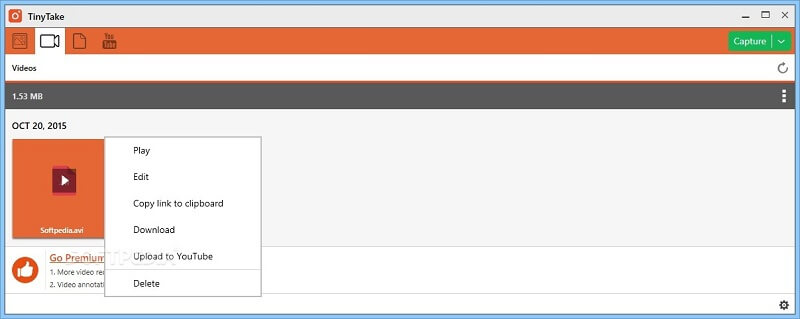
TinyTake pystyy kuvakaappaamaan alueen, ikkunan, koko näytön tai verkkokameran Windows 10/8/7: ssä. Vaikka sitä ei ole ilmainen käyttää, saat kattavat lisätoiminnot, kuten kuvankäsittelyn.
Plussat
- Ota kuvakaappauksia eri tilanteissa.
- Jaa kuvakaappauksia sosiaaliseen mediaan tai pilveen.
- Hallitse prosessia mukautetuilla pikanäppäimillä.
Haittoja
- Windowsin kuvakaappaustyökalun ilmainen versio tarjoaa vain 2 Gt pilvitallennustilaa.
Ylin 9: PicPick
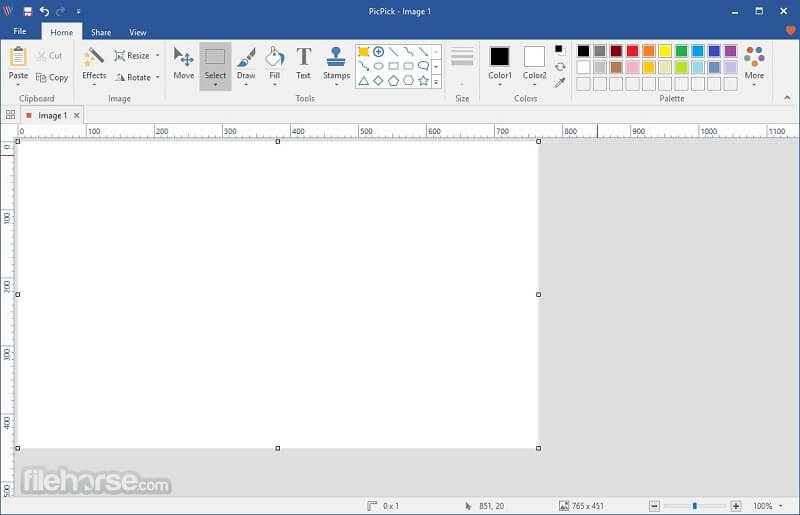
Jos olet perehtynyt Office Wordiin, kannattaa mieluummin PicPickiä, koska käyttöliittymä näyttää samalta. Itse asiassa se on kuvankäsittelyohjelma, jossa on kuvakaappaustyökalu. Siinä on kaksi osaa, kuvakaappaus ja graafinen.
Plussat
- Näyttökuva koko näytöstä, vieritysikkuna, kiinteä alue jne.
- Toista viimeinen sieppaus.
- Muokkaa kuvia kuvakaappauksen jälkeen.
Haittoja
- Se kaipaa joitain ominaisuuksia, kuten harjat.
- Siinä ei ole edistyneitä ominaisuuksia.
Osa 2: Windowsin kuvakaappaustyökalun usein kysytyt kysymykset
Kuinka ottaa kuvakaappaus pikanäppäimillä?
Kuvakaappausten ottamiseen Windowsissa käytetyt pikakuvakkeet sisältävät:
Tulosta näyttö avain: Näyttökuva koko näytöstä Windowsissa.
Alt + Tulosta näyttö: Ota osittainen kuvakaappaus ylimmästä ikkunasta.
Voita + vaihto + S: Ota kuvakaappaus mukautetulle alueelle.
Win + Tulosta näyttö: Ota kuvakaappaus ja tallenna mediakirjastoon.
Kuinka kuvakaappaus tulostetaan Windowsissa?
Kun olet ottanut kuvakaappauksen ja tallentanut sen leikepöydälle. Avaa Paint PC: llä, liitä kuvakaappaus ja tulosta se, jos tietokoneesi linkittää tulostimen.
Milloin kuvakaappaus tehdään?
Sanotaan, että kuva on tuhannen sanan arvoinen. Kuvakaappausta käytetään tallentamaan jotain ruudulle kuvana. Esimerkiksi ohjelman virheen kaappaaminen tekee teknisestä tuesta ongelman helpon ymmärtämisen.
Nyt sinun pitäisi hallita vähintään 9 kuvakaappaustyökalua Windows 10/8/7: lle. Jotkut niistä ovat vapaasti käytettävissä, kuten ShareX, Jing jne. Toiset tarjoavat kattavia ammatillisia ominaisuuksia, kuten FastStone Capture, TinyTake ja paljon muuta. Jos etsit kustannustehokkainta kuvakaappaustyökalua Windowsille, Vidmore Screen Recorder on paras vaihtoehto. Se ei ole vain helppokäyttöinen, mutta pystyy myös tuottamaan laadukkaita kuvakaappauksia. Lisää suosituksia? Kirjoita se muistiin alla.


