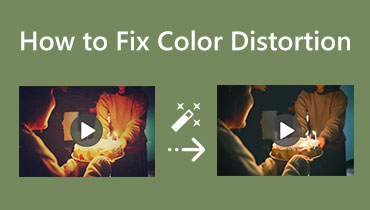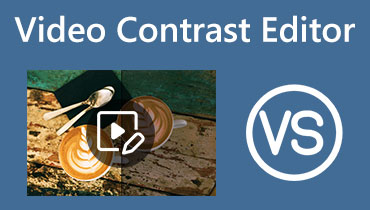Korjaa videovalotus helposti [yksityiskohtaisilla tiedoilla]
Videossa valotus on välttämätöntä. Ihanteellinen valotus on sellainen, jossa varjot tai valokohdat eivät menetä mitään tietoa. Toisin sanoen valotus hyödyntää kameran anturin kykyä tallentaa videosta mahdollisimman paljon yksityiskohtia, mukaan lukien varjo- ja korostuskohdat. Tämä artikkeli määrittelee videon valotus, pitkän valotuksen video, kaksinkertainen valotusvideo ja matala valotusvideo. Joten sinulla on käsitys tästä aiheesta. Lisäksi opit korjaamaan videon valotuksen offline-sovelluksella. Lue tämä artikkeli, niin opit korjaamaan videosi näkyvyyden välittömästi!
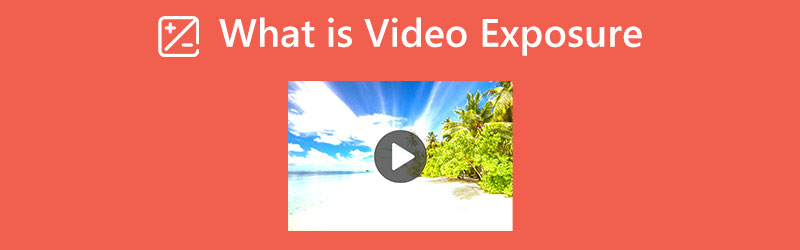
SIVUN SISÄLTÖ
Osa 1: Mitä on videoaltistus
Kaksoisvalotus
Kaksoisvalotusprosessissa kerrotaan kaksi erilaista valotusta tai valokuvaa päällekkäin. Osa molemmista valokuvista näkyy, koska peittokuva ei ole täysin läpinäkymätön, jolloin syntyy haamua muistuttava kuva. Voit käyttää kaksoisvalotusta kertoaksesi tarinastasi alkuperäisellä ja mukaansatempaavalla tavalla. Ja se voidaan tehdä joko digitaalikameralla tai vanhemmalla filmikameralla. Digitaalisessa valokuvauksessa voidaan tuottaa kaksoisvalotuksia kameran sisällä tai muokkausohjelmistolla. Filmin identtinen alue on valotettava kahdesti, jos käytät todellista filmiä, ja toinen kuva asetetaan ensimmäisen päälle. Kaksoisvalotusvideon tekeminen tekee siitä ainutlaatuisemman ja esteettisemmän.
Pitkän valotuksen video
Liikkeen kuvaamiseen liittyy tyypillisesti pitkiä valotuksia. Esimerkiksi kuvan tausta on terävä, kun taas liikkuva kohde on epäselvä. Kun kamera seuraa kohdetta, voidaan tehdä myös käänteinen. Koska pitkän valotusajan valokuvauksessa pyritään käyttämään pitkiä valotusaikoja, kuten 30 sekuntia tai jopa 2 minuuttia, vaaditaan yleensä hämäriä olosuhteita (hämärä tai yö). Oikeita suodattimia käyttämällä voit kuitenkin ottaa pitkiä valotuksia kirkkaassa ja aurinkoisessa tilanteessa. Esimerkiksi pitkän valotusajan valokuvien ottaminen maisemista on hyödyllistä auringon paistaessa. Tällä tavalla taivaasta tulee upea, syvän sininen ja valokuvassa on enemmän kontrastia.
Low Exposure Video
Videon alhainen valotus tarkoittaa videon valon määrän vähentämistä. Jos videosi on liian kirkas, sinun on parasta vähentää valoa säätämällä videon kirkkautta. Matala videovalotus on myös hyvä, varsinkin jos haluat enemmän puolipimeän tilan videon kirkkaamman videon sijaan.
Osa 2: Paras sovellus videon valotuksen korjaamiseen
1. Vidmore Video Converter
Onko sinulla videota, jossa on ongelmia valotuksen kanssa? Älä murehdi enää. Avulla Vidmore Video Converter, voit korjata videon valotuksen välittömästi. Jos sinulla on matalan valotuksen video, voit säätää kirkkautta niin, että se on kirkkaampi kuin alkuperäinen. Voit myös tehdä kirkkaasta videostasi tummemman. Tämän ladattavan sovelluksen avulla voit korjata videon valotusta säätämällä videon kirkkautta, kontrastia, sävyä ja kylläisyyttä Color Correction -työkalulla. Jopa videon valotuksen muuttaminen on vaikeaa; Tämä sovellus tarjoaa vaivattoman prosessin helposti ymmärrettävällä käyttöliittymällä, joka on täydellinen kaikille käyttäjille, erityisesti aloittelijoille.
Vaihe 1: Asentaa Vidmore Video Converter tietokoneellasi. Voit napsauttaa alla olevaa latauspainiketta päästäksesi sovellukseen helposti.
Vaihe 2: Valitse Työkalupakki paneelin yläosassa ja napsauta Värikorjaus työkalu.
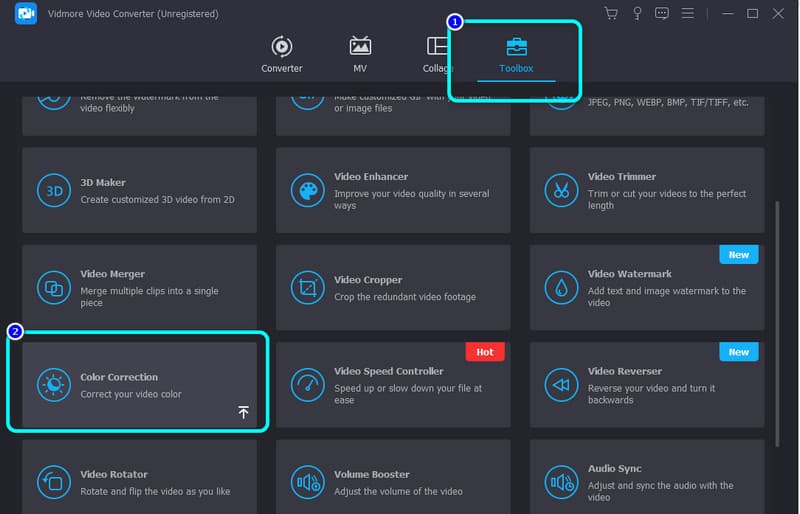
Vaihe 3: Kun uusi käyttöliittymä tulee näkyviin, napsauta Plus -kuvaketta lisätäksesi videon, jota haluat muokata.
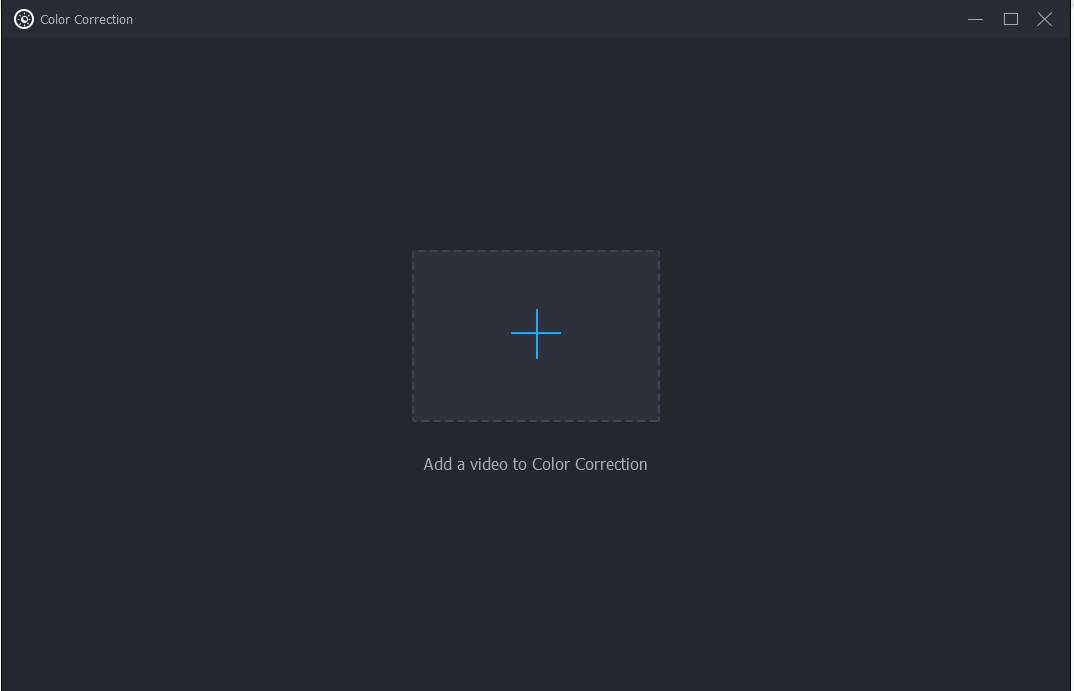
Vaihe 4: Tässä osassa voit korjata videosi valotuksen säätämällä videosi kirkkautta, sävyä, kylläisyyttä ja kontrastia liukusäätimellä.
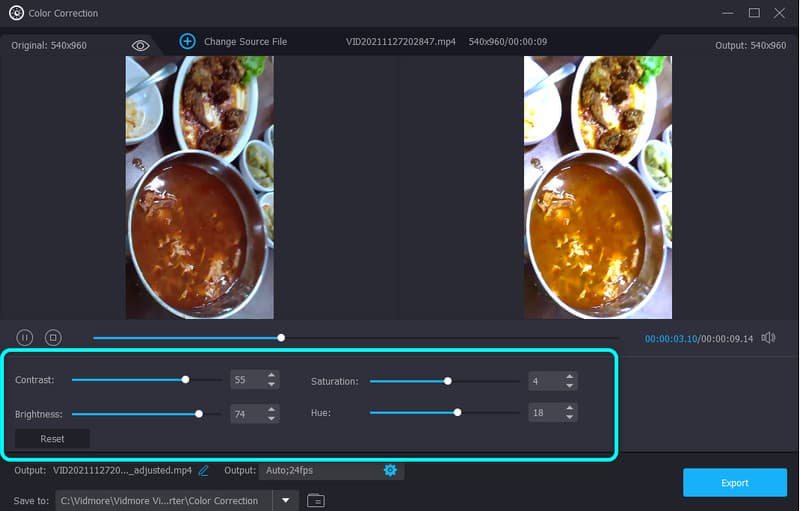
Vaihe 5: Valitse lopuksi Viedä -painiketta tallentaaksesi videosi kiinteällä valotuksella.
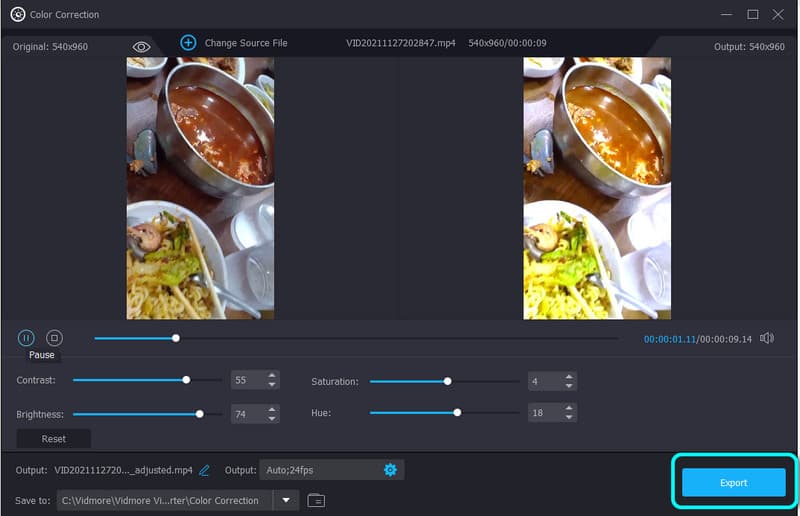
2. Adobe Premiere Pro
Tässä osassa opit korjaamaan videon valotusongelmia Premiere Pro. Monet näistä tyypillisistä tekijöistä voidaan korjata käyttämällä erilaisia Adobe Premieren työkaluja. Emme tienneet, että valotuksella on suuri rooli videossa. Se antaa lisävaikutusta erityisesti katsojan huomion kiinnittämisessä. Se antaa tunteita, kuten onnea, surua, hulluutta ja paljon muuta. Adobe Premiere on sovellus, jota voit käyttää myös videon valotuksen korjaamiseen. Tämän sovelluksen ilmainen kokeiluversio on kuitenkin hyvä vain 7 päivää. Sen jälkeen sinun on ostettava sovellus, mikä on kallista. Se ei myöskään sovellu ei-ammattimaisille käyttäjille, koska siinä on edistyneitä muokkaustyökaluja, jotka voivat hämmentää heitä.
Vaihe 1: Tuo videosi Premiere Prohon kuvauksen jälkeen. Aikajanallasi tulee olla leike, jota haluat parantaa kohteen alareunassa olevan materiaalin päällä.
Vaihe 2: Kun kaikki leikkeet ovat oikeilla paikoillaan, siirry kohtaan Tehosteet paneeli, napsauta Peittävyys Asetukset ja valitse sitten Sekoitusvaihtoehto > Näyttö.
Vaihe 3: Mene Lumetri väri Valinnat ja valitse aiheen alin leike. Valotus, kontrasti, käyrät ja kylläisyys ovat vain muutamia säätimiä, joita voit kokeilla tässä. Ja siinä mennään, videosi valotus on kiinteä.
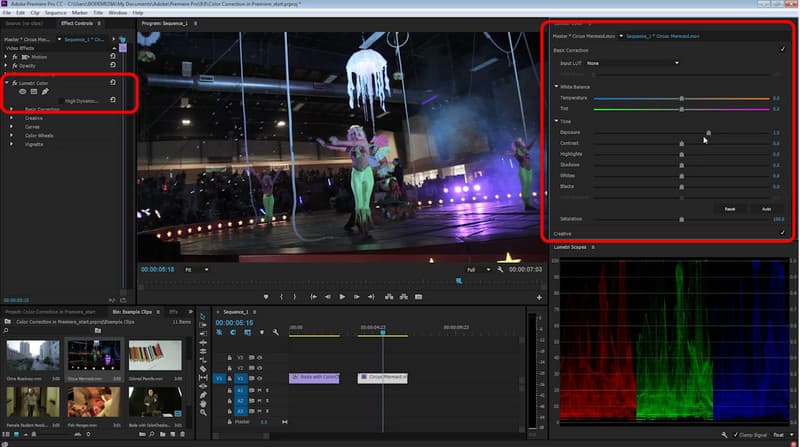
Osa 3: Usein kysytyt kysymykset videolle altistumisesta
1. Mikä on oikea valotus?
Ihanteellisen valotuksen löytäminen vaatii tasapainon löytämistä. Ylivalotus johtaa ylivalottuneisiin kohokohtiin ja valokuviin, jotka näyttävät haalistuneilta. Alivalottuneet kuvat ovat synkkiä ja vaikeasti nähtävissä.
2. Miksi minun pitäisi korjata videon valotus?
Videon valotuksen korjaaminen on välttämätöntä. Se auttaa sinua luomaan tyydyttäviä videoita erityisesti katsojille. Jos videosi valotus on ärsyttävää, katsojat eivät välttämättä katso videoitasi.
3. Kuinka voin korjata videoni valotuksen?
Käytä Vidmore Video Converteria. Tämä sovellus pystyy tasapainottamaan videosi valotuksen säätämällä kirkkautta, kontrastia, kylläisyyttä ja sävyä.
Johtopäätös
Kuten yllä näkyy, olet oppinut videon valotuksen määritelmä. Samalla löysit menetelmiä videon valotuksen korjaamiseen tietokoneellasi. Joten jos haluat tasapainottaa videosi valotusta, käytä Vidmore Video Converter.