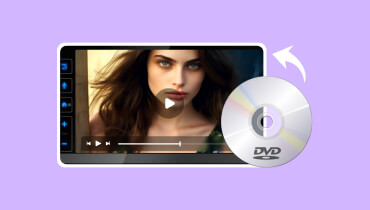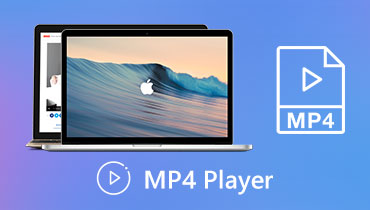Erilaisia menetelmiä videoiden toistamiseen auton näytöllä, joihin voit luottaa
Auton näyttö on elektroninen näyttö, joka tarjoaa kuljettajalle ja matkustajille erilaisia tiedotus- ja viihdeominaisuuksia. Yksi sen tarjoamista viihdeominaisuuksista on se, että se pystyy toistamaan videoita.
Mietitkö kuinka toistaa videota auton näytöllä? Jos on, saimme selkäsi. Tämä viesti tarjoaa sinulle hyödyllistä kattavaa tietoa. Siinä käsitellään joitain valmisteluja, jotka sinun on tehtävä ennen videoiden toistamista ja millaisia videoita voidaan toistaa auton näytöllä. Se myös esittelee tapoja toistaa videoita auton näytöllä, mikä sisältää muuntamisen, jos videotiedostoasi ei tueta.
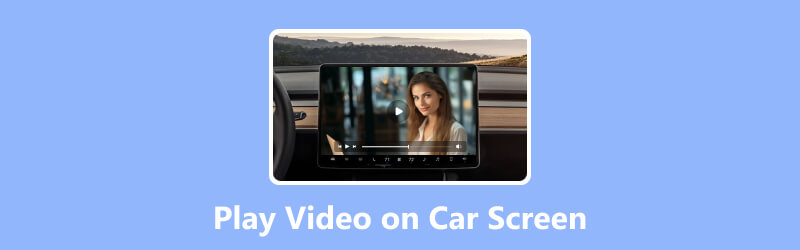
SIVUN SISÄLTÖ
Osa 1. Valmistelut ennen videoiden toistamista auton näytöllä
Ennen kuin toistat videoita auton näytöllä, sinun tulee harkita useita valmisteluja. Mukana olevat valmistelut ovat auton yhteensopivuus, tuetut mediamuodot, tuettu videoresoluutio ja näytön auton yhteensopivuuden ymmärtäminen. Tässä on erittely jokaisesta osa-alueesta:
Autojen yhteensopivuus
Kaikki auton näytöt eivät tue videon toistoa, joten on tarpeen tarkistaa, onko autosi infotainment- tai multimediajärjestelmässä videotoisto-ominaisuudet. Nämä tiedot löytyvät yleensä auton käyttöohjeesta tai ottamalla yhteyttä valmistajaan.
Tuetut mediamuodot
Auton näytöt tukevat yleensä yleisiä suosittuja mediamuotoja videon toistoon. Se tukee yleisesti muotoja, kuten MP4, MKV, WMV ja AVI. Tuetut formaatit voivat kuitenkin vaihdella automallista ja multimediajärjestelmästä riippuen.
Tuettu videoresoluutio
Auton näytöissä on erilaisia näytön resoluutioita; Tuetun videoresoluution tunteminen on välttämätöntä selkeämmän toiston varmistamiseksi. Yleisiä resoluutioita ovat 480p (Standard Definition), 720p (High Definition) ja 1080p (Full High Definition). Mutta jotkut huippuluokan autojen näytöt voivat jopa tukea korkeampia resoluutioita, kuten 2K tai 4K.
Autosi näytön ymmärtäminen
Tutustu autosi näytön säätimiin ja ominaisuuksiin. Opi käyttämään mediakäyttöliittymää, liikkumaan soittolistoissa tai kansioissa, muuttamaan toistoasetuksia ja yhdistämään ulkoisia laitteita. Joissakin auton näytöissä voi olla lisäominaisuuksia, kuten kosketusnäyttö, langaton yhteys tai tuki ulkoisille medialaitteille, kuten DVD-soittimille tai pelikonsoleille.
Osa 2. Millaisia videoita voidaan toistaa auton näytöllä
Auton näytöllä voidaan yleensä toistaa erilaisia videoita, kuten tallennettuja videoita, ladattuja tai siirrettyjä videoita, musiikkivideoita ja paljon muuta. Sen lisäksi se voi toistaa DVD-/Blu-ray-levyille tallennettuja elokuvia, TV-ohjelmia ja jopa videoita suoratoistopalveluista. Tässä on kunkin tyypin esittely:
Videot
1. Tallennetut videot
Nämä videot tallennetaan yleensä yhteensopivaan muotoon, kuten MP4- tai AVI-muotoon, ja ne voidaan siirtää SD-kortille tai USB-asemaan toistaakseen auton näytöllä.
2. Ladatut tai siirretyt videot
Nämä ovat videoita, jotka olet ladannut Internetistä tai siirtänyt toisesta laitteesta SD-kortille, USB-asemaan tai ulkoiselle kiintolevylle. Ne sisältävät elokuvia, TV-ohjelmia tai videosisältöä, jota tarvitset lain mukaan. Varmista, että nämä videot on tallennettu yhteensopivassa muodossa ja resoluutiossa, jota autosi näyttö tukee.
3. Musiikkivideot
Se yhdistää ääni- ja videoelementtejä parantaakseen musiikin kuuntelukokemusta. Voit ladata musiikkivideoita eri alustoilta ja toistaa niitä auton näytöllä. Kuten muutkin videot, varmista, että musiikkivideotiedostot ovat yhteensopivia autosi näytön resoluution kanssa.
Elokuvat
1. Ladatut elokuvat
Nämä videot ladataan yleensä verkkolähteistä. Auton näyttö toistaa yleensä ladatut videot, jos ne ovat yhteensopivassa muodossa ja resoluutiossa. Ladattujen elokuvien suhteen on otettava huomioon useita näkökohtia, mukaan lukien videomuoto, resoluutio, äänimuoto ja tekstitykset. Toistaaksesi ladattuja elokuvia auton näytöllä, sinun on seurattava resursseja, kuten elokuvatiedostoja, tallennusvälinettä, SD/USB-korttipaikkaa ja tiedostonavigointia.
2. DVD-/Blu-ray-levyille tallennetut elokuvat
Jos autossasi on sisäänrakennettu DVD-Blu-ray-soitin, voit toistaa näihin fyysisiin mediamuotoihin tallennettuja elokuvia. DVD-levyillä on yleensä pienempi videoresoluutio kuin Blu-ray-levyillä, mutta ne voivat silti tarjota nautinnollisen katselukokemuksen autossa. Varmista, että autossasi on välttämätön levyasema ja että se tukee tiettyä levymuotoa (DVD tai Blu-ray).
TV-ohjelmat
Voit pelata autosi näytöllä tallennuslaitteille, kuten USB:lle tai ulkoisille kiintolevyille, tallennettuja TV-ohjelmia. TV-ohjelmat jaetaan yleensä jaksoihin; voit järjestää ne soittolistoiksi navigoinnin helpottamiseksi. Varmista, että TV-ohjelman jaksojen videomuoto ja resoluutio ovat yhteensopivia autosi näytön kanssa.
Suoratoistopalvelut
Jotkut auton näytöt tarjoavat sisäänrakennettuja sovelluksia, joita voidaan käyttää suoratoistopalveluita varten. Sen avulla voit käyttää suosittuja videoalustoja autosi näytöllä, kuten Netflix, Amazon Prime Video, Youtube tai Huli. Suoratoistopalvelut vaativat Internet-yhteyden; saatat tarvita tietyn palvelun päästäksesi sisältöön.
Osa 3. Yleisiä tapoja toistaa videoita auton näytöllä
Suoratoista videoita mobiililaitteesta auton näytölle
Voit käyttää eri menetelmiä suoratoistaaksesi videoita mobiililaitteesta auton näytölle. Tässä on joitain suosittuja menetelmiä tämän saavuttamiseksi:
1. Mobiililaitteen liitettävyys
Useimmat nykyaikaiset auton näytöt tukevat liitäntävaihtoehtoja, kuten Bluetooth-, USB- tai lisäportteja. Voit liittää älypuhelimesi auton näyttöön jollakin näistä tavoista ja toistaa videoita suoraan asemaltasi. Näin toistat videota auton näytöllä mobiililaitteella:
◆ Bluetooth
Yhdistä mobiililaitteesi auton Bluetooth-järjestelmään. Kun yhteys on muodostettu, voit käyttää auton käyttöliittymän mediasäätimiä toistaaksesi laitteellesi tallennettuja videoita. Huomaa, että Bluetoothilla voi olla rajoituksia videon resoluutiossa ja laadussa.
◆ USB-liitäntä
Liitä mobiililaitteesi auton näyttöön USB-kaapelilla. Jotkut auton näytöt tukevat USB-median toistoa, jolloin voit navigoida laitteesi tiedostojärjestelmässä ja toistaa videoita suoraan.
◆ Lisätulo
Jos autosi näytössä on lisätulo, voit liittää älypuhelimesi kuulokeliittimen auton lisäporttiin yhteensopivan äänen avulla. Tämä menetelmä lähettää vain ääntä, joten saatat joutua käyttämään mobiililaitteesi näyttöä videon toistamiseen.
2. Mobiililaitteen peilaus
Toinen tapa on peilata mobiililaitteesi näyttö auton näyttöön, jolloin voit suoratoistaa videoita tai sisältöä suoraan. Tämä menetelmä vaatii tiettyjä ominaisuuksia tai sovelluksia, eikä se välttämättä ole käytettävissä kaikilla auton näytöillä. Tässä on kaksi yleistä peilausmenetelmää:
◆ Langaton näytön peilaus
Jotkut auton näytöt tukevat langatonta näytön peilaustekniikkaa, kuten Apple CarPlay iPhonelle ja Android Auto Androidille. Näiden tekniikoiden avulla voit peilata mobiililaitteesi näytön langattomasti auton näyttöön, mukaan lukien videon toisto. Tarkista, tukeeko autosi näyttö näitä tekniikoita, ja noudata vastaavia asennusohjeita.
◆ Langallinen näytön peilaus
Voit käyttää langallisia yhteyksiä, kuten MHL ja HDMI, jos autosi näyttö ei tue langatonta peilausta. Se vaatii MHL- tai HDMI-yhteensopivan ja käytettävissä olevan MHL- tai HDMI-tulon auton näytöllä. Voit peilata mobiililaitteesi näytön ja toistaa videoita suoraan, kun yhteys on muodostettu.
3. Mobiililaitteiden suoratoistosovellukset
Joissakin auton näytöissä on sisäänrakennettuja sovelluksia, jotka tukevat suoratoistopalveluita. Voit asentaa mobiililaitteellesi suoratoistosovelluksia, kuten Netflixin, Youtuben tai Hulun. Suoratoista sitten videoita suoraan näistä sovelluksista näytölläsi. Tämä menetelmä vaatii aktiivisen Internet-yhteyden; saatat joutua kirjautumaan sisään suoratoistopalvelun tileillesi.
Toista videoita USB:n kautta
Jos haluat toistaa elokuvia USB:n kautta auton näytöllä, sinun on varmistettava, että elokuvat ovat yhteensopivassa muodossa. Jos elokuvatiedosto ei ole oikeassa muodossa, sinun on suoritettava muunnosprosessi ja valittava tuettu muoto. Harkitse sen käyttöä Vidmore Video Converter auttaa sinua muuttamaan elokuvatiedostosi toiseen muotoon.
Vidmore Video Converter toimii ensisijaisesti muuntimena, joka on täynnä sisäänrakennettuja ominaisuuksia. Tämä ohjelma tukee lukuisia formaatteja, mukaan lukien yleisesti tuetut auton näyttöformaatit, kuten MP4, MKV, WMV ja AVI. Tästä syystä voit muuntaa ei-tuetun elokuvatiedostomuodon auton näytön tukemaan muotoon. Muuntamisen lisäksi voit parantaa elokuvasi laatua, jotta se on selkeämpi ja realistisempi näytöllä.
Oletko valmis tekemään nämä kaikki? Jos kyllä, opi alla toistamaan videota auton näytöllä USB-liitännän kautta:
Vaihe 1. Lataa ja asenna Vidmore Video Converter työpöydällesi ja käynnistä se.
Vaihe 2. Suuntaa Muunnin -välilehti ja napsauta Lisää tiedosto -painiketta tuodaksesi elokuvatiedoston, jonka haluat muuntaa.
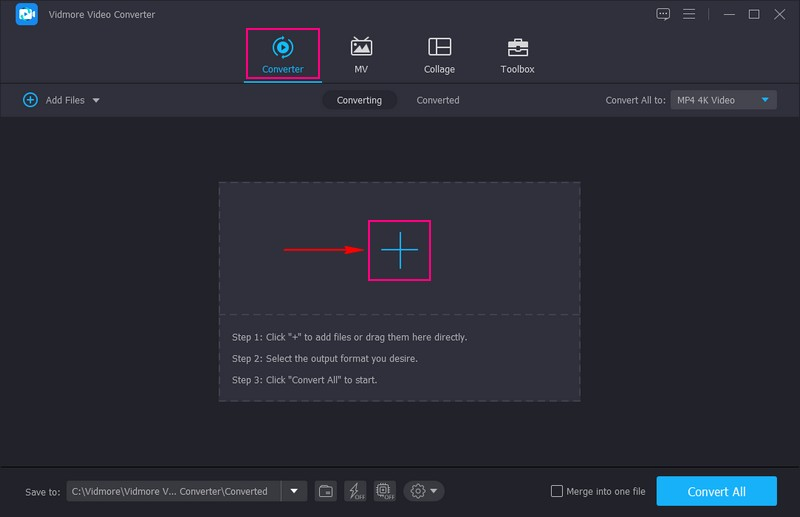
Vaihe 3. Mene Profiilivalikko tuodun tiedoston oikeasta kulmasta ja valitse autosi näytön kanssa yhteensopiva tulostusmuoto. Voit valita MP3, MKV, WMVja AVI, koska ne ovat yleisten auton näytön tukemia muotoja.
Valinnaisesti voit mukauttaa lähtöasetuksia, kuten resoluutiota, bittinopeutta, kuvanopeutta ja ääniparametreja, autosi näytön teknisten tietojen perusteella. Voit tehdä tämän painamalla Asetukset-painiketta.
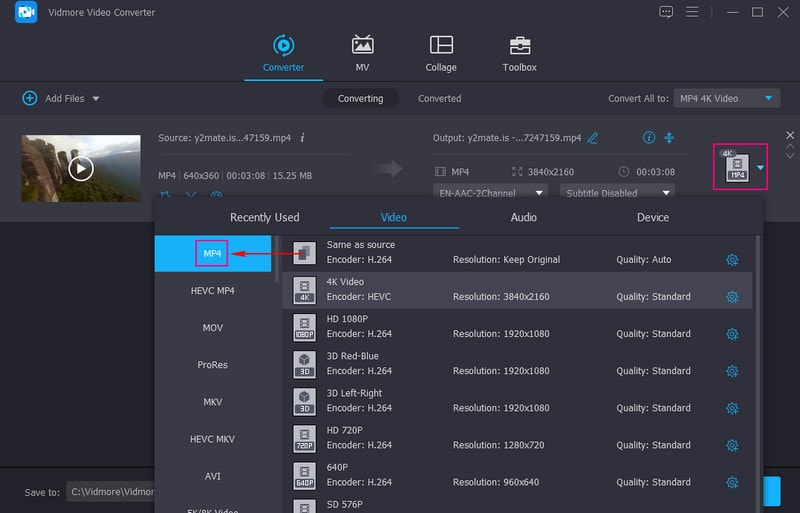
Vaihe 4. Kun olet selvittänyt, paina Muuntaa -painiketta aloittaaksesi muunnosprosessin. Odota, kunnes muunnos on valmis.
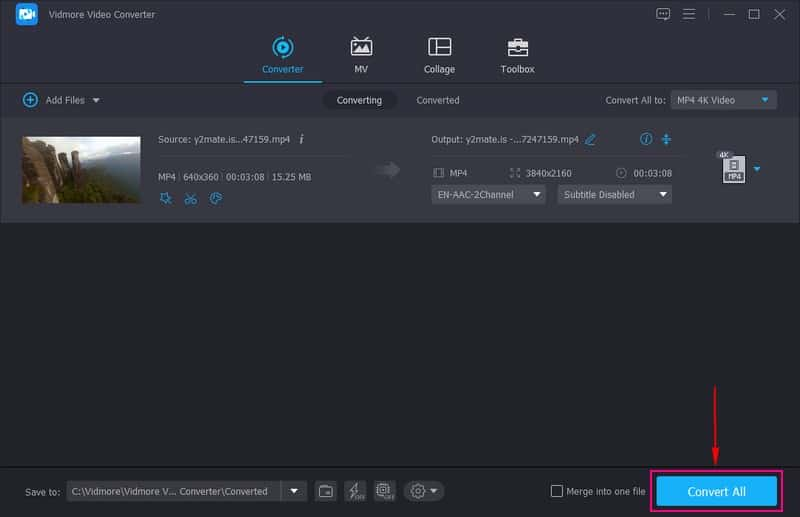
Vaihe 5. Liitä USB-asema työpöydällesi, kun videon muunnos on valmis. Kopioi tai vedä muunnettu elokuvatiedosto Vidmore Video Converter -tulostuskansiosta ja liitä ne USB-asemaan.
Liitä USB-asema auton näytön USB-porttiin. Käytä sitten auton näytön käyttöliittymää navigoidaksesi USB-aseman läpi ja paikantaaksesi elokuvatiedoston. Sinun on avattava medialiitäntä tai lähdevalikko ja valittava USB-asema toistolähteeksi. Sieltä sinun pitäisi pystyä selaamaan kansioita ja valita haluamasi elokuva toistettavaksi.
Tv kanava
TV-kanavien toistaminen auton näytöllä vaatii erillisen TV-vastaanottimen tai virittimen ja yhteensopivan auton multimediajärjestelmän. Tässä on yleiskuvaus vaiheista:
Vaihe 1. Asenna TV-vastaanotin tai viritin, joka on yhteensopiva automallisi ja multimediajärjestelmän kanssa.
Vaihe 2. Liitä ulkoinen TV-antenni TV-vastaanottimeen tai virittimeen. Varmista, että antenni on sijoitettu paikkaan, joka voi vastaanottaa TV-signaaleja tehokkaasti, kuten auton katolle tai ikkunan lähelle.
Vaihe 3. Aseta TV-vastaanotin tai viritin erityisten ohjeiden mukaan, mikä sisältää alueellasi saatavilla olevien TV-kanavien etsimisen.
Vaihe 4. Liitä TV-vastaanotin tai viritin autosi multimediajärjestelmään. Se edellyttää AV-, HDMI- tai muiden ääni- ja videoliitäntöjen käyttöä.
Vaihe 5. Kun TV-vastaanotin tai viritin on kytketty oikein, käytä TV-ominaisuutta autosi multimedialiittymästä. Sieltä sinun pitäisi pystyä selaamaan ja valitsemaan saatavilla olevia TV-kanavia ja katsomaan niitä auton näytöllä.
Kannettava DVD-soitin
Jos haluat toistaa kannettavaa DVD-soitinta auton näytöllä, sinun on liitettävä DVD-soitin auton näyttöön ääni- ja videoliitännöillä. Näin:
Vaihe 1. Sijoita kannettava DVD-soitin sopivaan paikkaan autossa.
Vaihe 2. Varmista, että kannettava DVD-soitin saa virtaa sen sisäänrakennetusta akusta tai kytkemällä se auton pistorasiaan.
Vaihe 3. Liitä kannettava DVD-soitin audio- ja videokaapeleilla auton näyttöön. Yleisimmin käytetyt liitännät ovat komposiittiääni ja video sekä HDMI.
Vaihe 4. Valitse auton näytöltä tulolähde, joka vastaa edellisessä vaiheessa tekemääsi yhteyttä.
Vaihe 5. Aseta DVD kannettavaan DVD-soittimeen ja käytä sen säätimiä sen toistamiseen. Video ja ääni välittyvät auton näytölle, jolloin voit katsoa DVD:tä suuremmalta näytöltä.
Osa 4. Usein kysyttyä videon toistamisesta auton näytöllä
Entä jos autoni ei tue videomuotoa?
Jos autosi ei tue videomuotoa, sinun on muunnettava videotiedosto yhteensopivaan muotoon, jota autosi voi toistaa.
Kuinka käyttää Apple CarPlayta elokuvien katseluun?
Asenna ensin AnyDesk iPhoneen ja CarPlay App Storesta. Yhdistä sitten kaksi laitetta samaan Wi-Fi-yhteyteen. Kun sovellus on molemmissa laitteissa, napsauta Asetukset, sitten Näytön jakaminen ja käännä sisään. Siirry CarPlayen, napsauta AnyDeskissä Remote Desk ja kirjoita sitten iPhonesi tunnus Remote ID -kenttään ja napsauta Yhdistä. Napsauta lopuksi Salli ja aloita näytön jakaminen ja katso elokuvia.
Kuinka toistan Youtube-videoita auton näytöllä?
Varmista langatonta näytön peilaamista varten, että mobiililaitteesi ja auton näyttö on yhdistetty samaan Wi-Fi-verkkoon. Ota näytön peilaus käyttöön mobiililaitteellasi ja käytä näytön peilausvaihtoehtoa auton näytöllä. Kun yhteys on muodostettu, avaa Youtube mobiililaitteellasi ja toista videoita, jotka näkyvät auton näytöllä.
Kuinka toistaa videota CarPlayssa?
Sinun on varmistettava CarPlay-yhteensopivuus, kytkettävä iPhonesi ja käytettävä sitten CarPlay-käyttöliittymää. CarPlay-käyttöliittymässä näet kokoelman yhteensopivia sovelluksia. Etsi videosovellus, kuten Apple TV, Youtube tai Netflix. Selaa ja valitse video ja jatka sen toistamista.
Kuinka toistaa videota auton näytöllä ajon aikana?
Käytä Android Autoa, joka on yksinkertaisin tapa toistaa videoita mistä tahansa Android-puhelimesta auton näytölle.
Johtopäätös
vihdoinkin! Olet oppinut pelaamaan ja katsoa elokuvia autossa autolla näyttö. Tämä viesti tarjosi kattavaa tietoa videoiden toistamisesta auton näytöillä. Mitä tahansa haluat käyttää, voit luottaa yllä mainittuihin menetelmiin. Jos auton näytön tuettu muoto ei tue elokuvatiedostoasi, voit käyttää Vidmore Video Converteria apunasi. Se auttaa sinua muuttamaan elokuvatiedostosi haluamaasi muotoon, jota auton näytön mediatoisto tukee edelleen.