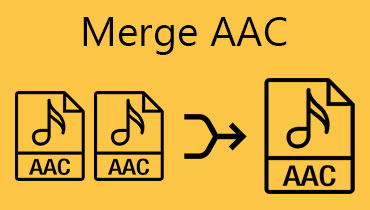AAC'yi MP4'e Dönüştürme: Dayanabileceğiniz Ayrıntılı Adımlar
AAC, günümüzde popüler formatlardan biridir. MP3'e kıyasla mükemmel ses kalitesi nedeniyle birçok kişi bu tür formatı kullanır. Ancak, AAC iyi bilinen bir format olsa bile, hala bu tür formatı kabul etmeyen cihazlar var. Bu durumda, AAC formatının çoğu cihazla daha uyumlu bir formata dönüştürülmesi gerekir. Ve bu formatın mükemmel bir örneği MP4'tür. AAC biçimini kullanırken karşılaştığınız sorunu çözmenize yardımcı olmak için, AAC'den MP4'e çevrimiçi ve çevrimdışı dönüştürücüler aşağıda size yardımcı olacaktır.
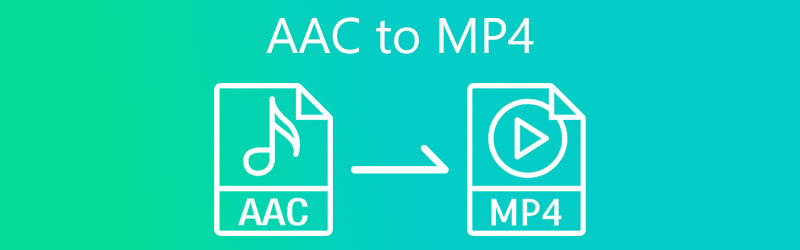

Bölüm 1. AAC'yi MP4'e Ücretsiz Dönüştürme
1. Vidmore Ücretsiz Video Dönüştürücü
Cebinize para girmeden AAC'yi MP4'e dönüştürmek istediğinizi varsayalım. Bu durumda, Vidmore Ücretsiz Video Dönüştürücü yaslanmanız gereken kişidir. Dosyaları kolayca dönüştürmeyi amaçlayan çevrimiçi bir araçtır. Bu program, dönüşümden sonra bile videonun kalitesinden ödün vermediği için temiz performansıyla tanınır. Çevrimiçi bir program olmasına rağmen, Vidmore Free Video Converter, kullanıcıların dosyalarının kalitesini kontrol etmelerini sağlar. Özel profil yardımıyla, tercihlerine göre boyutu büyütebilecek veya küçültebilecekler.
Bunun yanı sıra, Vidmore Free Video Converter, kullanıcı dostu kontrol paneliyle de tanınır. Bununla dönüşüm kolaylaştı. Bu AAC'den MP4'e çevirici çevrim içi olarak size yardımcı olmak için, onu nasıl kullanabileceğinizin ayrıntılı bir açıklaması burada.
Aşama 1: Elbette Vidmore Free Video Converter sayfasını ziyaret etmeniz gerekiyor. Ardından, simgesine dokunun. Dönüştürülecek dosyaları ekleyin düğmesine basın ve başlatıcının bilgisayar cihazınıza erişmesine izin verin. Başlatıcıyı yüklemeyi tamamladığınızda, şimdi ekrana AAC dosyasını ekleyebilirsiniz.
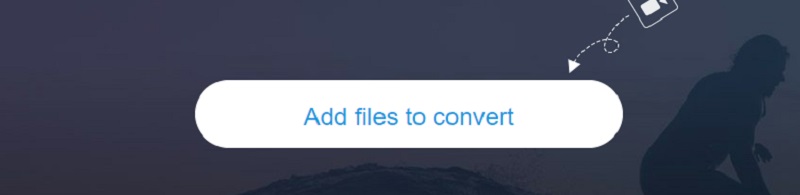
Adım 2: AAC dosyasını önünüzde gördüğünüzde, videonun altında bazı video formatlarını göreceksiniz. üzerine bir gölge koymalısın MP4 biçim.
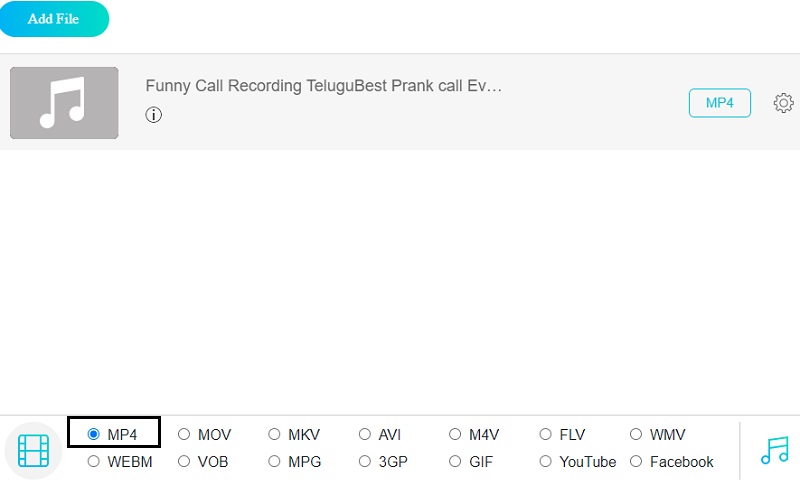
Aşama 3: MP4 formatına tıkladıktan sonra bir Ayarlar Seçtiğiniz biçimin yanındaki düğme. Dosyanızın diğer ayrıntılarını görmek için buna dokunun. Gezinerek Bit hızı, dosyanızın kalitesini düşürme veya artırma şansınız olacak. İşiniz bittiğinde, tıklayın tamam.
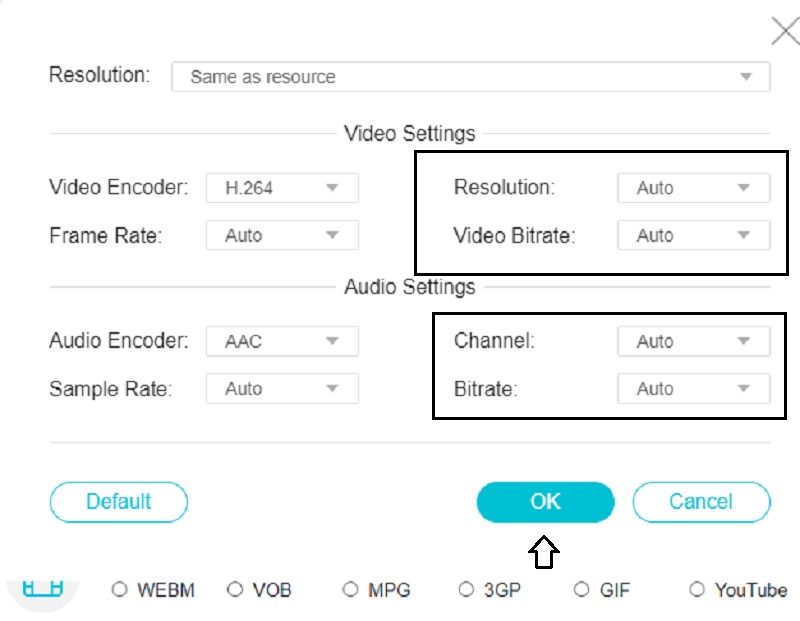
4. Adım: Yaptığınız tüm değişikliklerle, şimdi tıklayabilirsiniz. Dönüştürmek aşağıdaki düğmeye basın ve Dosyanızın klasörlerinin çıkmasını bekleyin. Çıktıyı istediğiniz klasöre yerleştirmek için Dosya Seç buton.
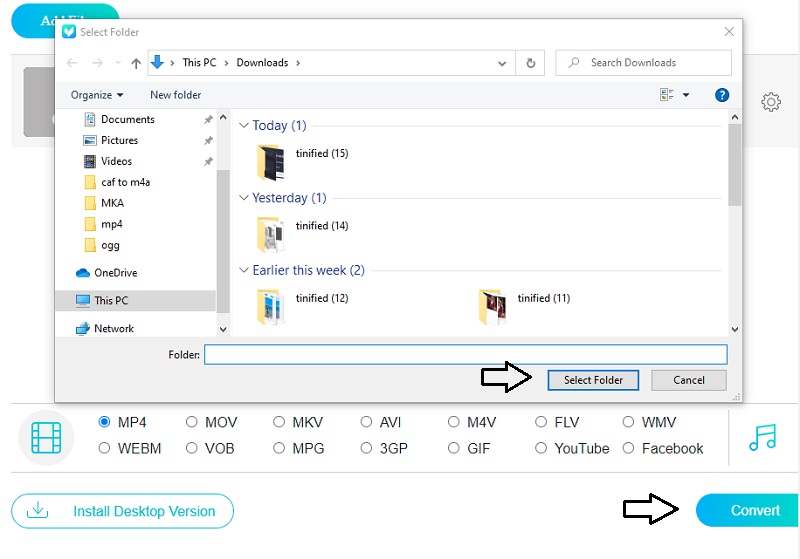
2. iTunes
Bir Mac'iniz var ve AAC dosyalarını MP4 formatına dönüştürmek istiyorsunuz. iTunes muhtemelen bu noktada yardımcı olacaktır. Müzik ve film yapımı için faydalıdır. Ses verilerini farklı formatlar arasında dönüştürmek için de faydalı olabilir. Öte yandan, Apple'dan temin edilebilen iTunes yazılımı tüm dosya türlerini işlemez. AAC dosyalarını iTunes'da MP4'e dönüştürmek için aşağıda ayrıntıları verilen temel prosedürlere bir göz atın.
Aşama 1: Bilgisayarınızda iTunes programını başlatın, menü çubuğuna gidin ve iTunes'u seçin. Ve sonra seçin Tercihler açılır menüden. Bunu yaptıktan sonra şuraya gidin: Genel menüsünü seçin ve Ayarları İçe Aktar seçeneği.
Adım 2: Seç MP4 Kodlayıcı kullanılabilir ithalatçılar listesinden, ardından tamam seçiminizi onaylamak için
Aşama 3: Bundan sonra, açılır menüden dönüştürmek istediğiniz iTunes dosyasını seçin. Dönüştürmek istediğiniz sesi seçin ve Dönüştürmek menü çubuğunda. yazan seçeneğe tıkladıktan sonra MP4 Sürümü Oluştur, dosya MP4 formatına dönüştürülecek ve iTunes arşivine kaydedilecektir.
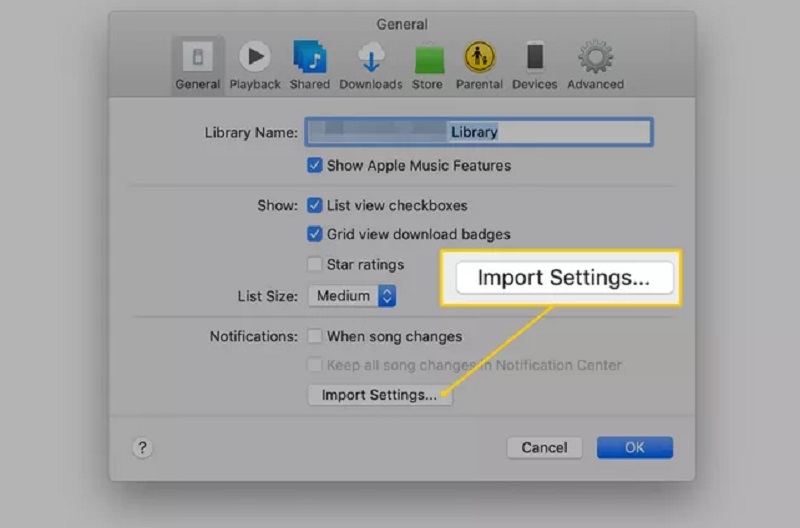
3. FFmpeg
Metin tabanlı bir video dönüştürücü arıyorsanız, indirmeniz gereken araç FFmpeg'dir. Bu program, medya düzenleme ve formatların dönüştürülmesi konusunda benzersizdir. Dünyanın başka hiçbir yerinde bulamazsınız. Programı uygun kodlarla çalıştırmak, türünün tek örneği bir ürünle sonuçlanacaktır. Filminizi kalitesinden ödün vermeden dönüştürmek için bu bölümde verilen adımlara uymalısınız.
Aşama 1: Başarıyla indirilip kurulduktan sonra FFmpeg programının çalışmasını beklemelisiniz.
Adım 2: AAC dosyasını kopyalayın, ardından Çöp Kutusu PC'nizdeki klasör ve oraya yapıştırın. Referansın kurulumunu tamamlamak için uygulamanın metin kutusuna gitmeniz ve yazmanız gerekir. c:ffmpegbin>.
Aşama 3: AAC'yi MP4'e etkili bir şekilde dönüştürmek için kelimeyi göndermelisiniz ffmpeg -i girişi sürecin sonunda. mp4 -c:v kopya -c:a libfdk aac -b:a 384k output.mp4 Bunu takiben, bir MP4 dosyası elinizde olacaktır.
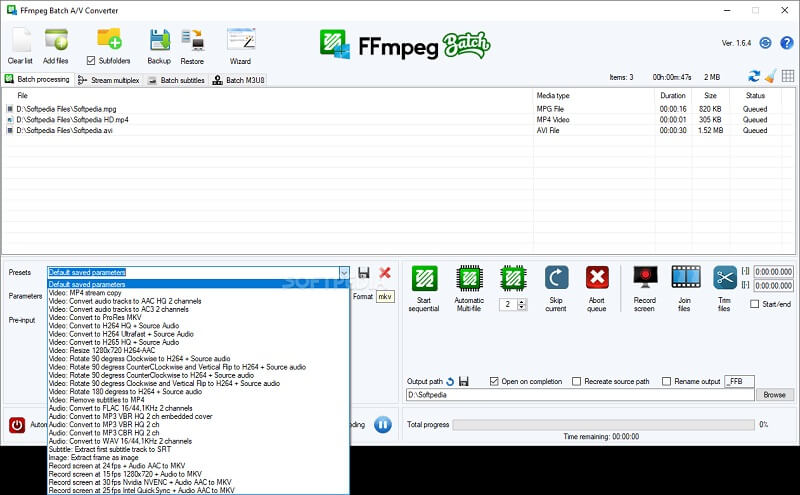
Bölüm 2. AAC'yi MP4'e Dönüştürmenin En İyi Yolu
Bazı kullanıcılar yukarıdaki araçlarda gezinmekte zorlanıyor. Kullanıcı dostu bir arayüze sahip araçları tercih ederler. Ve bununla, Vidmore Video Dönüştürücü kazanır. Hem Mac hem de Windows cihazlarda kullanabileceğiniz bir yazılımdır. Ve internet sinyali yavaş olsa bile hala çalışıyor. Vidmore Video Converter'ı farklı şekillerde kullanabilirsiniz. Ayrıca sesi farklı ses veya video biçimlerine veya tam tersine dönüştürebilirsiniz.
Ve bunun nedeni, bu programın 200'den fazla dosya formatına yardımcı olabilmesidir. Ve son olarak, dönüştürdükten sonra bile dosyanın kalitesini korur. Aşağıdaki talimatlar, dosyaların doğru şekilde dönüştürülmesini sağlamanıza yardımcı olacaktır.
Aşama 1: Vidmore Video Converter sayfasını ziyaret ederseniz, iki seçenek göreceksiniz. Tıkla Ücretsiz indirin ve kuruluma doğru şekilde devam edin. Çalıştırmak için yalnızca başlatıcıyı yüklemeniz gerekir.
Adım 2: Bundan sonra, ana arayüze AAC ses eklemeye devam edebilirsiniz. göreceksin Dosya Ekle üst kısımdaki düğme ve diğer Artı ortasını imzala.
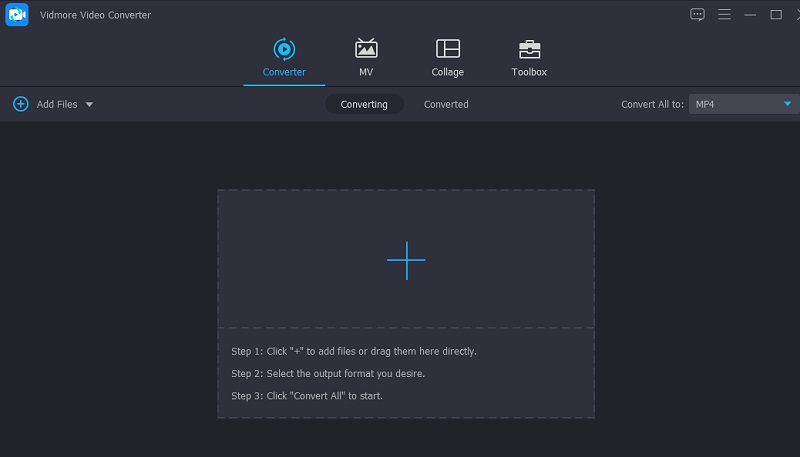
Aşama 3: Dosyayı zaman çizelgesine ekledikten sonra dosyayı değiştirmeye devam edin. Dosyanın yanındaki açılır oku tıklayın. Ardından videoya gidin ve listeden MP4 biçimini görün.
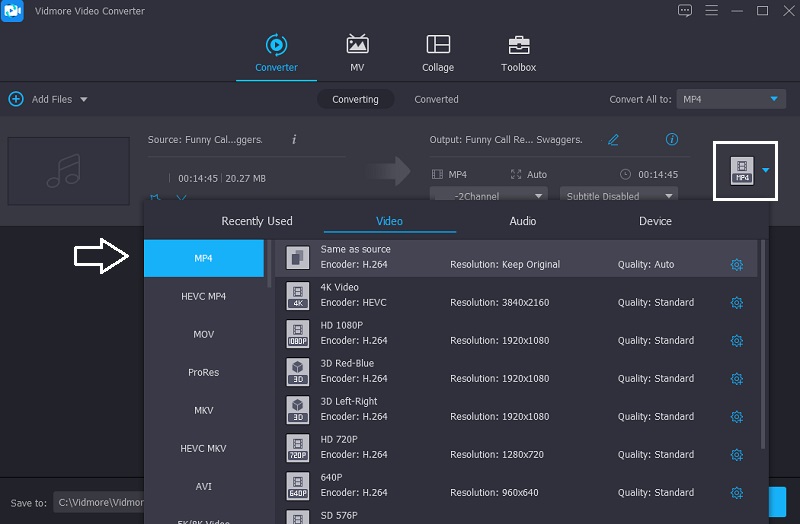
MP4 biçimini seçtiğinizde, şunu göreceksiniz: Ayarlar yanındaki düğme. Dosyanın diğer ayrıntılarını görmek için bu düğmeye tıklayın. Oradan kaliteyi özelleştirebilirsiniz. Bunu yaptıktan sonra, tıklayın Yeni oluşturmak buton.
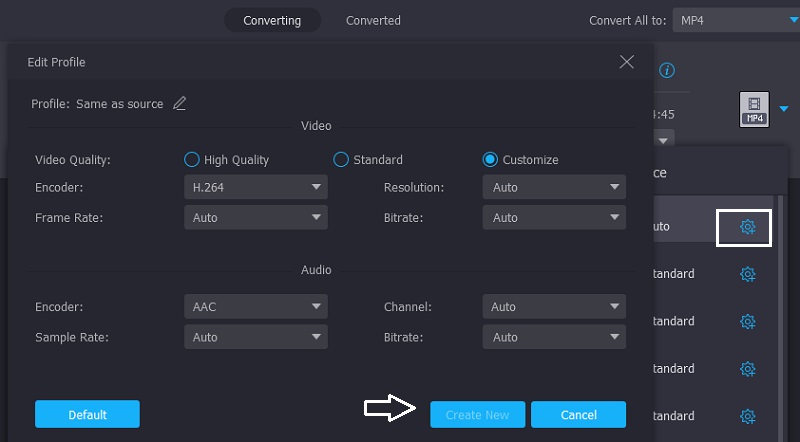
4. Adım: Son adım için tıklayın Hepsini dönüştür Ekranın alt kısmındaki düğmesine basın.
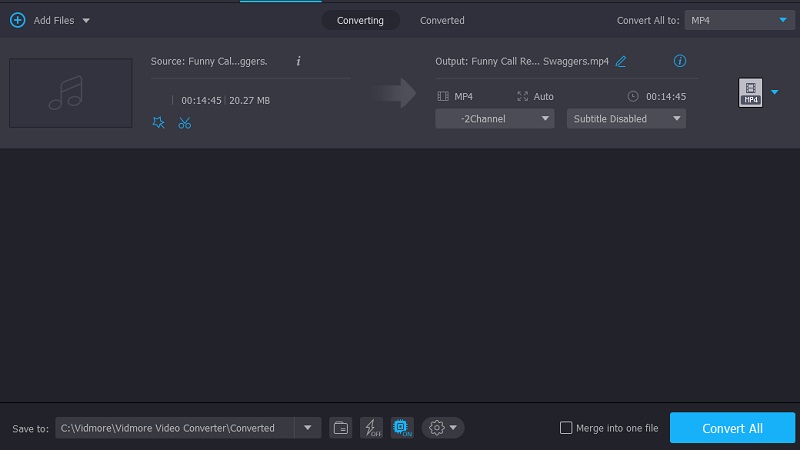
Bölüm 3. AAC'yi MP4'e Dönüştürme Hakkında SSS
Bir AAC dosyası ne işe yarar?
Bunlara Gelişmiş Ses Kodlama (AAC) dosyaları denir ve depolamak için önemli miktarda alana ihtiyaç duymazlar. Özellikle kablosuz ağlar üzerinden kullanıldığında akış için mükemmeldirler. oynatmanın her dakikası için bir megabayttan (MB) daha az müzik kullanmak.
AAC'yi MP3'e de dönüştürebilir miyim?
Durum böyle olsa da, müzik AAC'den MP3'e veya tam tersi dönüştürülürse dönüştürülen dosyanın ses kalitesinin düşme olasılığı vardır. Her iki format da sıkıştırma teknikleri aracılığıyla dosyada depolanan veri miktarını düşürür, bu da yüksek ve düşük frekans aralıklarında kalite kaybına neden olur.
MP4 kullanırken kalitede bir azalma oluyor mu?
Kayıptan muzdarip bir format MP4'tür. Aynı müziği veya video klibi MP4 olarak her kaydettiğinizde, az miktarda veri kaybedersiniz ve sonuç olarak dosyanın orijinal kalitesini kaybedersiniz.
Sonuçlar
Bu işi bitirir! Çevrimiçi olarak erişilebilen bir program kullanarak, AAC'yi MP4'e ücretsiz olarak dönüştürün. Ancak, sezgisel ve basit kullanıcı arabirimi yazılımı kullanarak dosyalarınızı dönüştürmeniz önerilir. Ve Vidmore Video Converter, böyle bir rolün gereklerini yerine getirmek için ideal bir programdır!