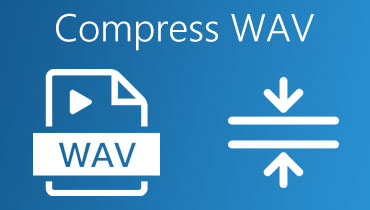FLAC'ı Kayıpsız Bir Şekilde WAV'a Dönüştürme: En İyi Yöntemlerin Yönergeleri
Kabul edelim: Çoğumuz, medya dosyalarımızın verimli bir şekilde sonuç üretirken hiçbir bilgi kaybı olmadan kalitesini korumasını isteriz. Dosyaları dönüştürürken kalite kaybını en aza indiren bir yazılım ararsak bunu gerçekten başarabiliriz. FLAC'den WAV'ye dönüştürücü. Aslında FLAC kayıpsız bir sıkıştırma formatı olduğundan, onu WAV'a dönüştürmek herhangi bir kalite kaybına neden olmamalıdır. Üçüncü taraf bir uygulamayı kullanarak yalnızca verilerin sıkıştırmasını açmıyorsunuz; çıktının girdiyle doğru ve verimli bir şekilde eşleşmesini sağlıyorsunuz.
Ancak bu tür bir görev için doğru aracı seçmek zor olabilir. Neyse ki bu makale, en iyi ses dönüştürücülere genel bir bakış sunarak bunların temel avantajlarını ve dezavantajlarını vurguluyor. Ayrıca FLAC sesini WAV dosyalarına dönüştürmek için adım adım talimatlar sunuyoruz.
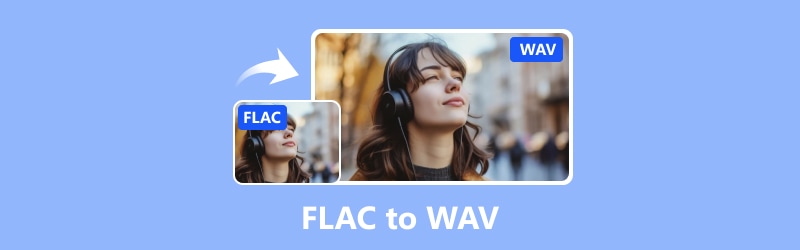
SAYFA İÇERİĞİ
Bölüm 1. FLAC ve WAV
FLAC'ın Hızlı Açıklaması
Ücretsiz Kayıpsız Ses Codec'inin kısaltması olan FLAC, herhangi bir kalite kaybı olmadan içeriği küçültmenin bir yolunu sunan dijital bir ses dosyasıdır. FLAC yalnızca bir format değildir; aynı zamanda FLAC dosyalarıyla çalışmak için araçlar oluşturan bir projedir.
WAV'ın Hızlı Açıklaması
Waveform Audio File Format'ın kısa adı WAV'dır ve ses dosyalarını bilgisayarlara kaydetmenin standart bir yoludur. Ses dalgaları ve parça numaraları gibi ses öğelerini saklamak için Microsoft ve IBM tarafından uyduruldu. WAV dosyaları, tüm bu bilgileri RIFF veya Kaynak Değişim Dosyası Formatını kullanarak kaplarda saklayarak sesi çoğunlukla sıkıştırılmamış veya ham halde tutar. Temel olarak, WAV dosyaları sesinizi sıkıştırmadan bozulmadan tutar. Bununla birlikte, WAV'da hiçbir kayıp olmadan tüm ses kalitesini elde edersiniz.
| / | FLAC | WAV |
| Dosya boyutu | WAV'dan daha küçük | FLAC'tan daha büyük |
| Sıkıştırma | Kayıpsız | Sıkıştırılmamış |
| Uyumluluk | Medya oynatıcılarının geniş desteğiyle. | Medya oynatıcılarının daha geniş desteğiyle. |
| Kalite | Yüksek | Yüksek |
| kullanılabilirlik | Arşivleme dağıtımı için. | Profesyonel ses prodüksiyonu için. |
Bölüm 2. FLAC'ı WAV Online'a Dönüştürme
Ekstra yazılım indirmeye meraklı değilseniz, Vidmore Free Video Converter gibi çevrimiçi bir FLAC'tan WAV'a dönüştürücü size uygun bir şeydir. Bu dönüştürücü yalnızca videoları değil aynı zamanda ses dosyalarını da ihtiyacınız olan formata değiştirmenizi sağlar. Dahası, birden fazla dosyayı arka arkaya bile dönüştürebilirsiniz. En iyi kısım? İndirmenizi veya kaydolmanızı bile gerektirmez. Tek yapmanız gereken istikrarlı bir internet bağlantısı ve tercih ettiğiniz tarayıcıyla çevrimiçi olmaktır. Özellikle, çevrimiçi olmasına rağmen, Vidmore Ücretsiz Video Dönüştürücü Çevrimiçi çok çeşitli giriş ve çıkış formatlarını destekler. Ayrıca, tüm FLAC dosyalarınızı aynı anda koyabildiğiniz için birden fazla dosyayı aynı anda işleme yeteneği gerçek zamanlıdır. Bu nedenle, kullanılabilirliğini daha derinlemesine anlamak için FLAC'tan WAV'a dönüştürücüyü ücretsiz olarak kullanma konusunda size yol gösterecek kullanışlı bir kılavuz burada.
Aşama 1. Web sitesine gidin ve Dönüştürülecek Dosyaları Ekle düğmesini tıklayın. Bu, ilk FLAC dosyalarınızı yüklemenizi sağlayacaktır.
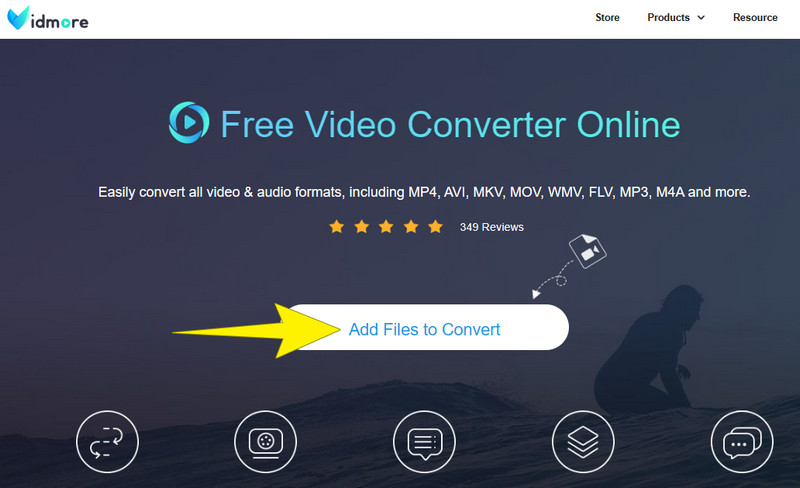
Adım 2. İlk yüklemelerinizden sonra, daha fazla dosya eklemek için yeni çalışma alanındaki Dosya Ekle düğmesini tıklayabilirsiniz. Ardından dosyaları WAV olarak ayarlayın, not simgesine tıklayın ve WAV seçeneğini değiştirin.
Aşama 3. Bu kadar basit: Bir klasör seçmek için Dönüştür düğmesini tıklayın; dönüştürme işlemi başlayacaktır.
Artıları
- Ücretsiz ses dosyası dönüştürme.
- Çeşitli dosya türlerini destekler.
- Rahatsız edici reklamlar yok.
- Dosyalar için boyut sınırı yoktur.
- Temel düzenleme araçları sunar.
Eksileri
- Sınırlı çıktı formatları desteğiyle.
Bölüm 3. FLAC Dosyalarını Çevrimdışı WAV'a Dönüştürmenin En İyi Yolları
1. Vidmore Video Dönüştürücü
Çevrimdışı çözümlerimize geçtiğimizde Vidmore Video Converter üst sıralarda yer alıyor. Vidmore Video Converter, video dönüştürmenin ötesinde çok daha fazlasını yapan gerçekten kullanışlı bir programdır, çünkü ses dosyalarını boyut sınırlaması olmadan dönüştürmenize olanak tanır. Üstelik bu yazılımla, toplu olarak yapılsa bile FLAC'ı kalite kaybı olmadan WAV'a dönüştürebilirsiniz. Donanım hızlandırması sayesinde dönüştürme işlemi 50 kata kadar daha hızlı gerçekleşir; bu, toplu dosyalar için bile oldukça iyi çalışır. Üstelik, hepsi ses dosyalarınızı geliştirmenize yardımcı olabileceğinden, gelişmiş özelliklerine ve araçlarına kesinlikle ulaşamayacaksınız. Harika olan şey, tüm özelliklerini hem Mac hem de Windows bilgisayarlarda kullanabilmenizdir. Şimdi heyecan verici kısma gelecek olursak, işte nasıl kullanacağınız Vdmore Video Dönüştürücü toplu FLAC dosyalarınızı WAV'a dönüştürmek için.
Aşama 1. Aşağıdaki İndir butonlarını kullanarak yazılımı bilgisayarınıza kurunuz.
Adım 2. Yapılacak bir sonraki şey, yazılımı başlatmak ve dönüştürmeniz gereken tüm FLAC dosyalarını yüklemek için Artı düğmesine tıklamaktır.
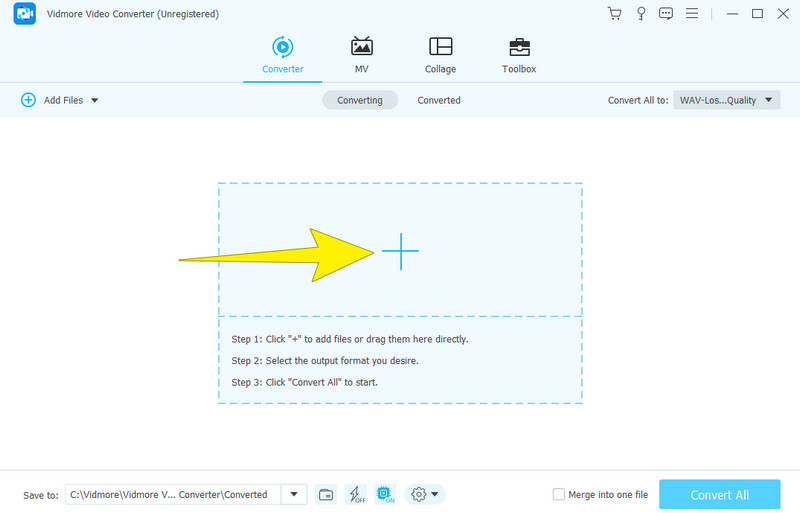
Aşama 3. Bundan sonra Tümünü Şuraya Dönüştür bölümündeki format seçim penceresine gidin. Oradan Ses bölümüne gidin ve çıktınız olarak WAV formatını seçin.
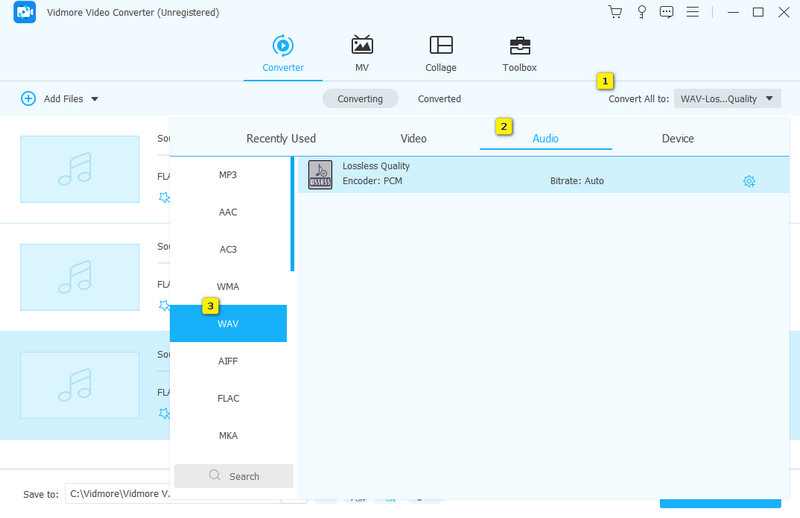
4. adım. Ardından, son olarak FLAC dosyalarının WAV dosyalarının kodunu çözmek için Tümünü Dönüştür düğmesini tıklayın.
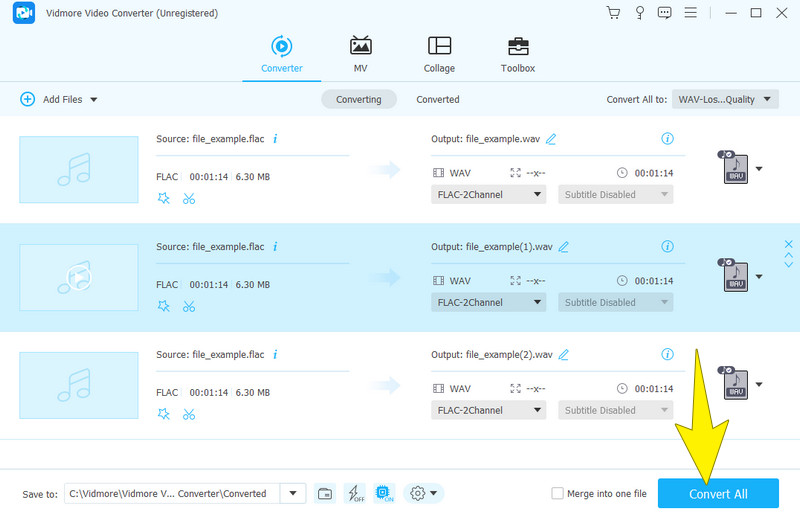
Artıları
- Çok sayıda FLAC dosyasını toplu olarak WAV'a dönüştürür.
- Windows ve Mac'te çalışır.
- Hızlı dönüşüm süreci.
- Tonlarca düzenleme işlevi.
- Yüksek kaliteli çıktılar üretir.
Eksileri
- Linux işletim sistemi ile uyumlu değildir.
- Ücretsiz denemeden sonra ödeme gerektirir.
2. Cesaret
Listede bir sonraki sırada Audacity adında popüler bir ses editörü var. Bu program aynı zamanda ses dosyalarını FLAC ve WAV gibi farklı formatlara dönüştürmek için de kullanışlıdır. Ayrıca, FLAC dosyalarını sorunsuz bir şekilde dönüştürmek için harika bir araçtır çünkü dosyaları yalnızca ihtiyacınız olan çıktıya kaydetmenizi gerektirir. Artı, ile Audacity, sesi dönüştürmeden önce, örneğin keserek ve istediğiniz gibi efektler ekleyerek düzenleyebilirsiniz. En iyi yanı, toplu dosyaları aynı anda dönüştürebilmenizdir. Bu arada, bu Audacity'yi FLAC'tan WAV'a dönüştürücü olarak nasıl kullanacağınızı öğrenmek için aşağıdaki basit kılavuza göz atın.
Aşama 1. Yazılımı bilgisayarınıza indirin ve açın. Bittiğinde, şuraya gidin: Dosya sekmesine tıklayın ve FLAC dosyasını yüklemeniz için Aç seçeneğine tıklayın.
Adım 2. Dosya yüklendikten sonra yeniden tıklamanız gerekecektir. Dosya sekmesini seçin ve bu kez Dışa Aktar düğmesini tıklayın.
Aşama 3. Bundan sonra bir açılır pencere görünecektir. Oradan, WAV olarak dışa aktar seçeneği.

Artıları
- Audacity tamamen ücretsizdir.
- Windows, Mac ve Linux gibi çeşitli işletim sistemlerinde çalışır.
- Mükemmel ses kalitesine sahip çıktılar üretir.
- Dönüştürme, düzenleme ve kaydetme gibi çok işlevli amaçlar.
Eksileri
- Ses çıkışları için sınırlı destek.
- Gelişmiş özelliklerden yoksundur.
3. VLC Medya Oynatıcı
Elbette VLC'de FLAC'ı WAV'a da dönüştürebilirsiniz. Diğer programlara benzer şekilde, VLC Media Player da video ve ses dosyalarını dönüştürmek için yaygın olarak kullanılır. Aslına bakılırsa, VLC'nin desteklediği ve dönüşüme yol açan birçok format vardır. Örneğin, bir FLAC ses dosyasını WAV formatına değiştirmeniz gerektiğinde, bunu VLC aracılığıyla etkili bir şekilde halledebilirsiniz. Bu nedenle, VLC'nin bu ses dosyalarının dönüştürülmesini nasıl kolaylaştırdığını anlamak için gereken adımları bulun.
Aşama 1. VLC'yi çalıştırın ve Medi>Dönüştür/Kaydet sekmelerine gidin.
Adım 2. Yeni pencerede, Ekle FLAC dosyasını eklemek için düğmesini tıklayın, ardından alttaki Dönüştür/Kaydet düğmesini tıklayın.
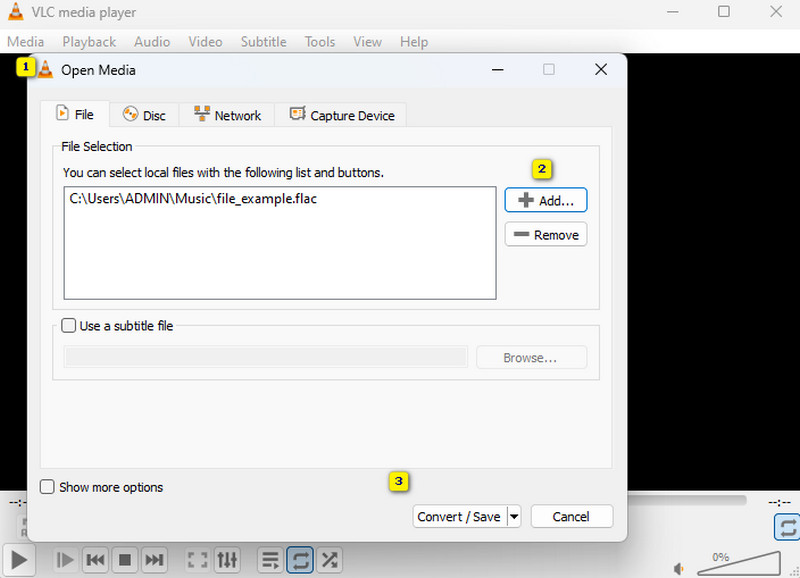
Aşama 3. Bir sonraki pencerede Profili WAV olarak ayarlamanız gerekir. Ardından, dosya hedef klasörünüzü ayarlamak için Gözat düğmesini tıklayın. Bundan sonra, Başlat buton.
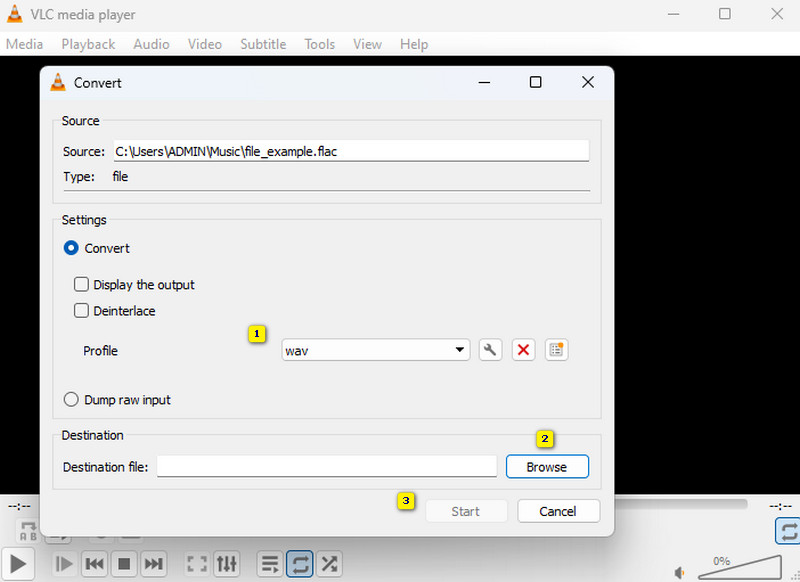
Artıları
- Mac, Windows ve Linux için bir FLAC'tan WAV'a dönüştürücüdür.
- Çok sayıda formatı destekler.
- Medya oynatma, dönüştürme ve düzenleme gibi birçok şeyi yapmanızı sağlar.
Eksileri
- Ürettiği çıktı kalitesi düşük olabilir.
- Dönüşüm süreci daha yavaştır.
4. FFmpeg
Son olarak, teknik açıdan bilgili kullanıcılara yönelik bir yazılım olan FFmpeg'i sunuyoruz. Kulağa ironik gelebilir ancak FFmpeg, ses dosyaları gibi çeşitli medya formatlarını değiştirmenize olanak tanıyan kullanışlı bir araçtır. Süslü arayüzlere sahip tipik dönüştürücülerden farklı olarak FFmpeg, bir terminale veya komut istemine yazdığınız komutlar aracılığıyla çalışır, bu da onu ses dönüştürme için Linux kullanıcıları arasında popüler bir seçim haline getirir. Bu nedenle, FFmpeg ile FLAC'ı WAV'a dönüştürmekle ilgileniyorsanız aşağıdaki adımlar yardımcı olabilir.
Aşama 1. FFmpeg bilgisayarınıza yüklendikten sonra başlatın ve başlamaya hazırlanın.
Adım 2. Şimdi Komut İstemi'ni açın ve CMD yazın.
Aşama 3. Daha sonra bu komutu yazın ffmpeg -i girdi.flac çıktı.wav ve klavyenizdeki ENTER tuşuna tıklayın.
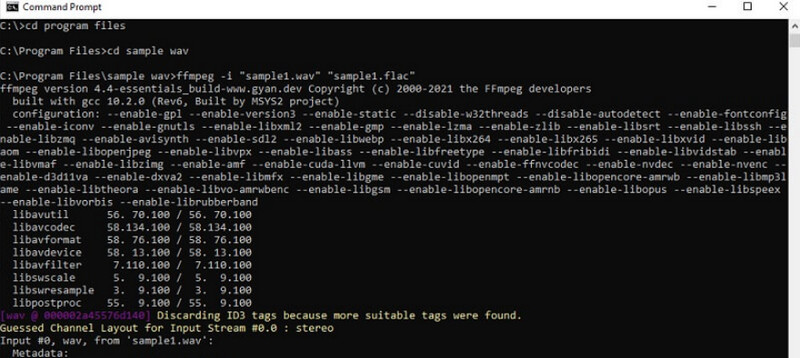
Artıları
- Çeşitli dosya formatlarını dönüştürmek için çok yönlüdür.
- Kullanımı ücretsizdir.
- Düzenli güncellemelerle birlikte gelir.
Eksileri
- Dik bir öğrenme eğrisine sahiptir.
- Potansiyel olarak kötüye kullanabilirsiniz.
- Kaynak yoğundur.
Bölüm 4. FLAC ve WAV Dönüşümü hakkında SSS
FLAC'ı WAV'a dönüştürmek kalite kaybına neden olur mu?
Şart değil. FLAC'ı şuna dönüştürme: WAV kalitesini kaybetmez.
Windows Media Player FLAC'ı WAV'a dönüştürebilir mi?
Evet, ek bir eklenti veya dönüştürücü kullandığınız sürece. Aksi takdirde bu tür ses dosyalarını doğrudan dönüştüremez.
FLAC'ın kalitesi WAV'dan daha mı düşük?
Hayır, ikisi de kayıpsız formatlardır. Bu, sıkıştırma sırasında herhangi bir kayıp olmadan ses kalitesini korudukları anlamına gelir.
Sonuç
Son olarak, artık şunları yapabilirsiniz: FLAC'den WAV'ye dönüştürücü Kalite kaybı endişesi olmadan dönüşüm. Yukarıda sunulan en iyi yöntemler sayesinde. Daha akıllıca bir karar vermek için her zaman sunulan ilk dönüştürme aracını tercih edin, çünkü bu araç hiçbir sebep yokken en üstte yer alır.