En İyi Ses Dönüştürücü Yaklaşımlarını Kullanarak M4R'yi AIFF Olarak Değiştirin
M4R uzun süredir piyasada ve yine de iPhone zil seslerinizi özelleştirmenin iTunes'u kullanmaktan başka basit bir yolu yok. Bildiğimiz gibi, M4R genellikle Apple ile ilişkilendirilir ve tescilli bir dosya uzantısıdır. iTunes'dan satın almadığınız sürece onu oluşturamaz ve düzenleyemezsiniz, bu da bir bedeli vardır.
Aynı zamanda, AIFF dosyaları, kişisel bilgisayarlar için dijital ses ses verilerini depolama standardı olarak Apple ekosistemine özgüdür. Ayrıca, yararlı bulabileceğiniz ek özelliklere sahiptir. Bu, başlıklar, açıklama etiketleri ve hatta albüm resmi ekleme gibi meta verileri düzenlemeyi içerir. Bu nedenle, dönüştürmeyi düşünüyorsanız M4R'den AIFF'ye dönüştürücü, bu gönderi anında kullanabileceğiniz üç güvenilir uygulama sunuyor.
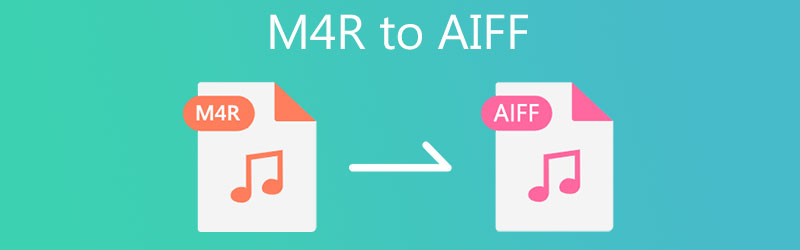
- Bölüm 1. Neden M4R'yi AIFF'ye Dönüştürmeniz Gerekiyor?
- Bölüm 2. M4R'yi Yüksek Kaliteli AIFF'ye Dönüştürme
- Bölüm 3. Karşılaştırma Tablosu (M4R ve AIFF)
- Bölüm 4. M4R'den AIFF'ye SSS
Bölüm 1. Neden M4R'yi AIFF'ye Dönüştürmeniz Gerekiyor?
M4R'yi AIFF'ye dönüştürmenizin birkaç nedeni vardır. Örneğin, AIFF kullanarak orijinal M4R dosyalarınızın yüksek kalitede bir kopyasını oluşturmak istiyorsunuz. Bu, AIFF dosyalarının sıkıştırılmamış ses biçimleri olması ve dolayısıyla daha iyi ses kalitesine sahip olması nedeniyle mümkündür. Tek dezavantajı, bilgisayarınızın belleğinde önemli miktarda yer kaplamasıdır.
Ayrıca, özellikle istenmeyen bölümleri silmek ve M4R zil seslerinin meta veri bilgilerini düzenlemek gibi iPhone zil seslerinizi özelleştirmek istediğinizde, kullanıcılar AIFF'yi M4R'ye tercih edebilir. AIFF'yi M4R'ye yeniden biçimlendirerek başlık, tür, tarih ve çok daha fazlası gibi açıklama etiketlerini ekleyebilir ve düzenleyerek kişiselleştirme yapabilirsiniz.
Şimdi, AIFF'yi yeniden biçimlendirmek için, işte kolay M4R'den AIFF'ye yaklaşımlar.
Bölüm 2. M4R'yi Yüksek Kaliteli AIFF'ye Dönüştürme
1. Vidmore Video Dönüştürücü
Kayıpsız kaliteli ses dönüştürme için, Vidmore Video Dönüştürücü başvuracağınız uygulamadır. Bu araç, medya dosyalarını dönüştürürken duyulabilir farklılıkları en aza indirir ve kalitenin bozulmadan kalmasını sağlar. Daha da önemlisi, birden fazla dosyayı hızlı ve kolay bir şekilde dönüştürebilir. Ayrıca araç, ses profilini ihtiyaçlarınızı karşılayacak şekilde özelleştirmenizi sağlar. Size kanalları, örnekleme hızını ve bit hızını ayarlama yeteneği verir. Bu uygulama aynı zamanda video/ses dosyanızın meta veri bilgilerini düzenlemenizi sağlar. Video/ses düzenleyiciye ve çok daha fazlasına erişin. Bu M4R'den AIFF'ye dönüştürücünün uygulamalı deneyimini yaşayarak daha fazlasını keşfedin.
Adım 1. Programın yükleyicisini alın
Yapmanız gereken ilk şey, uygulamanın en son sürümünü almaktır. Herhangi birine tıklayarak bunu yapabilirsiniz. Ücretsiz indirin altındaki düğmeler. Bilgisayarınızın işletim sistemine bağlı olarak Mac ve Windows sürümleri arasında seçim yapabilirsiniz. Uygulamayı bilgisayarınıza kurun ve başlatın.
2. Adım. Bir M4R ses dosyası yükleyin
Araç başladığında, üzerine tıklayın. Artı hedef M4R dosyanızı içe aktarmak için imzala düğmesi. Ayrıca uygulamaya yüklemek için M4R dosyasını yükleme alanına sürükleyip bırakabilirsiniz.
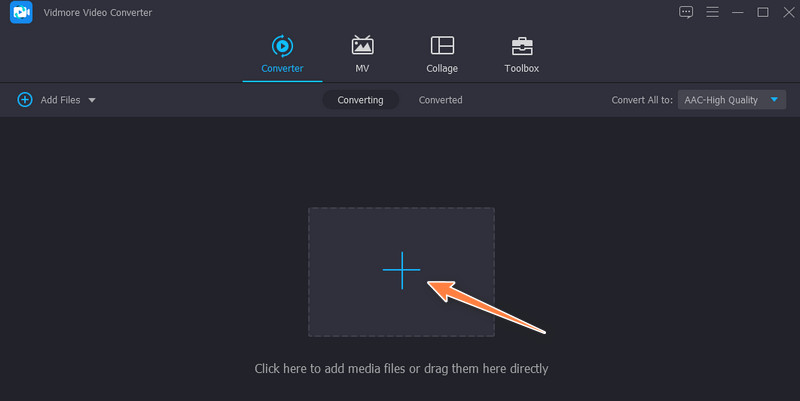
Adım 3. Bir çıktı formatı seçin
Dosyayı açarak dosyanın çıktı biçimini ayarlayın. Profil Menü. Ardından, ileriye doğru Ses sekmesini tıklayın ve sol taraftaki panelde bir çıktı formatı seçin. Ses formatlarını tarayın ve seçin AIFF. Profili özelleştirmek istiyorsanız, üzerine tıklayın. Özel Profil buton. Ardından, çıktıyı buna göre değiştirin. Son olarak, tıklayın Yeni oluşturmak Bu profili eklemek ve seçimden seçmek için düğmesine basın.
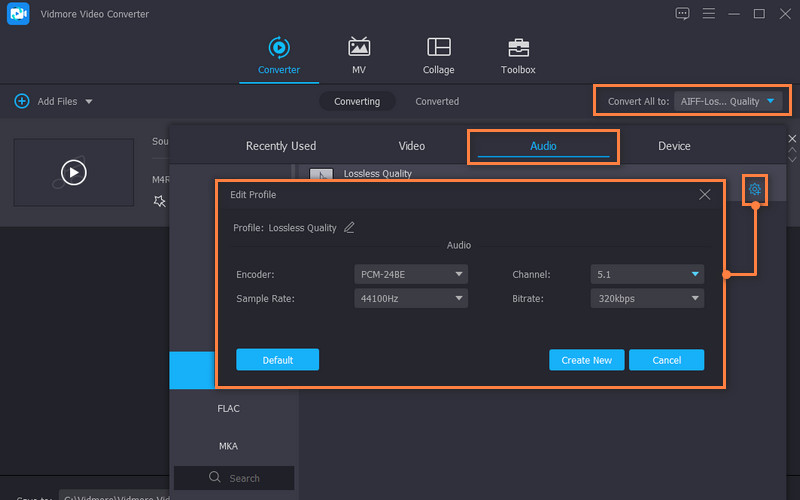
4. Adım. Dosyaları dönüştürmeye başlayın
Her şey ayarlandıktan sonra, üzerine tıklayın. Hepsini dönüştür Arayüzün altındaki düğmesine basın. Dönüştürme işlemi hemen gerçekleşmelidir ve çıktı dosyasının bulunduğu klasörü açacaktır.
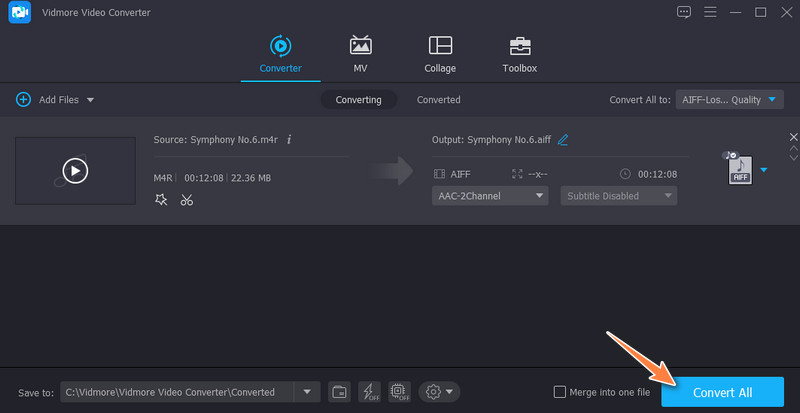
2. iTunes
Mac kullanıcıları için, Mac'te M4R'yi AIFF'ye dönüştürmek için yerel bir uygulama benimseyebilirsiniz. Bunu iTunes yardımıyla yapabilirsiniz. Bu program aracılığıyla, iPhone ses dosyalarınızı WAV, AIFF, Apple Lossless, vb. Gibi çeşitli biçimlere dönüştürebilirsiniz. Ancak, dosyaları dönüştürmek daha önce bahsedilen araca kıyasla biraz karmaşık olabilir. Yine de, iTunes'da M4R'yi AIFF'ye dönüştürmek için aşağıdaki talimatlara bir göz atın.
Aşama 1. Bilgisayarınızda iTunes'u açın ve Dosya > Kitaplığa dosya ekle. Ardından M4R dosyasını iTunes arşivine ekleyin.
Adım 2. Ardından, Düzenle menüden seçeneği seçin ve Tercihler. itibaren Genel Tercihler paneli, tıklayın Ayarları İçe Aktar, ve başka bir panel görünecektir. Kullanarak İçe Aktar seçeneğini açın ve AIFF Kodlayıcı.
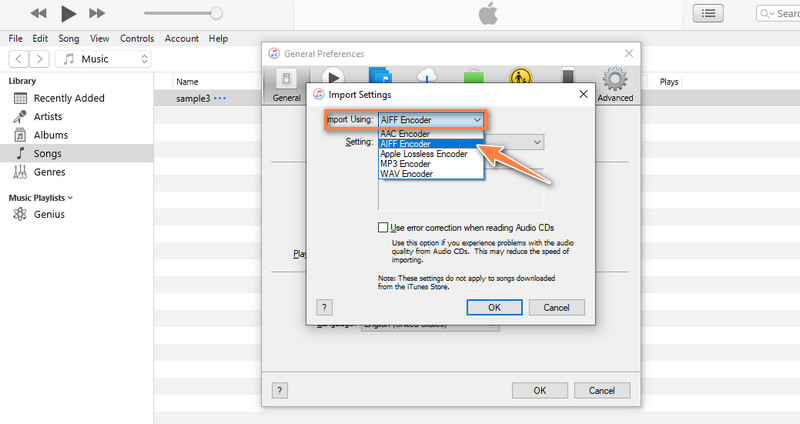
Aşama 3. Şuraya git Müzik ve az önce eklediğiniz M4R dosyasını seçin. Bundan sonra, üzerine tıklayın Dosya menüsüne gidin ve imleci Dönüştürmek seçenek. görmelisin AIFF Sürümü Oluştur. Onu seçin ve dönüştürme işlemi anında başlayacaktır.
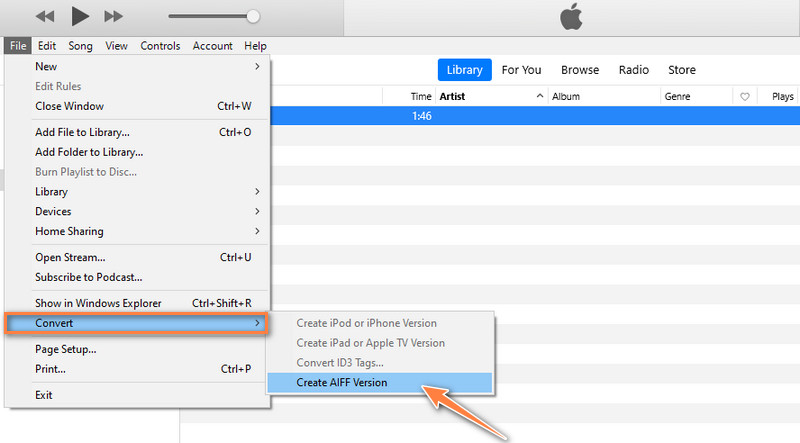
3. Dönüştürme
M4R'yi çevrimiçi AIFF'ye dönüştürmenize yardımcı olacak bir çevrimiçi çözüm de benimseyebilirsiniz. Benzer şekilde Convertio aracı, ses dosyalarını kesmenize veya kırpmanıza olanak tanıyan basit bir profil düzenleyiciyle birlikte gelir. Ayrıca ses kanallarını, codec'i, frekansı değiştirebilir ve ses seviyesini istediğiniz gibi ayarlayabilirsiniz. Bu araç hakkında daha fazla bilgi edinin ve bu M4R'den AIFF'ye dönüştürücünün çevrimiçi olarak nasıl kullanılacağına ilişkin adımları öğrenin.
Aşama 1. Bilgisayarınızda bir tarayıcı açın ve Convertio'nun ana web sayfasını ziyaret edin.
Adım 2. Siteye girdikten sonra üzerine tıklayın. Dosyaları Seç yerel sürücünüzden yüklemek için düğmesine basın. Buluttan yükleme yapmak isterseniz mevcut bulut depolama alanından da seçim yapabilirsiniz.
Aşama 3. Biçim seçeneklerini aşağı bırakın ve seçin AIFF. Son olarak, tıklayın Dönüştürmek dönüştürme işlemine başlamak için düğmesine basın.
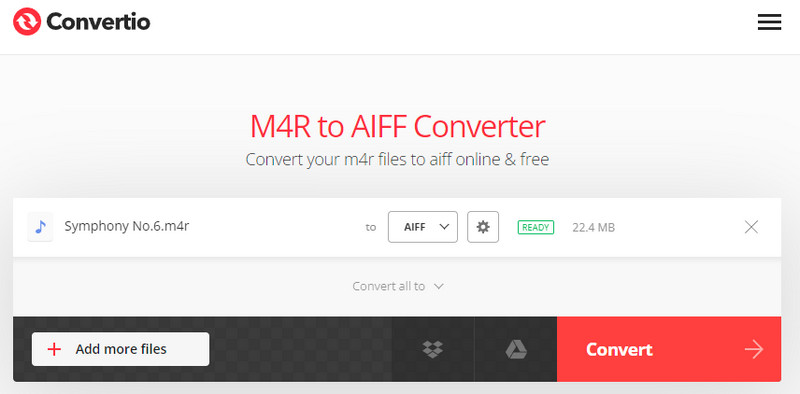
Bölüm 3. Karşılaştırma Tablosu (M4R ve AIFF)
Bu bölümde, özellikle M4R ve AIFF olmak üzere iki format hakkında, bunların çeşitli açılardan nasıl farklılık gösterdiği hakkında daha fazla bilgi edineceksiniz.
- M4R
- AIFF
| için duruyor | Kalite | Sıkıştırma | Dosya boyutu | Uyumluluk |
| MPEG-4 Zil Sesi | Daha iyi ses kalitesi | kayıplı sıkıştırma | Daha az disk alanı tüketir | Apple cihazları ve oynatıcılar için özel |
| Ses Değişim Dosyası Formatı | Yüksek ses kalitesi elde eder | kayıpsız sıkıştırma | Büyük bellek alanı tüketir | Çoğu çok formatlı medya oynatıcı AIFF oynatabilir |
Bölüm 4. M4R'den AIFF'ye SSS
AIFF dosyaları kaliteli mi?
AIFF dosyaları Mac'e özgüdür ve stüdyo düzenlemesi için mükemmel olan en yüksek ses kalitesine ulaşır. Bu aynı zamanda, tutarlılığın çok önemli olduğu ses miksajı ve overdubbing'i de içerir. Bundan böyle AIFF sizi hayal kırıklığına uğratmayacak.
Bir M4R dosyasını nasıl dönüştürebilirim?
Çeşitli çevrimdışı ve çevrimiçi programlar, M4R dosyalarını başka bir biçime dönüştürmenize yardımcı olacaktır. Ancak kayıpsız bir kalite dönüşümü için Vidmore ile gitmelisiniz.
WAV veya AIFF daha mı iyi?
AIFF, genellikle Mac ile ilişkilendirilirken, WAV, Windows PC'ye özgüdür. Hangi formatı seçerseniz seçin, ikisini de stüdyo düzenleme amacıyla kullanabilirsiniz.
Sonuç
Bunlar size yardımcı olacak en uygun üç çözüm M4R'yi AIFF'ye dönüştür kolaylıkla. Çevrimdışı ve çevrimiçi çözümler vardır, böylece kişisel tercihinize uygun olan yöntemi seçebilirsiniz. Yine de, yukarıda en çok tavsiye edilen dönüştürücülerden biri Vidmore Video Converter'dır. Medya dosyalarını dönüştürmenin yanı sıra birçok pratik araçla birlikte gelir.


