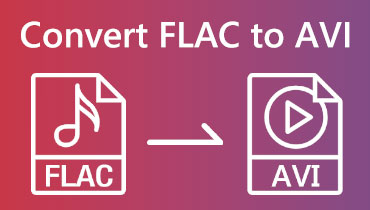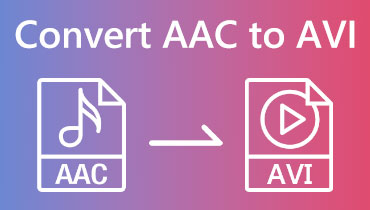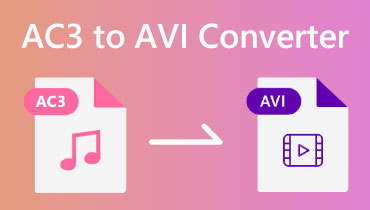Çevrimiçi ve Yazılımı Kullanarak OGG'yi AVI'ye Dönüştürmenin 5 Yöntemi
Diyelim ki cihazınız bir OGG dosya biçimini kabul etmiyor; OGG dosyanızı AVI gibi başka bir formata değiştirebilirsiniz. Mümkün mü? Diğerleri bunun imkansız olduğunu söyleyebilir, ama değil. Bu Nasıl Yapılır makalesini okuduktan sonra, nasıl yapılacağını öğreneceksiniz. OGG dosyalarını AVI videolarına dönüştürün ve bu popüler araçları ve yazılımı kullanan birçok format. Şimdi okumaya başlayabilirsiniz!
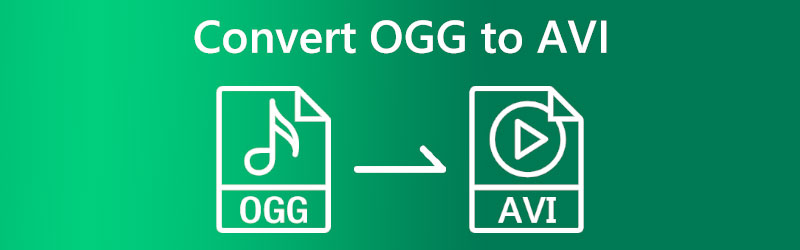

Bölüm 1: OGG'yi AVI Online'a Dönüştürme
OGG'den AVI'ye gibi dosya formatlarını dönüştürmenin birçok yolu vardır. Bu nedenle, OGG'yi AVI'ye sorunsuz bir şekilde nasıl dönüştürebilirim gibi bir soru da düşündünüz mü? İyi bir şey, dosyalarınızı dönüştürmek için kullanabileceğiniz birçok çevrimiçi dönüştürücü aracı var. Bu bölüm, iki çevrimiçi dönüştürücü aracı kullanarak çevrimiçi dönüştürme yöntemlerini gösterecektir.
Vidmore Free Video Converter Online ile OGG'yi AVI'ye Dönüştürme
Vidmore Ücretsiz Video Dönüştürücü Çevrimiçi OGG'den AVI'ye dönüştürücü, ücretsiz ve çevrimiçi olarak erişilebilir. Size hızlı ve sorunsuz bir dönüşüm sağlayacak ve ücretsiz olmasına rağmen toplu dönüştürmenin keyfine varacaksınız. Bu, OGG'yi AVI'ye ve diğer dosya biçimlerine dönüştürebileceğiniz anlamına gelir. Bu aracı kullanarak bunları dönüştürme adımları aşağıdadır; şimdi onları gör!
Aşama 1: Tarayıcınızda Vidmore Free Video Converter resmi web sitesini ziyaret edin. O zaman, fark edeceksiniz Dönüştürülecek Dosyaları Ekleyin düğmesine basın ve seçin.
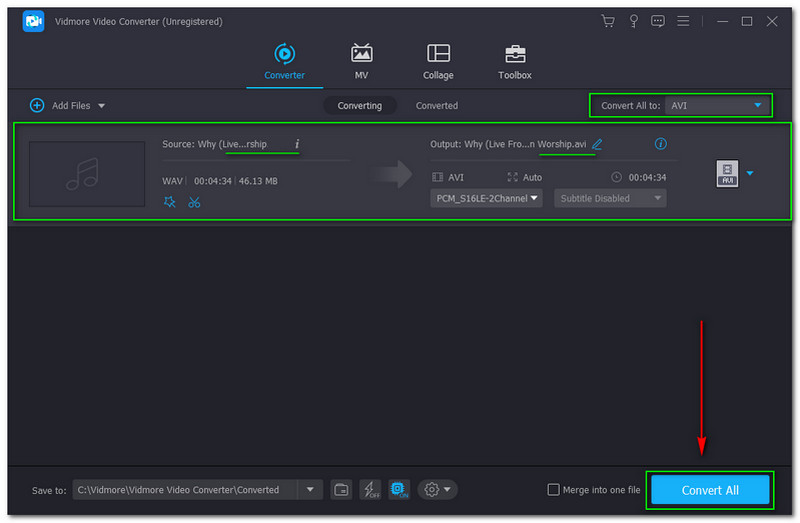
Adım 2: Küçük bir kutu paneli açılacaktır. Vidmore Free Video Converter Online, indirmenizi gerektirecek Vidmore Başlatıcı ve tıklayın İndir buton.
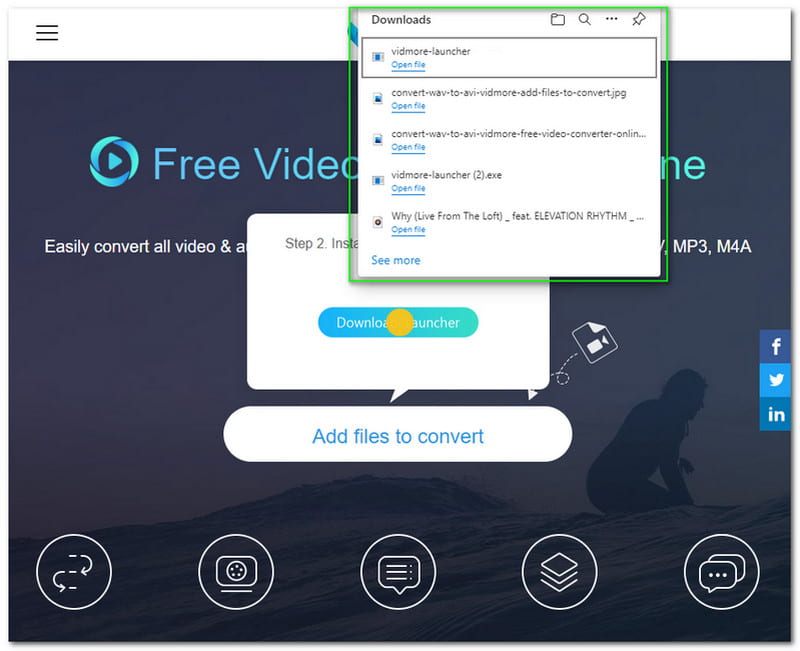
Aşama 3: kurun Vidmore Başlatıcı ve bitene kadar bekleyin. Ardından, küçük kutu panelinin güncellendiğini fark edeceksiniz. Hiçbir şeye tıklamayın ve 100% bitene kadar bekleyin.
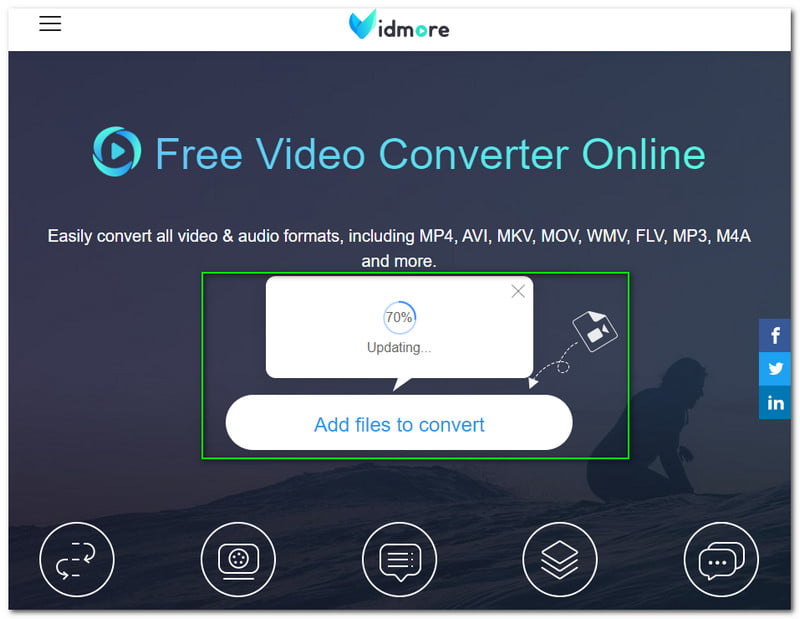
4. Adım: Simgesine dokunun. Dosya Ekle düğmesine basın ve bundan sonra, Vidmore Free Video Converter otomatik olarak bilgisayarınızı başlatacaktır. Dosya Gezgini. Ardından, AVI'ye dönüştürmek için bir OGG dosyası seçmeniz gerekir.
Adım 5: OGG dosyanızı ekledikten sonra OGG dosyasını AVI formatına çevirmek için online arayüze geçmelisiniz. OGG dosyasının altında mevcut tüm video ve ses formatlarını göreceksiniz. Üzerinde Video, bul AVI biçimlendirin ve seçin.
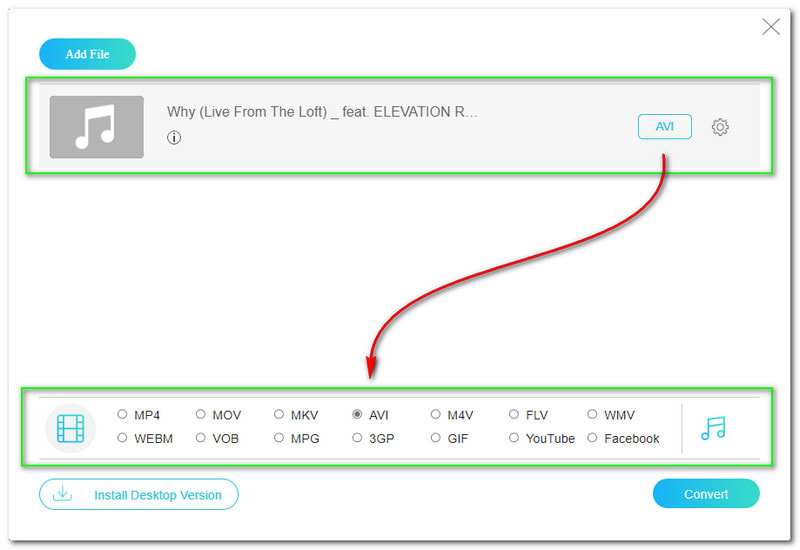
6. Adım: Dosyanızı sürekli olarak dönüştürmek için, Dönüştürmek Panelin sağ alt köşesinde bulunan buton. Ardından, Vidmore Free Video Converter Online, bilgisayarınızın Dosya Gezgini ve çıktı dosyanızı kaydetmek istediğiniz klasörü seçmenize izin verir.
7. Adım: Seçtikten sonra indirme işlemi başlayacaktır. Çıktı dosyası. Daha sonra, bilgisayarınızın Dosya Gezgini görünecek ve şimdi dönüştürülmüş OGG dosyanızı AVI formatına alacaksınız.
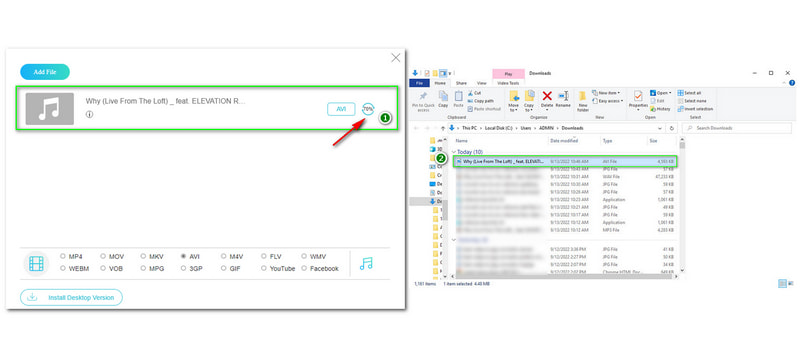
Artık Vidmore Free Video Converter kullanarak biçimleri nasıl dönüştürebileceğimizi bildiğinize göre, şimdi deneyebilirsiniz. Ayrıca, bu çevrimiçi dönüştürme aracını kullanırken bunları toplu işlere dönüştürmek için birden fazla OGG dosyası eklemenizi öneririz. Ayrıca hızlı, güvenli ve ücretsiz!
AnyMP4 Free Video Converter Online ile OGG'yi AVI'ye Dönüştürme
AnyMP4 Free Video Converter Online'ı kullanarak OGG'yi AVI'ye çevrimiçi dönüştürün. Yeni kullanıcılar ve ücretsiz bir çevrimiçi dönüştürücü aracı arayanlar için mükemmeldir. Ayrıca, video ve ses formatları gibi çok sayıda dosya formatını destekler. Bu nedenle OGG'yi AVI'ye kolayca dönüştürebilir. Bir teknik sağlarız ve cihazınız formatları dönüştürdüğünde bunu kılavuz olarak kullanırız.
Aşama 1: AnyMP4 Free Video Converter Online'ın resmi sayfasını ziyaret edin ve simgesine dokunarak OGG dosyanızı yükleyin. Dosya yükleme sağ taraftaki veya arayüzün orta kısmındaki düğme.
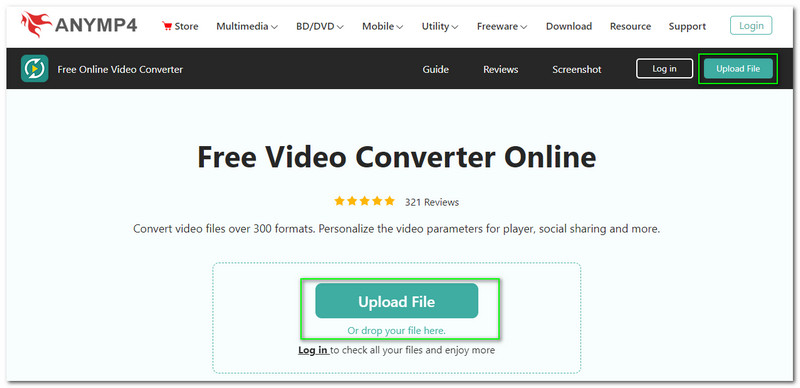
Adım 2: OGG dosyanızı yüklemeyi tamamladığınızda, AnyMP4 Free Video Converter Online'ın başka bir paneline gideceksiniz. Dosya yüklemenin yanı sıra, OGG dosyalarını da Dosya Gezgini.
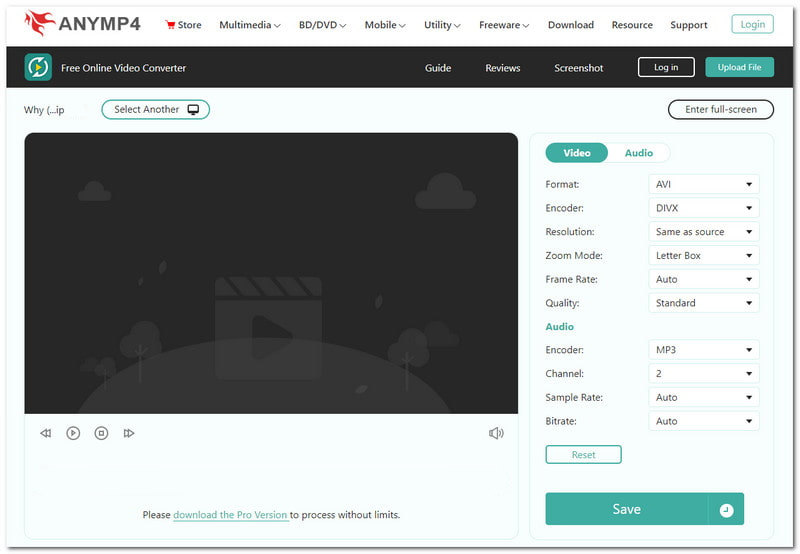
Aşama 3: Panelin sağ köşesinde bir çıktı formatı seçin. OGG dosyasını AVI'ye dönüştürdüğünüz için, Video ve seçin AVI biçim. Dönüştürme işleminden önce AnyMP4 Free Video Converter Online, Çözünürlük, Kare Hızı, vb.
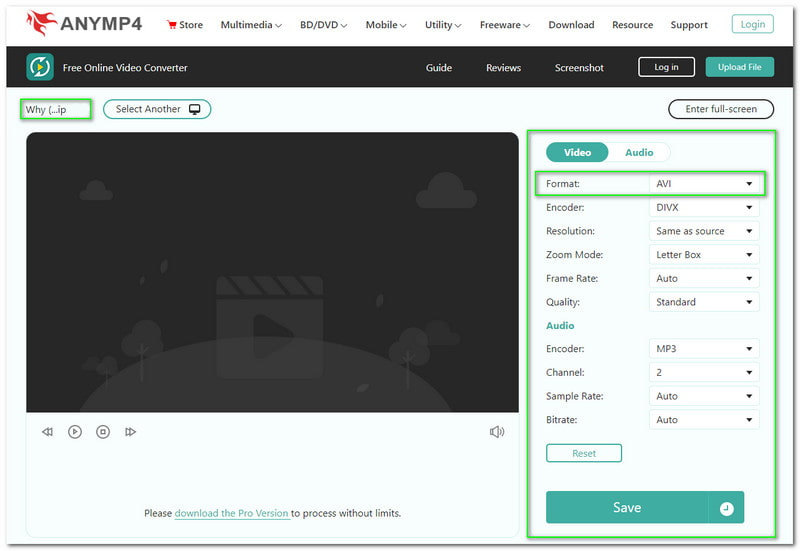
4. Adım: şimdi tıklayabilirsiniz Kayıt etmek Seçenekler altındaki düğme. Ardından, yükleme veya dönüştürme işlemi başlayacaktır. Lütfen bitene kadar bekleyin; şimdi dönüştürülmüş AVI dosya biçiminize sahip olacaksınız.
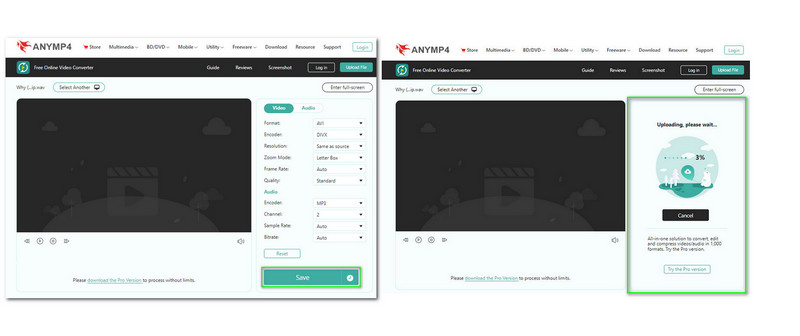
Gördüğünüz gibi, sadece dört adımda, OGG to AVI'niz AnyMP4 Free Video Converter Online'ı kullandığımızdan sorunsuz bir şekilde dönüştürücü olacaktır. Ayrıca, 300'den fazla formatı destekler ve iyi olan şey, mükemmel bir çıktı elde etmek için dosyanızı dönüştürmeden önce ayarlamanıza izin vermesidir!
Bölüm 2: Masaüstünde OGG'yi AVI'ye Dönüştürme
Yukarıda çevrimiçi dönüştürücü araçlarının sorunsuz bir şekilde kullanılabileceğinden bahsetmiştik. Bu doğru. Bununla birlikte, dönüştürücü yazılımı kullanmanın birçok avantajı vardır. Ne şekilde? Masaüstü dönüştürücü yazılımı, dosyalarınızı düzenleme, ayarlama veya özelleştirme gibi birçok özellik sağlar. Bu bölüm, adımları okuduktan sonra kullanabileceğiniz yazılım dönüştürücülerini size göstermeyi amaçlamaktadır.
Vidmore Video Converter ile OGG'yi AVI'ye Dönüştürme
Adı verilen bu OGG'den AVI'ye dönüştürücüyü indirin Vidmore Video Dönüştürücü. Mükemmel bir kullanıcı arayüzüne sahiptir ve kullanımı yönetilebilir. Dönüştürücü, MV, Kolaj ve Araç Kutusu ana arayüzde görülecektir. Ancak, dönüştürücüsüne odaklanacağız. Şimdi, aşağıda sunduğumuz tüm adımları okumak için zaman ayırın:
Aşama 1: Vidmore Video Converter'ın resmi web sitesine gidin ve otomatik olarak Ücretsiz indirin ve tıklayın.
Adım 2: Şimdi, ana arayüzün orta kısmında Artı işaretini göreceksiniz. Buna tıklayın ve bilgisayarınızdan bir OGG dosyası seçin. Dosya Gezgini. Bundan sonra, artık çıktı biçimini panelin sağ köşesinde AVI olarak değiştirebilirsiniz. Ardından, tıklayın Hepsini dönüştür sağ alt köşeye yerleştirilir.
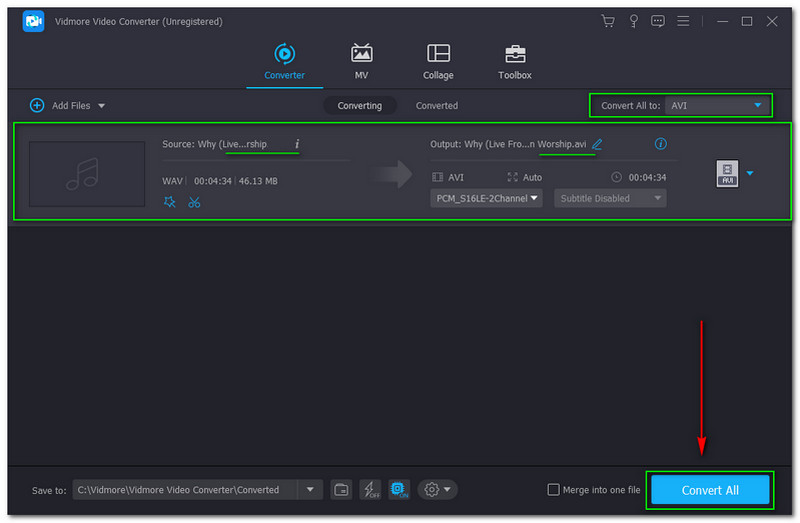
Genel olarak, bu Vidmore Video Converter yazılımını kullanarak OGG'yi AVI'ye dönüştürmenin ne kadar kolay olduğuna tanık olduk. İndirmesi ve kurması hızlıdır. Ayrıca, masaüstünüzde yalnızca biraz yer kaplar. Ayrıca, artık bu dönüştürücü yazılımını kullanarak dönüştürmeye başlayabilirsiniz.
AnyMP4 Video Converter Ultimate ile OGG'yi AVI'ye Dönüştürme
Başka bir yazılım arıyorsanız AnyMP4 Video Converter Ultimate'ı önerebiliriz. Ücretsiz indirme sunar ve 30 gün boyunca ücretsiz deneme süresinden yararlanır. Bununla birlikte, AnyMP4 Video Converter Ultimate'ın sunduğu tüm özellikleri kullanmak istiyorsanız, onu satın alabilirsiniz ve fiyatı ayda $26.96'dan başlar.
Aşama 1: AnyMP4 Video Converter'ın resmi web sayfasını ziyaret ettiğinizde, Ücretsiz indirin buton. Ardından, yüklemeye başlayın. Tamamlandığında, artık masaüstünüzde açabilirsiniz.
Adım 2: Seçin Dosya Ekle, sol tarafta bulunan ve ardından OGG dosyanızı ekleyin. Ardından, çıktı biçimini şu şekilde değiştirmelisiniz: AVI biçim. Daha sonra, bulun Dönüştürmek Arayüzün sağ alt köşesindeki düğmesine basın ve dosyanızı AVI formatına dönüştürmek için buna dokunun.
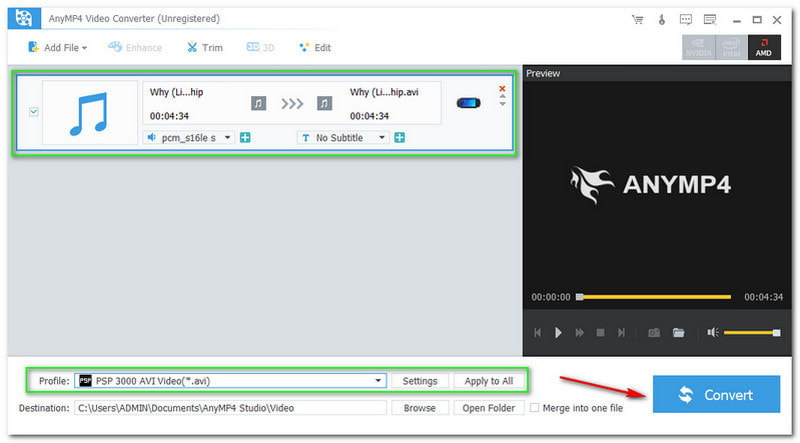
Aiseesoft Ücretsiz Video Dönüştürücü ile OGG'yi AVI'ye Dönüştürme
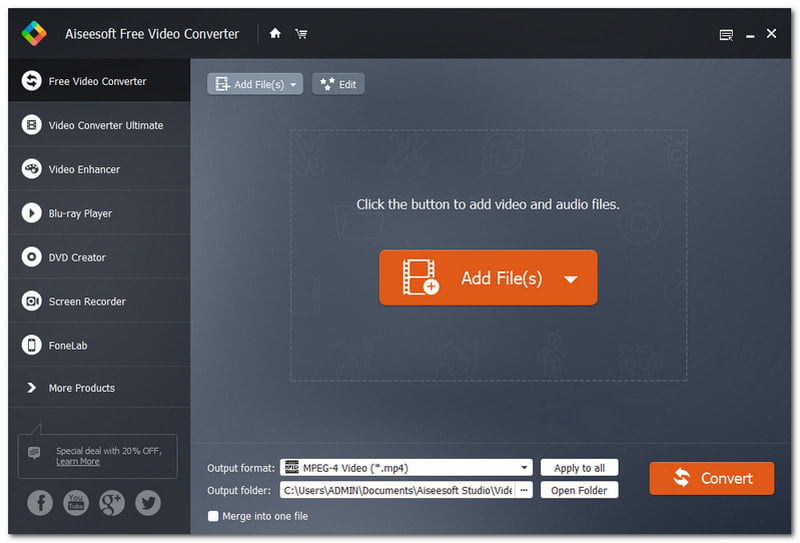
Ücretsiz bir video dönüştürücü, bir kullanıcı için en iyi hislerden biridir. İşte Aiseesoft Ücretsiz Video Dönüştürücü; Windows ve Mac ile uyumludur. Ayrıca, ücretsiz olarak çok sayıda formatı da destekler! Bu dönüştürücü yazılımı kullanmayı kaçırmayın, şimdi deneyin!
Aşama 1: Aiseesoft Free Video Converter'ı masaüstünüze indirip yükledikten sonra, başlatabilir ve simgesine dokunarak dosya ekleyebilirsiniz. Dosya Ekle Arayüzün orta kısmındaki düğme.
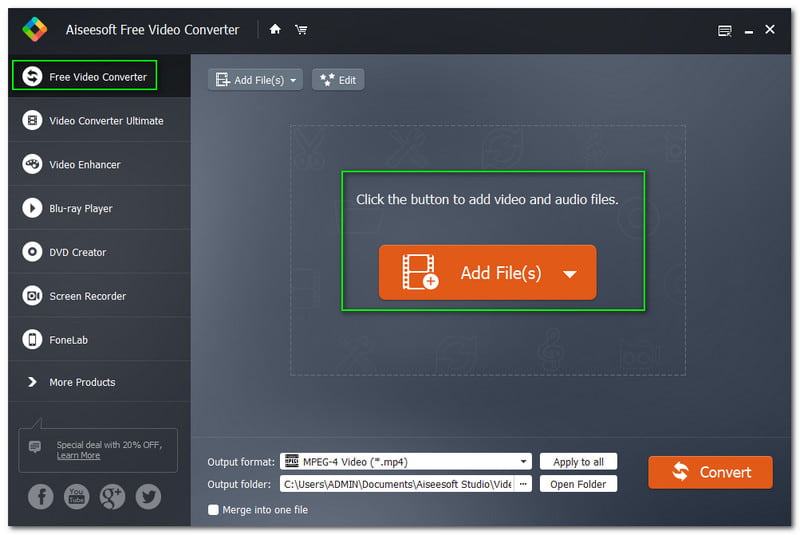
Adım 2: OGG dosyanızı bilgisayarınızdan eklediğinizde Dosya Gezgini, arayüzün alt köşesinden çıktı biçimini değiştirmeye başlayabilirsiniz. Ancak dönüştürme işleminden önce dosyanızı şurada biraz özelleştirebilirsiniz. Ayarlar.
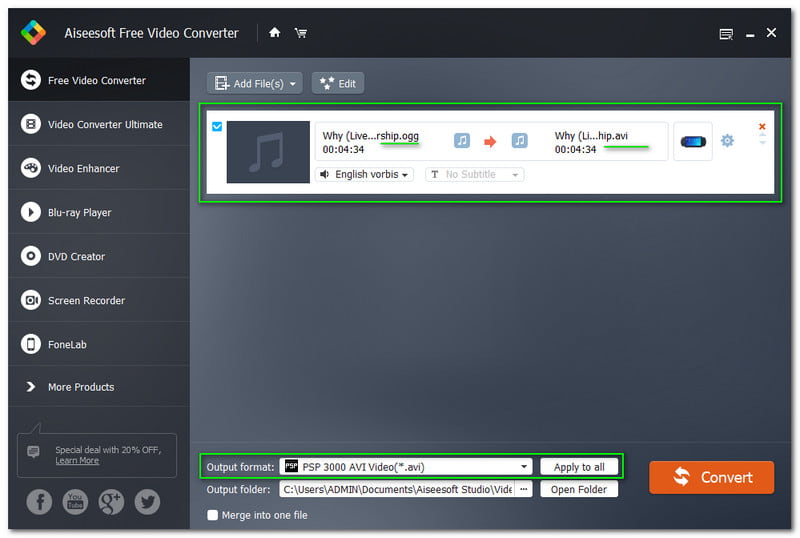
Aşama 3: Şimdi, OGG dosyasını AVI formatına dönüştürmek için Dönüştürmek arayüzün sağ alt kısmındaki düğmesine basın. Dönüştürme işleminden sonra artık dönüştürülmüş dosyanızı başarıyla oynatabilirsiniz.
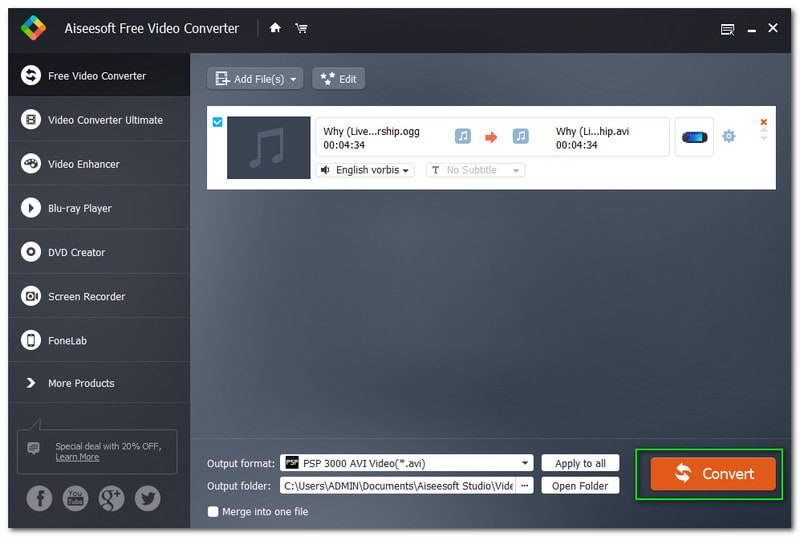
Bölüm 3: OGG'den AVI'ye SSS
AVI formatının dezavantajları nelerdir?
AVI formatı, diğer popüler video dosyası formatlarının aksine çok daha büyük olabilir. Bu nedenle, masaüstünüzde çok fazla yer kaplayacaktır.
Bir AVI dosya biçimini sıkıştırmaya karar verirseniz ne olur?
Bir AVI dosya biçimini sınırlarının ötesinde sıkıştıracağınızı varsayarsak, eğilim kalitenin düşeceği yönündedir. Ayrıca Ultra HD, HD, 4K vb.'de izleyemeyeceksiniz. Ancak sıkıştırılmadığında büyük boyutundan dolayı çok fazla yer kaplayacaktır.
OGG neden popüler formatlardan biridir?
Popüler olmasının nedeni ücretsiz olmasıdır. Ayrıca, OGG dosya formatı oynatma, tüm platformlarda kolayca olabilir.
Sonuç:
Bu HowTo makalesinde bahsedilen araçları ve yazılımları kullanarak OGG'yi AVI'ye dönüştürmek daha kolaydır, değil mi? Sağladığımız tüm kılavuzların size yardımcı olacağından eminiz. O kadar çok ki, bir sonraki HowTo makalelerimizde görüşmek üzere; görüşürüz!