Mac ve Windows'ta MKV'yi MPEG'e dönüştürün: 3 Güvenilir Araç
En sevdiğiniz filmi televizyonunuzda MKV formatında oynatmada sorun mu yaşıyorsunuz? Oldukça samimi olmak gerekirse, mücadelenizde yalnız değilsiniz. Belirli cihazlarda bir MKV dosyasının oynatılması, uyumluluk sorunları nedeniyle arızaya neden olabilir. Bu nedenle diğerleri, dosyalarını hemen hemen tüm cihazlarla uyumlu başka bir biçime dönüştürür. Ve bu biçimlerden biri MPEG'dir. Bu nedenle, isterseniz Mac'te MKV'yi MPEG'e dönüştürün veya Windows cihazı, bu makaleyi referans olarak alın.
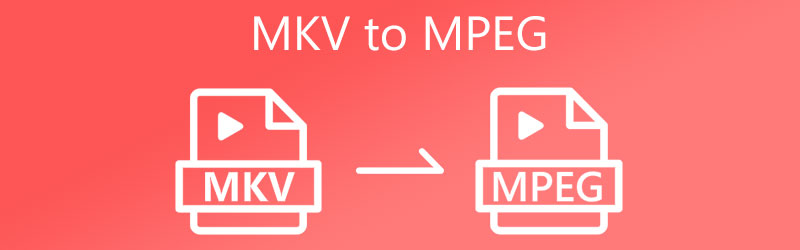
Bölüm 1. MKV Dosyasını MPEG'e Dönüştürme
1. Vidmore Video Dönüştürücü
Videolarınızı cihazınızda oynatılabilir hale getirmek için kullanabileceğiniz ilk ve en çok önerilen MKV'den MPEG'e video dönüştürücü, Vidmore Video Dönüştürücü. Bu program, Mac ve Windows üzerinde kullanabileceğiniz bir ses ve video dönüştürücüdür. Kliplerinizi ve parçalarınızı tercihinize göre dönüştürmenize yardımcı olacak 200'den fazla dosya türünü destekler. Bu nedenle, bu videoyu her durumda kullanabilirsiniz.
Vidmore Video Converter'ı 123 kadar kolay kullanabilirsiniz. Bunun nedeni, sahip olduğu kullanıcı dostu arayüzdür. Bu nedenle, video profilinizi özelleştirmek istiyorsanız, bunu çok fazla zorluk çekmeden yapabilirsiniz. Bu çok yönlü program, dosyalarınızı hızlı bir şekilde dönüştürmenize izin verdiği için zamanınızı yönetmede de yardımcı olur. Vidmore kullanarak MKV'yi MPEG'e nasıl dönüştüreceğinizi bilmek ister misiniz? Lütfen aşağıdaki dört adıma bakın.
Adım 1: MKV'yi MPEG Dönüştürücüye yükleyin
Yazılımı cihazınıza yükleme işlemine başlayın. Başlamak için tıklayın Ücretsiz indirin uygun açılır menüden. Bundan sonra, dönüştürme aracının görevini yapmasını beklemelisiniz.
2. Adım: MKV Dosyalarını Video Dönüştürücüye Yükleyin
Sonra tıklayın Dosya Ekle ve MKV dosyanızı ekranın sol tarafındaki klasörünüzden seçin. Ek olarak, seçimlerinizi tıklayarak genişletebilirsiniz. Artı Ekranın ortasında görüntülenecek olan işareti.
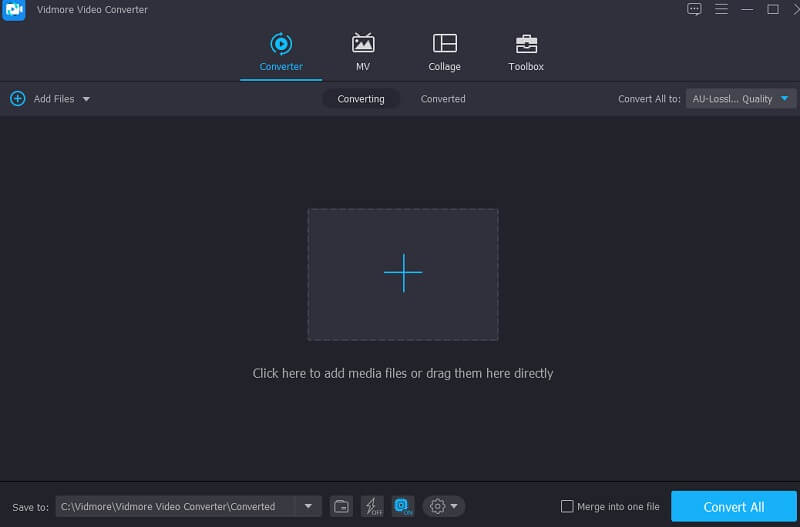
3. Adım: MPEG Formatını Arayın
MKV dosyanızın dosya biçimlerini ayarlamak için klibin sağ tarafındaki ok tuşuna ve ardından pencerenin üst kısmındaki Video menüsüne tıklayın. Bunu takiben, bulun ve seçin MPEG üzerine basarak dosya formatı.
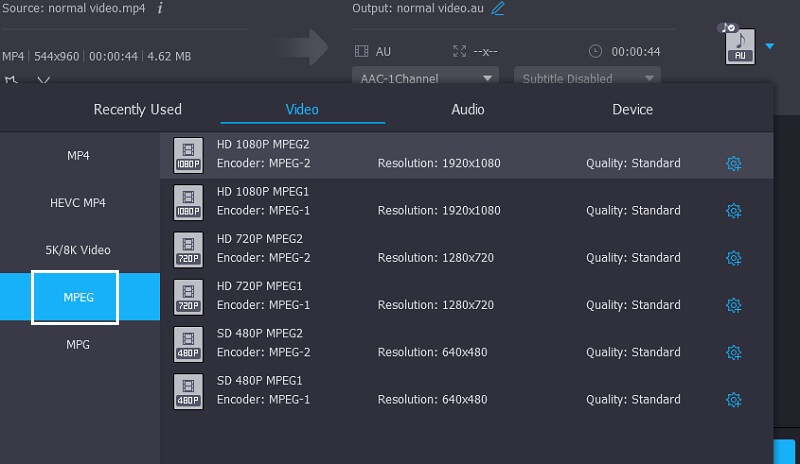
Seçerek ek video özelleştirme seçenekleri mevcuttur. Ayarlar Biçimin sağ üst köşesinde yer alan, biçimin araç çubuğunun yanındaki düğme. Yapmak istediğiniz ayarlara bağlı olarak farklı çözünürlükler, kanallar ve kare hızları arasından seçim yapabilirsiniz. Değişikliklerden memnun kaldıktan sonra, Yeni oluşturmak Çalışmanızı kaydetmek için ekranınızın sağındaki düğmesine basın.
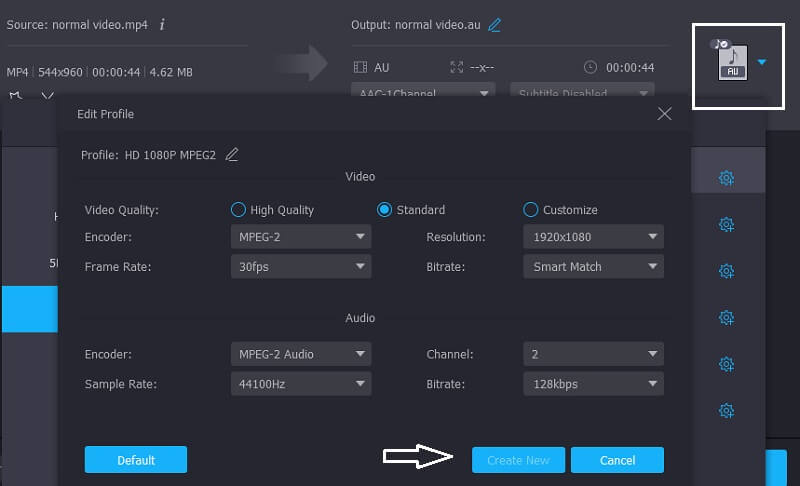
4. Adım: MKV'yi Kalıcı Olarak MPEG'e Dönüştürün
Yukarıda belirtilen tüm prosedürleri gerçekleştirdikten sonra, değişikliklerinizi anında uygulamak için Tümünü Dönüştür simgesine basın.
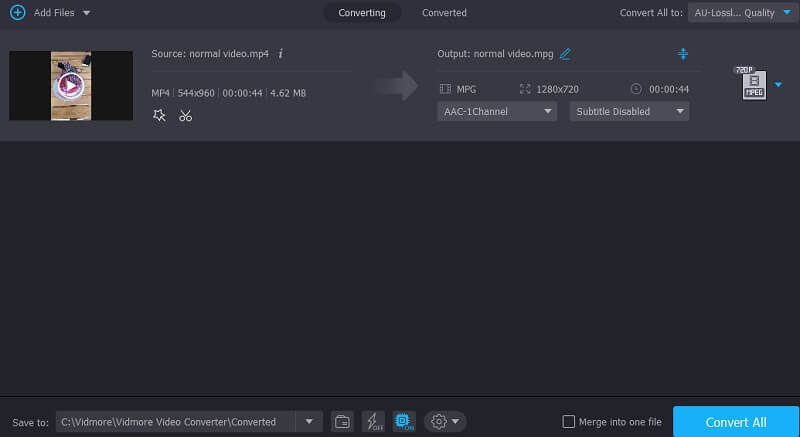
Vidmore Video Dönüştürücünün Artıları:
- Ses ve videoyu kalite kaybı olmadan sıkıştırabilir.
- 200'den fazla formatı destekler.
- Çok hızlı dönüştürüyor.
Vidmore Video Dönüştürücünün Eksileri:
- Bir mobil cihaza yükleyemezsiniz.
2. VLC
VLC medya oynatıcı, medya oynatıcı olarak hizmet etmenin yanı sıra video kliplerinizi başka formatlara dönüştürmek için de kullanılabilir. Bu nedenle, MKV dosyalarını MPEG formatına dönüştürmek için kullanabilirsiniz. VLC, çeşitli platformlarda çalışan ve pratik olarak herhangi bir video veya ses dosyasını oynatabilen bir medya oynatıcıdır. Aşağıdaki yaklaşım, VLC medya oynatıcısını kullanarak bir MKV dosyasını bir MPEG filmine dönüştürme konusunda size yol gösterecektir.
Aşama 1: VLC'yi başlatın ve şuraya gidin: Medya menü çubuğundaki bölüm. Ardından, açılır listeden seçin Dönüştür / Kaydet. Alternatif olarak, komutu kullanabilirsiniz. Ctrl + R. Bunu takiben, tıklayın Ekle Bilgisayarınıza bir MKV videosu eklemek için düğmesine tıklayın ve Dönüştür / Kaydet sonraki aşamaya geçmek için.
Adım 2: yanındaki anahtar sembolüne tıklayın. Profil açılır liste. Seçme MPEG-1, MPEG-2, MPEG-4, ve H.264 açılır listesinden kodek.
Aşama 3: Kaydet butonuna tıkladığınızda site anında bir önceki sayfaya döner. Son olarak, dönüştürülen MKV dosyaları için bir hedef konum seçin ve Başlat düğmesini tıklayın.
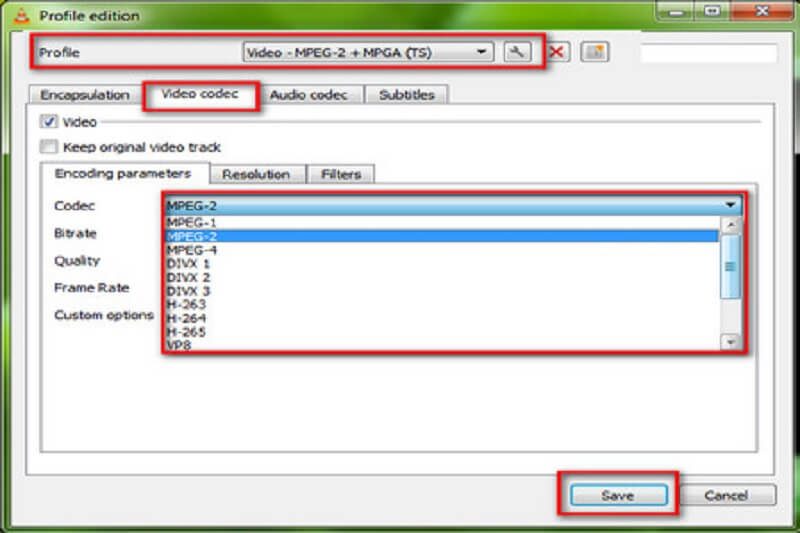
VLC Media Player'ın Artıları:
- İşlevsellik ve özellikler sezgisel olarak tasarlanmıştır.
- VLC'yi kısayol tuşları ile kontrol edebilirsiniz.
VLC Media Player'ın Eksileri:
- Dosyaları oynatmak için onları doğrudan dizinlerinden açmalısınız.
3. WonderFox Ücretsiz HD Video Dönüştürücü
WonderFox Free HD Video Converter, cihazınıza indirip yükleyebileceğiniz başka bir MKV'den MPEG'e dönüştürücüdür. Ek olarak, bu araç çok çeşitli ses ve video formatlarını destekler. Bunun dışında, MKV dosyalarından altyazıları çıkarmanıza ve MKV dosyalarını diğer formatlara dönüştürmenize yardımcı olabilir. Gelişmiş işlevsellik için MKV dosyalarını MPEG'e dönüştürmeye yardımcı olacağız.
Aşama 1: Dönüştürücü penceresine girerek ücretsiz MPEG dönüştürücüyü kurun ve çalıştırın. Dönüştürücüye MKV filmleri eklemek için Dosya Ekle sol üst köşedeki düğme.
Adım 2: Sağda, tıklayın Çıkış biçimi Biçim seçim kutusunu açmak için Seçme MPEG altındaki dosya türü olarak Video MKV'yi MPEG'e dönüştürmek için menü.
Aşama 3: Aç Kodlayıcı açılır menü ve seçin MPEG4 veya H.264. tıklamanız gerektiğini unutmayın. Tamam ayarlarınızı korumak için Son olarak, dönüştürücü ana iş istasyonuna geri döner. MKV'yi MPEG'e dönüştürmek için bir hedef dosya seçin ve Çalıştırmak sağ alt köşedeki düğme.
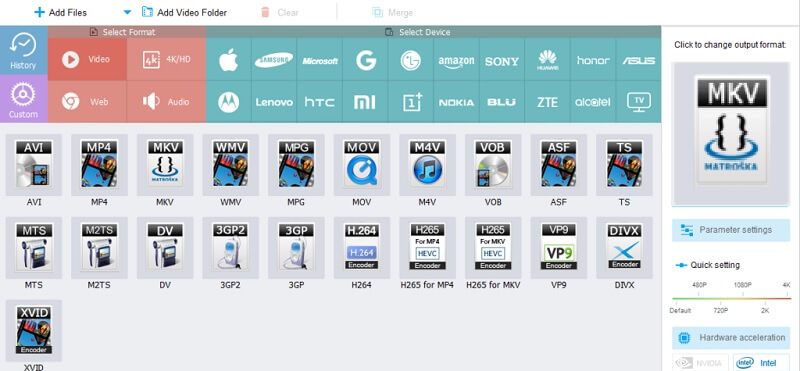
WonderFox Ücretsiz HD Video Dönüştürücünün Artıları:
- Birkaç farklı format dönüştürme seçeneği sunar.
- Çok dilli kullanıcı arayüzü.
WonderFox Ücretsiz HD Video Dönüştürücünün Eksileri:
- Mac'te mevcut değil.
Daha fazla okuma:
En İyi 3 MKV - MP4 Dönüştürücü Çevrimiçi (Ücretsiz ve Sınırsız)
Dosya Boyutu Sınırı Olmadan MOV'u MPEG'ye Dönüştür (Çevrimiçi ve Çevrimdışı)
Bölüm 2. MKV'yi MPEG'e Dönüştürme Hakkında SSS
MPEG ve MP4 arasındaki fark nedir?
MPEG 4 ve MP4 tamamen farklı kavramlardır. MPEG 4 bir sıkıştırma standardı iken MP4, MPEG 4'ü destekleyen bir video formatıdır.
MPEG'in dezavantajı nedir?
MPEG yüksek kaliteli çıktı üretirken, bu durum daha düşük sıkıştırmaya ve daha büyük dosya boyutuna yol açar. Dosya depolama alanınızın verimliliğini en üst düzeye çıkarmaya çalışıyorsanız bu bir sorun olabilir.
MKV'nin avantajı nedir?
MKV formatının birincil yararı, açık kaynak olmasıdır; bu, kodun dünya çapındaki geliştiriciler tarafından ücretsiz olarak erişilebilir olduğu anlamına gelir.
Sonuç
Sonunda, yapabilirsin MKV dosyasını MPEG'e dönüştürün sorunsuz videolar. Yukarıdaki gönderiden çok fazla alternatifiniz var, bu yüzden karar sizin. Size en çok fayda sağlayacağına inandığınız video dönüştürücüyü seçmelisiniz.



