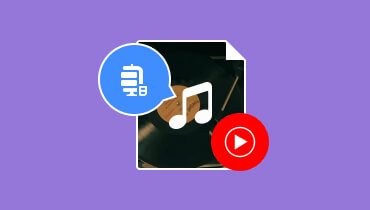Bir Dosyadaki Ses Sesini Geciktirmek için 2 Popüler ve En Güvenilir Araç
ile uğraşmak gecikmeli ses video oynatımında sinir bozucu olabilir. Ancak günümüzde internette bu tür video içeriklerinin bulunmasıyla birlikte, bu sinir bozucu şey, videolarda etkileyici bir yankı efekti oluşturmanın en etkili yöntemlerinden biri haline geldi. Aslına bakılırsa birçok yetenekli video düzenleyici, ayırt edici bir ses efekti elde etmek için kasıtlı olarak ses aralıkları sunar. Bu nedenle siz de benzersiz ve dikkat çekici içerik oluşturmayı amaçlıyorsanız bu tekniği deneyebilirsiniz. Bununla birlikte, içerik kalitesinden ödün verilmesi ihtimali nedeniyle bu eylem çok dikkatli olunmasını gerektirse bile bunu yine de kolayca yapabilirsiniz. Özellikle yeni başlayanlar için uygun araçları anlamalısınız. Neyse ki bu makale, en iyi iki aracı ve bunların temel talimatlarını ayrıntılarıyla anlatarak PC'de sesi nasıl geciktireceğiniz konusunda size rehberlik ediyor.
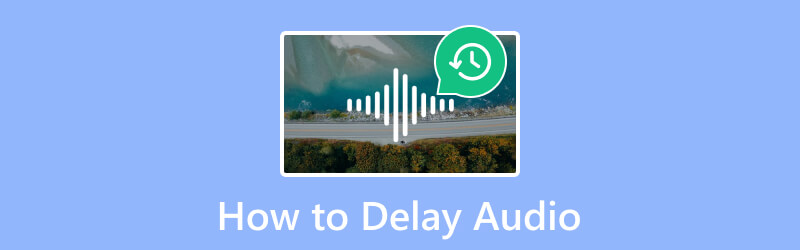
SAYFA İÇERİĞİ
Bölüm 1. Sesi İki Önemli Şekilde Geciktirme
Aşağıda sunulan iki aracın daha profesyonel olması gerekebilir ancak verimlilikleri açısından dikkate değerdirler.
1. Vidmore Video Dönüştürücü
İşte gelişmiş bir yazılım olarak öne çıkan en verimli çözüm, Vidmore Video Dönüştürücü. Hem video hem de ses dosyalarının kusursuz bir şekilde düzenlenmesi için tasarlanmış olmasına rağmen, aynı zamanda kaliteden ödün vermeden videolardaki sesi akıllı bir şekilde geciktirme özelliğine de sahiptir. Ayrıca yazılım, bir TikTok videosunda sesin nasıl geciktirileceği konusunda benzersiz ve etkili bir prosedür kullanır ve mükemmel çıktı sağlar! Ek olarak, çok sayıda videonuzun sesini aynı anda geciktirebilir ve genişletilmiş çıkış ayarlarının keyfini çıkararak size çok yönlü bir çözüm sağlayabilirsiniz. Dikkat çekici bir şekilde, bu yazılım yalnızca ses gecikmesiyle sınırlı kalmıyor; çıktılar için çeşitli özelleştirme seçenekleri sunar.
Vidmore Video Converter ile PC'de Sesi Geciktirme
Aşama 1. Başlamak için Ücretsiz indirin Aşağıdaki düğmeyi tıklayın ve aracı PC'nize yükleyin.
Adım 2. Kurulumdan sonra aleti çalıştırmaya başlayabilirsiniz. Daha sonra, Artı Üzerinde çalışmak istediğiniz tüm dosyaları eklemek için arayüzün ortasındaki düğmeyi tıklayın.
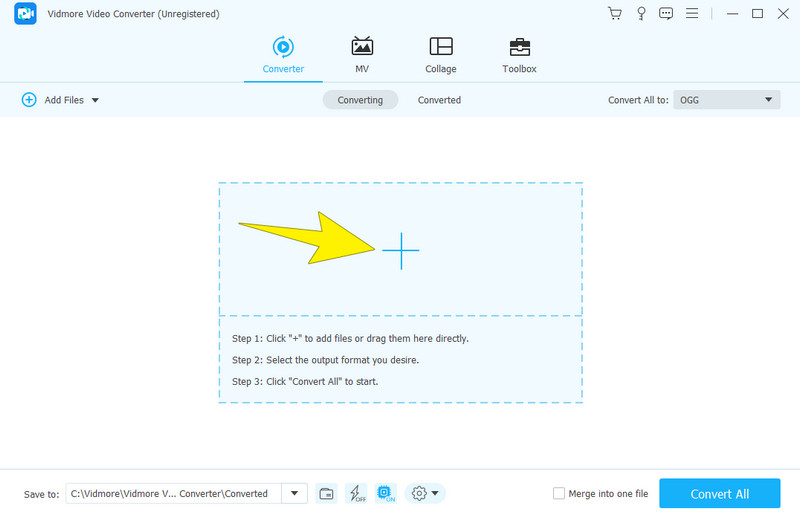
Aşama 3. Bir dosya yüklendikten sonra, Düzenle ya da Star küçük resimdeki düğmesine basın. Daha sonra bir sonraki sayfada şu adıma geçin: Ses Gecikme ayarına erişmek için sekme menüsünü kullanın. Sesi ayarlamak için şuraya gidin: Gecikme bölümünü seçin ve kaydırıcıyı sola sürükleyin. Bundan sonra, Hepsine başvur düğmesine ve ardından tamam Ayarı yüklenen tüm dosyalara uygulamak için düğmesine basın.
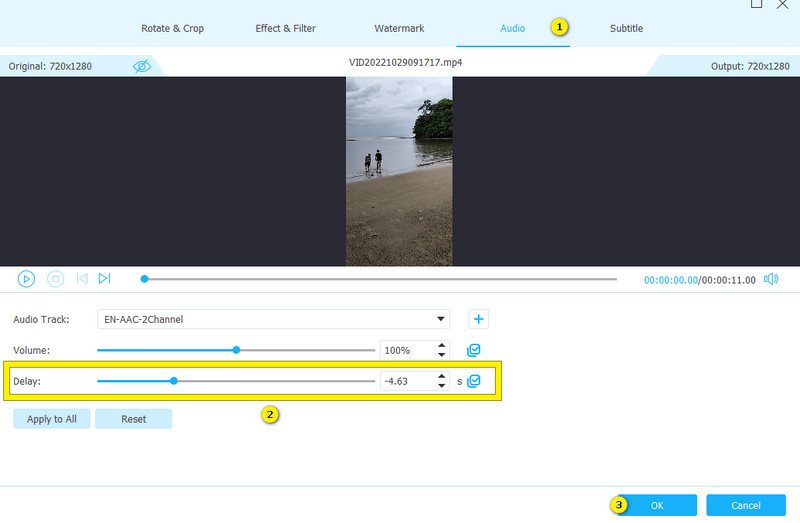
4. adım. Kurulumun hemen ardından zaten Hepsini dönüştür düğme. Bunu yaptığınızda çıktı kaydedilecek ve dışa aktarılacaktır.
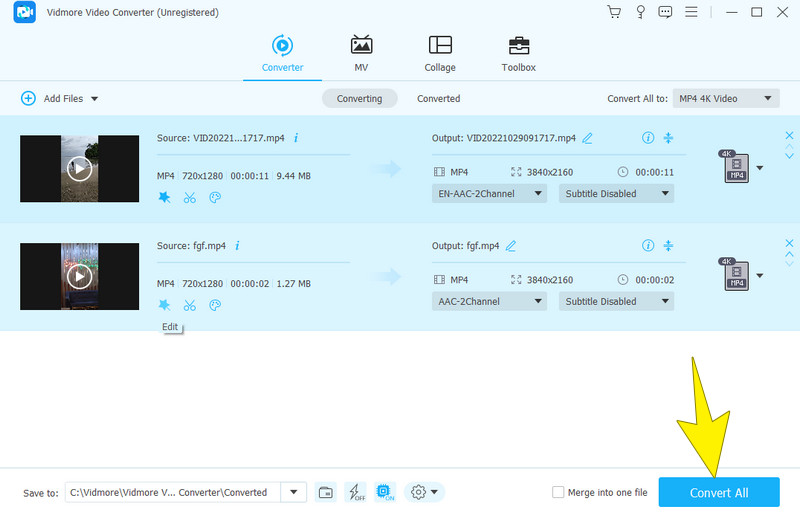
2. VLC Media Player
VLC Media Player, sesi geciktirmenize yardımcı olabilecek bir sonraki araçtır. VLC zamanla zengin özelliklere sahip, ücretsiz bir yazılıma dönüştü. Sesi kırpma, birleştirme, normalleştirme, grafikleri eşitleme ve sesi kaldırma gibi birçok gelişmiş işlev sunar. Video içeriğinizde ses veya müzik üzerinde değişiklik yapılması söz konusu olduğunda, VLC'nin gelişmiş tercihleri kullanıcılara kalıcı ses gecikmeleri uygulama olanağı sağlar. Ayrıca, ses parçası senkronizasyon özelliği sayesinde bunu yapmanıza olanak tanır. Bu, sesi orijinal senkronizasyonuna geri yüklemenizi sağlayacaktır.
Ancak, daha basit yazılım araçlarının aksine, bazı kullanıcıların VLC'de sesi geciktirmek kadar karmaşık. Bunun nedeni, bazıları için navigasyonu zorlaştıran eklektik yetenekleridir. Neyse ki, bu karmaşıklığın üstesinden gelmenize yardımcı olmak için aşağıdaki kılavuz, VLC'de sesin nasıl geciktirileceğine ilişkin adımları özetlemektedir. Bu kılavuz, multimedya projelerinde sesi sorunsuz bir şekilde yönetebilmenizi ve senkronize edebilmenizi sağlar.
Bir Dosyanın Müziğini veya Sesini Geciktirmek için VLC Nasıl Kullanılır
Aşama 1. VLC'yi açın ve dosyanızı oynatıcıya yükleyin. Bunu yapmak için şuraya gidin: Dosya > Aç Dosya menüsü.
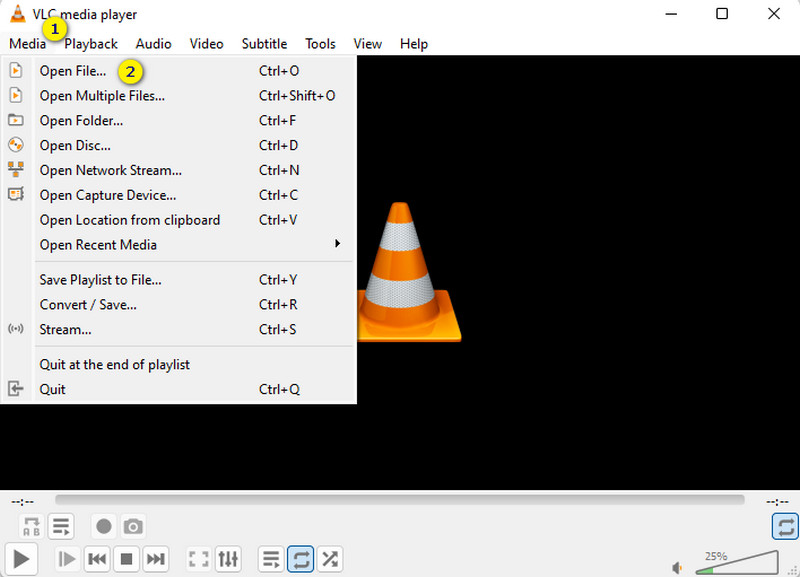
Adım 2. Sonra, git Araçlar > Efektler ve Filtreler seçeneğini tıklayın ve Senkronizasyon sekmesi menü içinde.
Aşama 3. için gerekli ayarlamaları yapın. Ses Parçası Senkronizasyonu bölüm. Ardından istediğiniz gecikmeyi elde edene kadar ayarlayın ve Kapat sonra sekme.
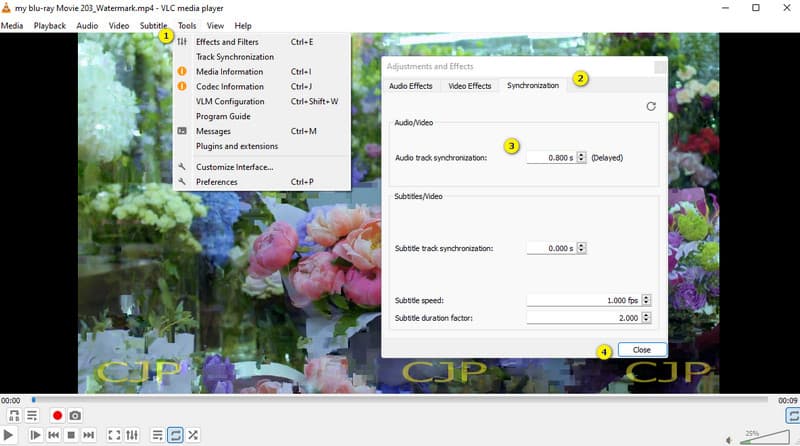
Bölüm 2. Bonus: Ses Gecikmesi Nasıl Onarılır
İşte yukarıdaki konunun tam tersini öğrenebileceğiniz bir bonus kısmı. Bu sefer videodaki ses gecikmesini düzeltelim! Şaşırtıcı bir şekilde, yukarıda sunulan araçlardan birini hâlâ kullanabilirsiniz. Vidmore Video Dönüştürücü. Araç Kutusundaki araçlar arasında, sesi videoyla kolayca düzelten ve senkronize eden muhteşem bir araç olan Audio Sync bulunmaktadır. Söz konusu aracı nasıl bulacağınız ve kullanabileceğiniz aşağıda açıklanmıştır.
Aşama 1. Yazılımı açın ve işlemine devam edin. Araç Kutusu sekme menüsü. Ardından açmayı seçin Ses Senkronizasyonu aracı.

Adım 2. Ardından, Artı Düzeltmek istediğiniz dosyayı yüklemek için bir sonraki penceredeki düğmesine basın.
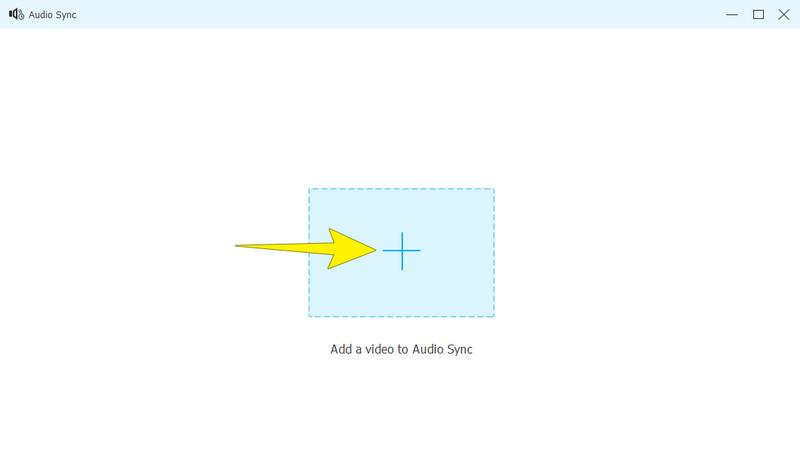
Aşama 3. Dosya yüklendikten sonra ayarlamaya başlayabilirsiniz. Gecikme Sağa. Sabitlemeyi elde edene kadar önizlemeyi kontrol edebilir ve sesi ayarlayabilirsiniz. Sonuç olarak, vur İhracat Çıktıyı kaydetmek için düğmesine basın.
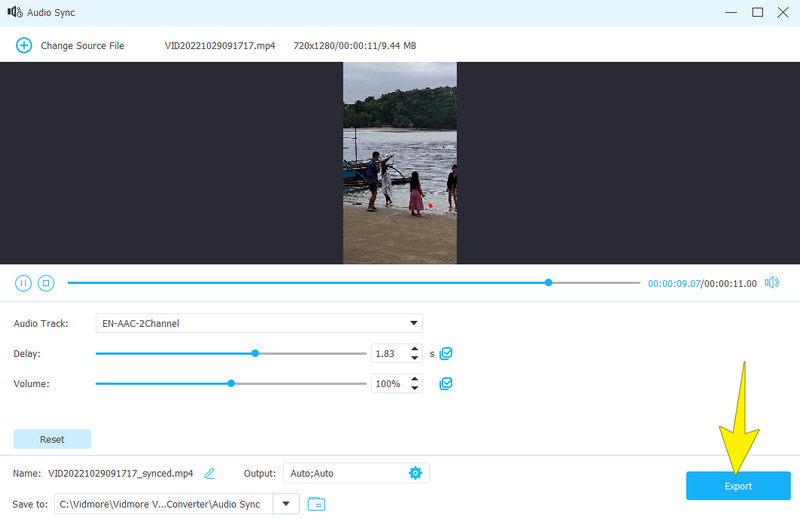
Bölüm 3. Ses Gecikmesi hakkında SSS
OBS'de ses gecikmesini nasıl eklersiniz?
Kullanmak için ses kaynağınızı açmanız ve almanız gerekir. OBS ses gecikmesi işlev. Daha sonra sese sağ tıklayın ve Artı Ses Gecikmesi seçeneğini seçmek için düğmesine basın. Buna göre ayarlayın ve ardından çıktıyı kaydedin.
TikTok'ta sesi nasıl geciktirirsiniz?
TikTok uygulamasında sesi geciktirmek için yerleşik bir araç yoktur. Ayrı sesi yüklemediğiniz ve sesi video oynatımıyla eşleştirmediğiniz sürece hayır.
Çevrimiçi sesi nasıl geciktirirsiniz?
Bunun için güvenilir bir çevrimiçi araca ihtiyacınız olacak. Bu araç, sesi gecikmeli bir aşamaya ayarlamanıza ve sahip olmak için cihazınıza indirmenize olanak tanır.
Sonuç
Bu yazının özelliklerini kullanarak ses parçalarınızın çekiciliğini artırın ses gecikmesi teknikler. Her araçta net ve takip edilmesi kolay gezinme ile Vidmore Video Converter ve VLC'de ses gecikmesinin uygulanmasına rehberlik ettik. Artık seçim sizin. Ancak ses dosyalarınızın gecikmesini geciktirmenize ve düzeltmenize yardımcı olacak en iyi şeyin ne olduğunu düşündüğünüzü seçin. Sorularınız için aşağıya yorum bırakmaktan çekinmeyin. Ancak tartışmadan memnun kaldıysanız bu makaleye bir yıldız verebilirsiniz.