Mac ve Windows'ta En Çok Önerilen 5 WAV Dosya Düzenleyicisi
En iyisini bulmaktan bıktım WAV düzenleyici Bu, dosyalarınızı daha şaşırtıcı hale getirmenize yardımcı olacak mı? Endişelenme çünkü doğru sayfaya ulaştın! Tıpkı sizin gibi, biz de orada bulunduk ve bunu yaptık. Bu yüzden bu yazıda size güvenebileceğiniz en çok tavsiye edilen WAV editörünü vereceğiz.
Doğru WAV editörünü nasıl seçeceğinizi ve nelere dikkat etmeniz gerektiğini düşünüyor olabilirsiniz. Peki, tüm sorularınız bu gönderi aracılığıyla cevaplanacak. Lafı fazla uzatmadan, güvenebileceğiniz en iyi WAV editörleri burada.
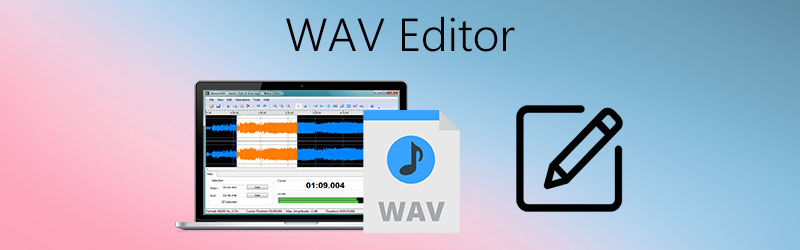
- Bölüm 1. Bir WAV Editörü Nasıl Seçilir
- Bölüm 2. Deneyebileceğiniz En İyi 5 WAV Düzenleyici
- Bölüm 3. WAV Düzenleyici hakkında SSS
Bölüm 1. Bir WAV Editörü Nasıl Seçilir
Günümüzde yapılan WAV editör uygulamalarının sayısı nedeniyle, cihazımıza hangisini kuracağımız konusunda kafa karışıklığı yaşıyoruz. Bu nedenle, bu bölümde, en iyi WAV düzenleyicisini nasıl seçeceğiniz konusunda düşünmeniz gereken her şeyi sıralayacağız.
Dikkat etmeniz gereken ilk şey fiyattır, pahalı olmayan ve fiyatına değecek bir tane seçmelisiniz. Bir sonraki şey, düzenleme özellikleridir, elbette bir WAV editörü seçerken, uygulamanın dosyanızı düzenleme yeteneğine bakmanız gerekir. O zaman işletim sistemi de düşünülmeli, seçeceğimiz WAV editörünün cihazımızda uyumlu olacağından emin olmamız gerekiyor. Elbette, başka bir biçime dönüştürebilirseniz veya dosyanızın kalitesini seçebiliyorsanız, dönüştürme işlemine de bakmanız gerekir. Ve son olarak, kuracağınız WAV dosya düzenleyicisinin kullanıcı dostu olup olmadığını da göz önünde bulundurmalısınız.
Bölüm 2. Deneyebileceğiniz En İyi 5 WAV Düzenleyici
En iyi WAV düzenleyicisini seçerken göz önünde bulundurmanız gerekenleri ele aldıktan sonra, size en iyi beş ücretsiz WAV dosya düzenleyicisini tanıtacağımız bir sonraki bölüme geçelim. Burada güvenebileceğiniz çevrimiçi ve çevrimdışı araçları bir araya getirdik. Sadece aşağıdaki uygulama listesine bir göz atın.
1. Vidmore Video Dönüştürücü
Vidmore Video Dönüştürücü hem Windows hem de Mac'te en çok önerilen WAV editörleri listesinde bir numaradır. Bu uygulama, WAV gibi video ve ses formatlarını düzenleme yeteneği nedeniyle çok amaçlı olarak biliniyordu. Bu nedenle, kullanıcılar bu uygulamayı sevmekten başka bir şey yapamazlar çünkü bir yazılımda çok fazla bilgiye ihtiyaç duymadan kullanabilirler.
Kullanıcı dostu arayüzünün yanı sıra, bu uygulama satın almaya karar vermeniz için ücretsiz bir deneme sunuyor. Son olarak, Vidmore ayrıca WAV dosyanızı herhangi bir güçlük çekmeden kesmenize ve dönüştürmenize olanak tanır. Bu nedenle, bu uygulama hakkındaki bilginizi tamamlamak için aşağıda yazılı adımlar verilmiştir.
1. Adım: WAV Düzenleyiciyi İndirin
Başlangıç olarak aşağıdaki indirme butonlarına tıklayarak programı bilgisayarınıza indirin ve kurun. Bundan sonra, programınızda başlatın.
2. Adım: WAV Dosyanızı Ekleyin
Uygulamayı açın ve ardından Dosya Ekle Ekranın sol üst kısmında veya Artı simgesini ana arayüzde seçin ve ardından klasörünüzde bulunan WAV dosyasını seçin.
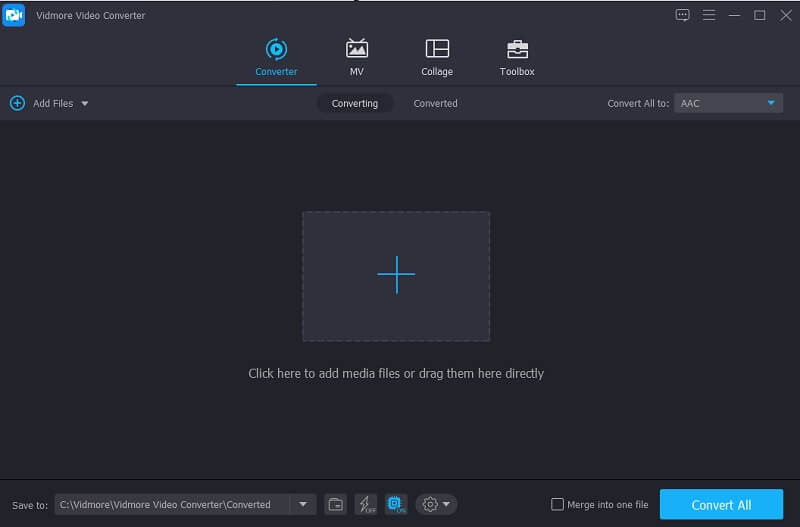
3. Adım: WAV Dosyanızı Düzenleyin
Ardından, tıklayın Star WAV dosyasının hacmini ve gecikmesini düzenlemeniz için simge ve değişikliklere karar verdiyseniz, tamam buton.
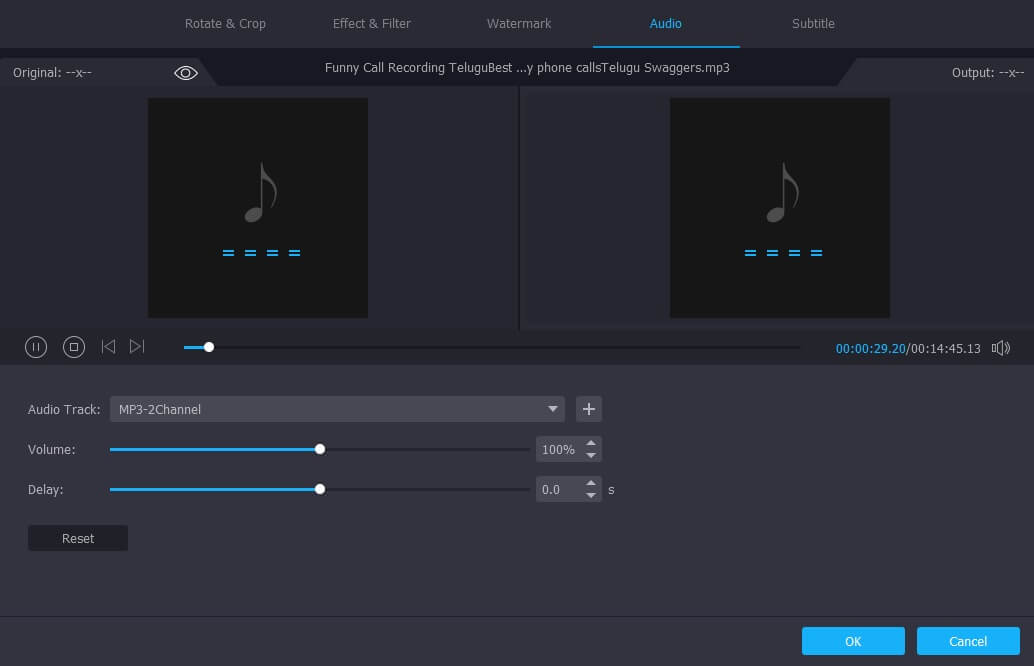
Ardından dosyanızı kesmek veya kırpmak istiyorsanız, Makas Dosyanın istediğiniz kısmını kesmek için simge. İmleci, kalmasını istediğiniz bölümün başından ve sonundan hareket ettirin ve işiniz bittiyse, Kayıt etmek sekmesi.
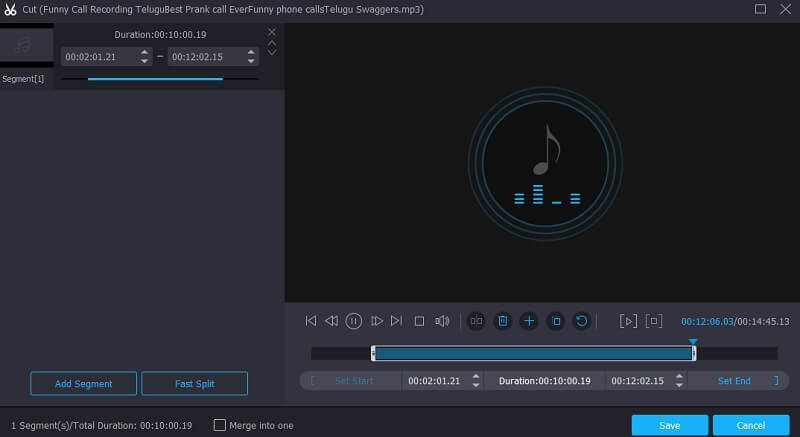
4. Adım: WAV Dosyanızı Kaydedin
WAV dosyanızda yaptığınız değişiklikleri başarılı bir şekilde uygulamak için, artık aracın sağ alt kısmındaki Tümünü Dönüştür düğmesine tıklayarak dosyayı kaydedebilirsiniz.
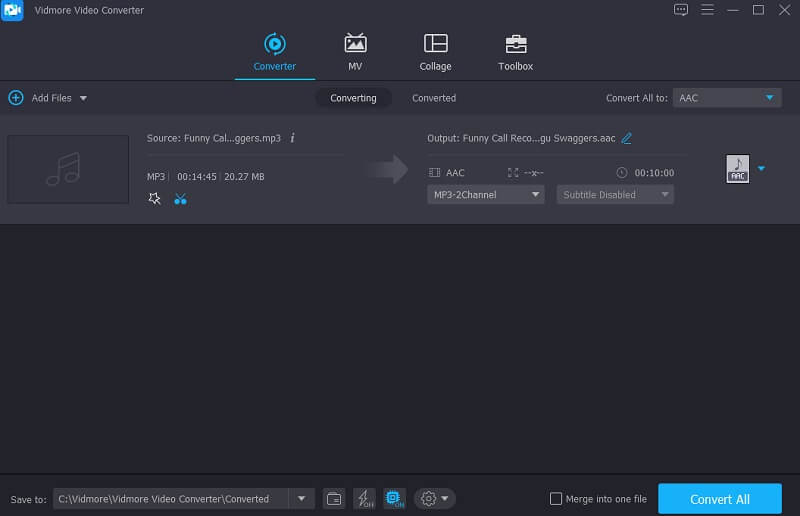
2. WavePad
WAV dosyanızı düzenlerken güvenebileceğiniz başka bir uygulama Wavepad'dir. Bu araç, dosyanızı kesmenize, kırpmanıza yardımcı olabilir ve ayrıca, kullanıcıların ses parçalarını kontrol etmelerini kolaylaştıran bir gürültü azaltma özelliğine sahiptir. Onu daha da kullanışlı kılan şey, her kullanıcının aracı kolayca kontrol etmesine yardımcı olan kullanıcı dostu arayüzüdür. Ve bu uygulamayı kullanarak bir WAV dosyasını nasıl düzenleyeceğinizi daha iyi anlamak için aşağıda hızlı bir talimat var.
Aşama 1: Başlamak için Wavepad uygulamanızı açın ve kitaplığınızdan gelen bir dosyayı yükleyin.
Adım 2: İçe aktardığınız dosyayı düzenleyebilmek için imleci dosyanın başlangıç ve bitiş zamanına getirin ve Düzenle Dosyanızı kontrol etmek için klibin sol üst kısmındaki bölüm.
Aşama 3: Değişikliklere karar verdiyseniz, Dosya bölümüne tıklayın ve ardından Projeyi farklı kaydet menüsünden dosyayı istediğiniz formatta değiştirin. Ardından, düzgün şekilde kaydedildiğinden emin olmak için medya oynatıcınızda oynatın.
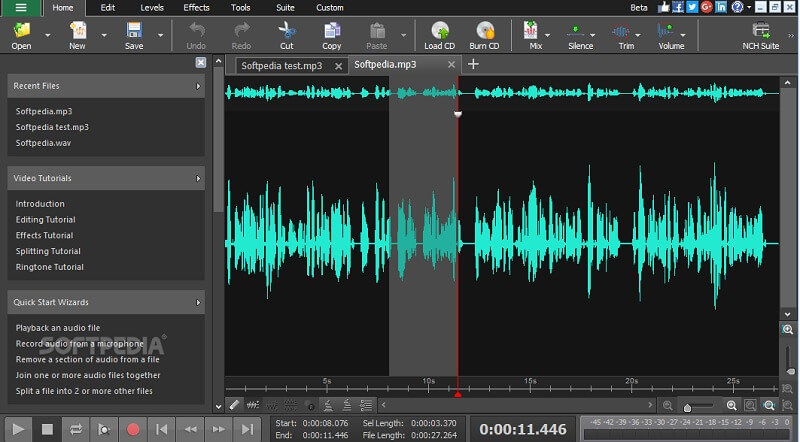
3. cüret
En çok önerilen ses düzenleyici uygulamalarından biri, Windows, Mac ve Linux'ta kullanılabilirliği nedeniyle Audacity'dir. Kullanımı kolay bir ses düzenleyici, kaydedici ve dönüştürücü. Bunun dışında bu uygulamayı ücretsiz olarak indirebilirsiniz. Örneğin dosyanızı kesmek istiyorsanız, aşağıdaki yazılı verilerle ilgili adımların listesine göz atın.
Aşama 1: Audacity'yi açın ve düzenlemek istediğiniz WAV dosyasını seçin. Ardından F1 tuşuna basın ve kesmek istediğiniz parçanın üzerindeki imleci tıklayın.
Adım 2: Ve dosyayı kesmeye başlamak için Düzenle paneline tıklayın ve alt menüde Klip Sınırları klipleri bölmek için Ardından Bölünmüş ya da Kontrol ben anahtar.
Aşama 3: Bundan sonra, tuşuna basın. Sil Dosyayı kesmek için klavyenizdeki sekme. Ardından Dosya bölümüne gidin ve Projeyi Kaydet Menü. Ve artık kesilmiş ses dosyanız var.
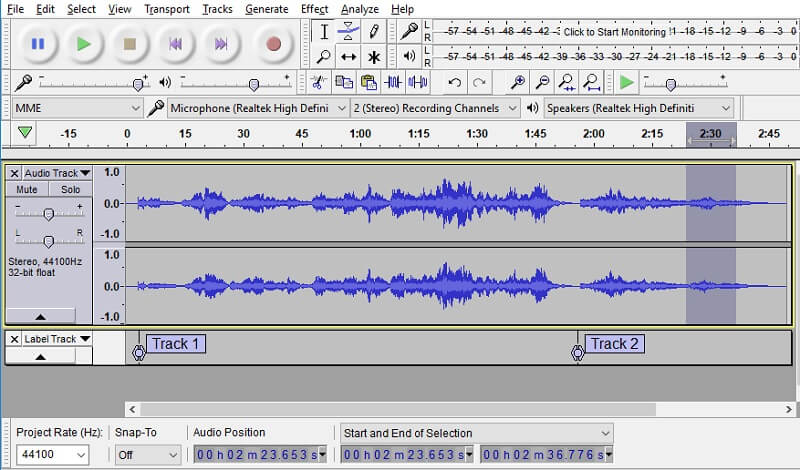
4. Ses değiştirici
Audioalter web tabanlı bir uygulamadır, bu nedenle WAV gibi ses dosyanızı düzenlemek için bir uygulama indirmeniz gerekmeyecektir. Çevrimiçi bir araç olmasına rağmen, birçok özellik sunar. Bu uygulamanın nasıl kullanılacağına bir göz atmak için izleyebileceğiniz adımlar şunlardır.
Aşama 1: Audioalter'a gidin ve Düzeltici/Kesici seçenekler üzerinde. Kırpmak istediğiniz ses dosyasını yükleyin.
Adım 2: Ardından, sesin başlangıç ve bitiş kısmını kesmek istediğiniz yere taşıyın. Bundan sonra, tıklayın Kale sekmesini kestiğiniz dosyayı tutmak için.
Aşama 3: Tıkla Sunmak Ekranın alt kısmında bulunan butonu ve işlem bittikten sonra İndir buton.
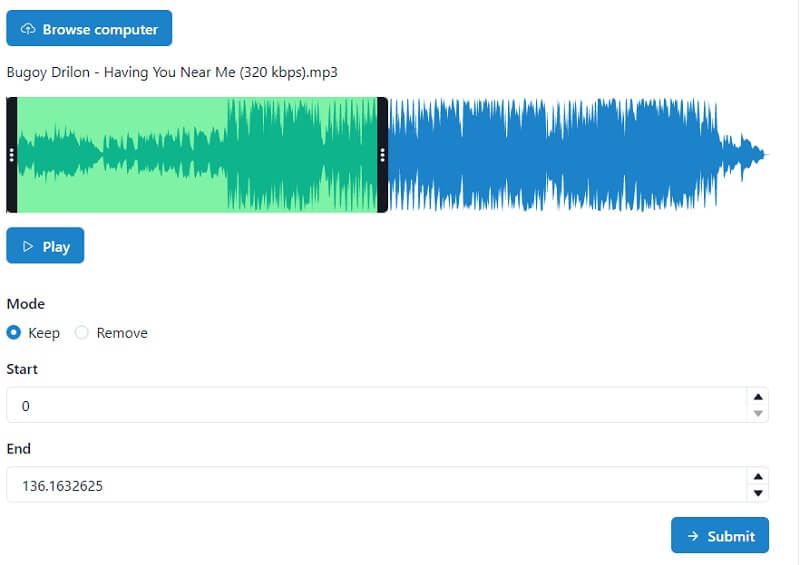
5. Klip
Bir başka web tabanlı araç da Clideo'dur. Bu uygulama, ses dosyanızın biçimini kesme, birleştirme ve hatta değiştirme gibi farklı düzenleme özellikleri sunar. Teknikler hakkında endişelenmenize gerek yok çünkü kolayca gezinebilirsiniz. Aşağıdaki adımlara bir göz atın.
Aşama 1: Clideo: Audio Cutter'a gidin, ardından Dosya seçin Dosyayı yüklemek için
Adım 2: Ardından aşağıdaki seçeneklerden istediğinizi seçin. Çıkarmak veya Sil seçtiğiniz klip.
Aşama 3: Değişiklikleri uyguladıktan sonra, şimdi tıklayarak kaydedebilirsiniz. İhracat aşağıdaki sekme.
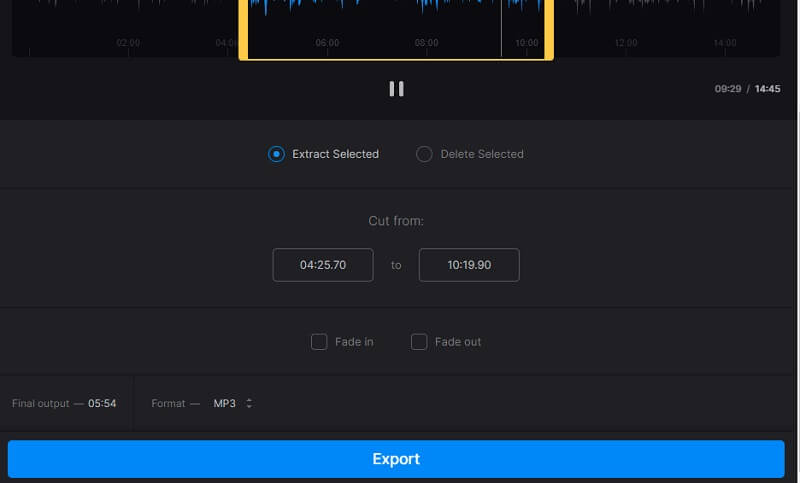
Bölüm 3. WAV Düzenleyici hakkında SSS
1. WAV dosyamı zil sesi yapabilir miyim?
Dosyanızın biçimini M4R olarak değiştirerek yapabilirsiniz. Ardından telefonunuza aktarın ve Ayarlar'dan zil sesi olarak ayarlayın.
2. Hangi uygulama bir WAV dosyasını kolayca M4R'ye dönüştürür?
50 kat daha hızlı ses ve dönüştürme hızına sahip olduğu için Vidmore Video Converter'ı kullanabilirsiniz. Böylece, kolayca yapabilirsiniz WAV'ı M4R'ye dönüştürün.
3. 50MB içeren bir WAV dosyasını Clideo'da dışa aktarabilir miyim?
Maalesef hayır, çünkü bu çevrimiçi aracın maksimum dışa aktarma boyutu 50 MB'dir.
Sonuç
Yukarıdaki WAV editörü ve WAV düzenleyici çevrimiçi WAV dosyalarınızı daha da şaşırtıcı hale getirmenize kesinlikle yardımcı olacaktır. Şimdi tek yapmanız gereken bahsinizi seçmek!
WAV İpuçları
-
WAV'ı düzenle
-
WAV'ı dönüştür
-
Sesi Kes


