GIMP Kullanarak Görüntü Arka Planını Kaldırın: 3 Faydalı İpucu
GIMP, Mac, Windows ve Linux cihazlarda kullanabileceğiniz profesyonel fotoğraf editörlerinden biridir. Zengin düzenleme araçları sunduğu için diğer seçkin kullanıcılar bu araçtan etkileniyor. Ayrıca ücretsiz olarak kullanabilirsiniz. Bu aracın gerçekleştirebileceği geliştirmelerden biri, bir görüntünün arka planını kaldırmaktır. Ve eğer sen de istersen GIMP kullanarak arka plan resmini kaldırın, lütfen bunun nasıl yapılacağına ilişkin yaklaşımların listesine bakın.
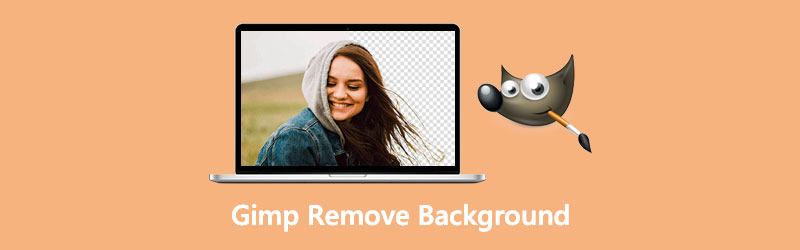
- Bölüm 1. GIMP ile Arka Plan Nasıl Kaldırılır
- Bölüm 2. GIMP'ye En İyi Alternatif
- Bölüm 3. GIMP'de Görüntüden Arka Planı Kaldırma Hakkında SSS
Bölüm 1. GIMP ile Arka Plan Nasıl Kaldırılır
GIMP'de bir görüntünün arka planını kaldırmanın toplam üç yolu vardır. Ve bu bölümde, aşağıdaki adımları izleyerek onları keşfetmenize yardımcı olacağız.
1. Sihirli Değnek Yoluyla
Sihirli Değnek, görüntüdeki renklerin ne kadar yakından eşleştiğine bağlı olarak bir resmin bölümlerini seçmenizi sağlar. Resminizin arka planı, kırpmak istediğiniz konudan farklı bir renk paletine sahipse, bu strateji avantajlıdır. Sihirli değnek aracılığıyla bir görüntünün arka planının nasıl kaldırılacağına ilişkin temel bir örnek aşağıda verilmiştir.
Aşama 1: Bir çubukla yıldız sembolüne tıklayarak, Sihirli değnek. Alternatif olarak, harfe basabilirsiniz. sen anahtarın üzerinde. Bundan sonra, seçmek için konunuzu tıklayıp sürüklemek için farenizi kullanın. Seçim, fare ile sağa veya sola sürüklenerek daha büyük veya daha küçük olabilir.
Adım 2: Ardından, aracı seçin ve seçmek için konunuzu tıklayıp sürükleyin. Seçimi büyütmek veya küçültmek için işaretçiyi sağa veya sola sürükleyin. Sonra tutun Vardiya ve başka bir bölgeye tıklayın ve kaldırmak için basılı tutun Kontrol ve üzerine tıklayın.
Aşama 3: Sonunda, vur Sil GIMP kullanarak görüntünüzün arka planını şeffafa dönüştürme işlemini tamamlamak için anahtarınızda. Konuyu değil, arka planı sildiğiniz için Seçiniz ve sonra ters çevir. Bundan sonra, sadece vur Sil.
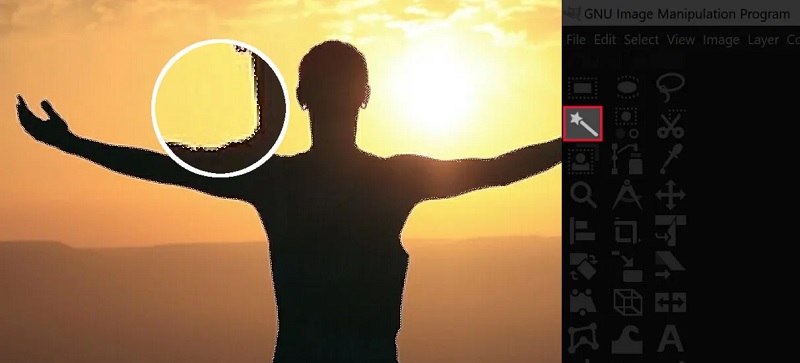
2. Renk Aracı
Bu araçla, belirli bir piksele tıklayarak çevresinde bir eşleşme ve seçiminize dahil etmek istediğiniz aynı renkteki herhangi bir pikseli bulabilirsiniz. Bu araç, arka planın yalnızca düz bir renkten ve belki de o rengin birkaç farklı tonundan oluştuğu bir resminiz varsa kullanışlıdır.
Aşama 1: İlk olarak, Renge Göre Seç aracı, yukarıda gösterilen simgeye tıklayarak veya Üst Karakter + O anahtarınızdaki tuş kombinasyonu.
Adım 2: Bundan sonra, resmin üzerine tıklayarak kaldırmak istediğiniz rengi içeren bir bölümünü seçin. basılı tutarak Vardiya tuşuna basarken aynı tondaki ek renkleri işaretlerseniz seçiminizi daha da daraltabilirsiniz.
Aşama 3: Arka planınızdan seçim yaptıktan sonra, Sil Kaldırmak için anahtar.
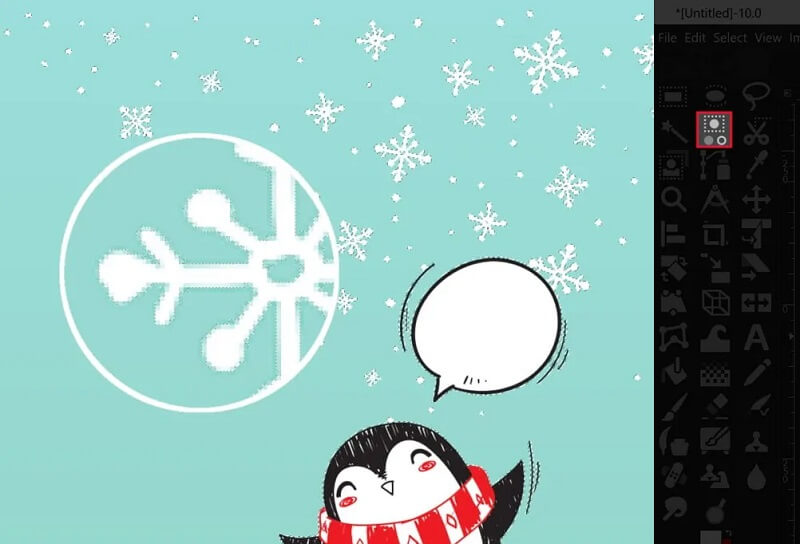
3. Yol Seçeneği Aracılığıyla
En çok yeteneği içeren ve en çok zaman alan yoldur. Yine de, benim görüşüme göre, en temiz, en karmaşık sonucu sağladığı için arka planı saydamdan çıkarmak için GIMP kullanmanın en iyi yöntemidir.
Aşama 1: İlk adım, yollar araç çubuğundan veya aracı kullanarak B klavye kısayolu.
Adım 2: Bilgi çıkarmak istediğiniz nesnenin etrafında bir daire çizin. Ardından, sol fare düğmesini kullanarak düğüm oluşturmaya başlayacaktır. Rotayı çizmeyi bitirdikten sonra imlecinizi sağ tıklayın ve Seçiniz itibaren Yol görünen menüden.
Aşama 3: Seçimi çevirmek için önce arka planı seçmelisiniz. Ardından, farenin sağ tarafını kullanarak açılır menüden Ters Çevir'i seçin. Son olarak, Sil arka planı projenizden kaldırmak için bilgisayarınızdaki tuşuna basın.
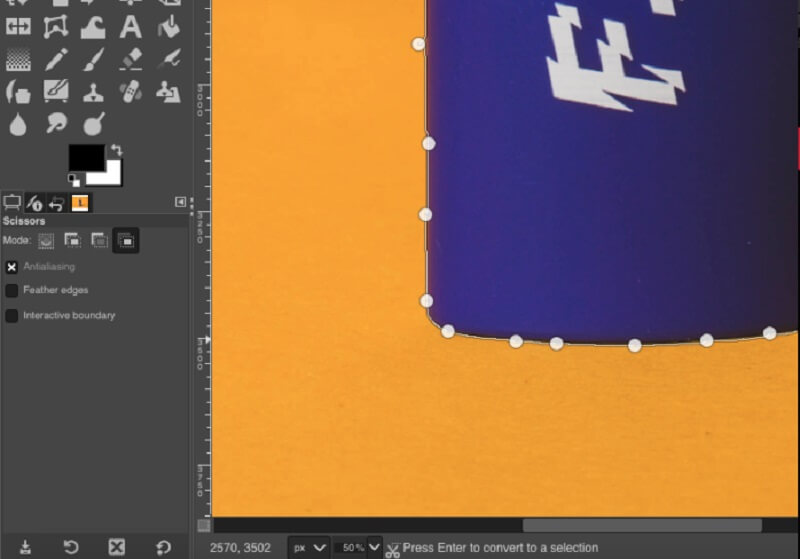
Bölüm 2. GIMP'ye En İyi Alternatif
GIMP'nin kullanımını biraz karmaşık bulursanız, çevrimiçi bir araca güvenebilirsiniz. Vidmore Arka Plan Temizleyici Çevrimiçi. İnternet tabanlı bir fotoğraf editörüdür, ancak kullanıcı dostu bir kontrol paneli sunar. Bir görüntünün arka planını kaldırmadan önce birçok seçim yapmanız gereken diğer düzenleyicilerin aksine, Vidmore yerleşik yapay zekaya sahiptir. Sadece resminizi yüklediğiniz anlamına gelir. Arka planı otomatik olarak kaldıracaktır.
Bu araç, görüntülerinin arka planını herhangi bir güçlük çekmeden kaldırmak isteyenler için başvurulacak yerdir. Bu fotoğraf düzenleyicinin nasıl çalıştığını öğrenmek istiyorsanız dört kolay adımı takip edebilirsiniz.
Aşama 1: İnternetten Vidmore Background Remover'ı bulun. Ardından, işlemi bitirmek için Dikey Yükle buton. Alternatif olarak, görüntü dosyanızı programın ana görüntüleme penceresine sürükleyip bırakabilirsiniz.
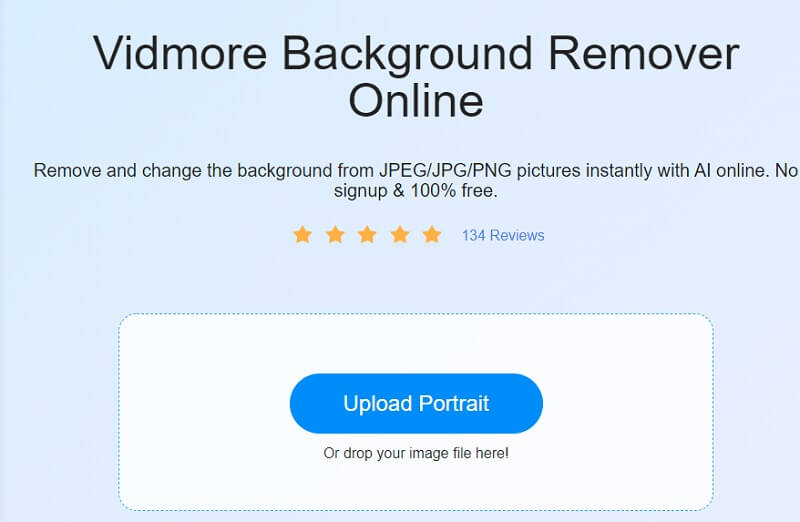
Adım 2: Seçilen resmin, sitenin pencerenin sağ tarafında bulunan görev çubuğunda gösterilmesine izin verin. Web aracının yapay zekası, sağladığınız verilere bağlı olarak fotoğrafınızın ön izlemesini yapacaktır.
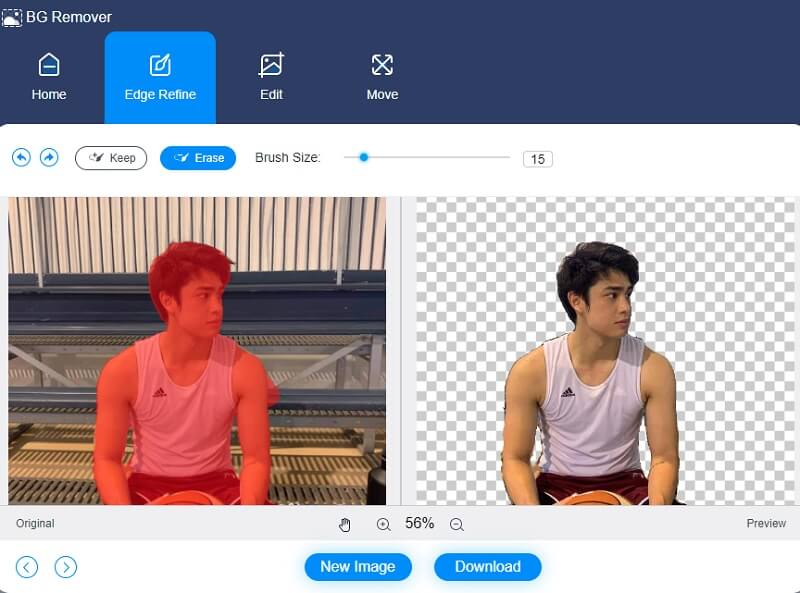
Aşama 3: Resminizin arka planını daha çekici hale getirmek için Düzenle seçeneğini seçin ve resmin arka planının görünümünü iyileştirin.
Bir renk seçtikten sonra bir görüntüyü kırpmak, nesnenin boyutunu gerektiği gibi silmenize veya değiştirmenize olanak tanır. seçerek resminizi kırpın. Kırp seçeneği ve uygun En Boy Oranı açılır seçeneğinden.
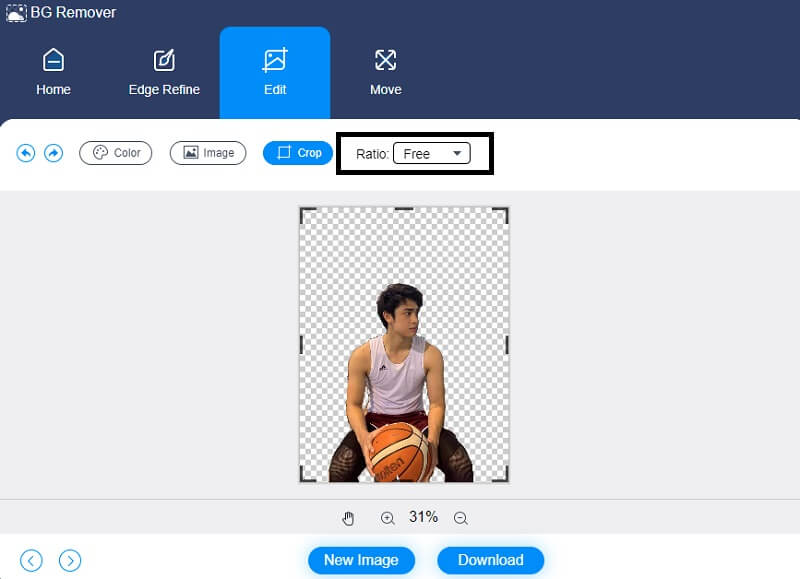
Alternatif bir teknik olarak fotoğrafınızı döndürmeniz de mümkündür. Resminizin dönme hareketini ayarlamak için Hareket simgesine dokunun ve kaydırıcıyı istediğiniz konuma sürükleyin. Ayrıca, üzerine tıklayarak resmi döndürebilirsiniz. Üçgen Ekranın üst köşesindeki simge.
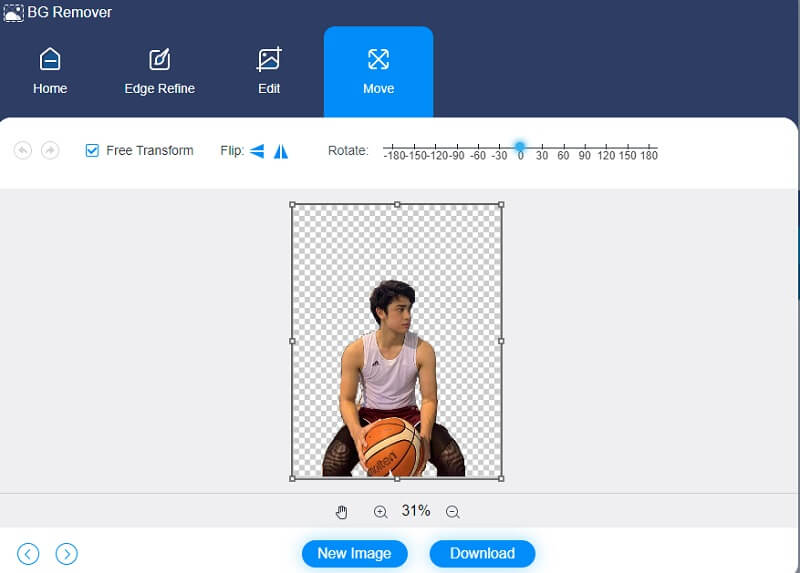
4. Adım: Daha fazla değişiklik istemiyorsanız, dönüştürün. Tıkla Dönüştürmek aşağıdaki düğmeyi tıklayın ve resminizin hedef klasörünü seçin. Son olarak, simgesine dokunun. Dosya Seç.
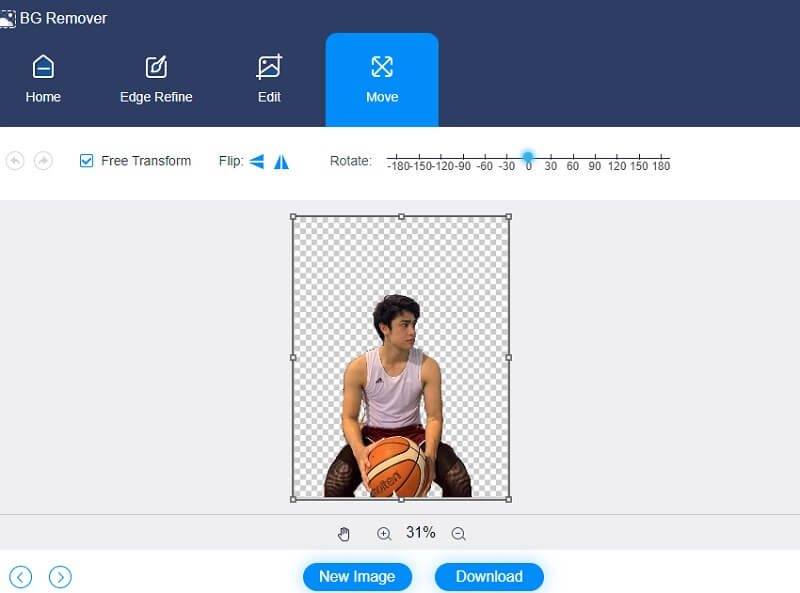
Daha fazla okuma:
Windows 10/8/7 Bilgisayarda Ekran Görüntüleri Nereye Kaydedilir ve Nasıl Ekran Görüntüsü Alınır?
Resimlerden GIF Yapmak İçin En İyi Kılavuz: En Çok İstenen 5 Yol
Bölüm 3. GIMP'de Görüntüden Arka Planı Kaldırma Hakkında SSS
GIMP'in dezavantajları nelerdir?
Bu programda çok seviye seçmenin bir yöntemi yoktur. Aynı formatları birçok metin katmanına ekleme sınırlaması da vardır.
GIMP'de katmanlamanın faydaları nelerdir?
Resim kompozisyonlarınızda katmanları kullandığınızda, daha fazla kontrol ve özgürlüğe sahip olursunuz. Katmanları kullandığınızda, resimleri aynı resmin içinde tutarken diğer resimlerin üzerine yığabilirsiniz.
GIMP iyi bir çizim programı mı?
Hayır, Gimp her zaman bir çizim uygulamasından çok bir fotoğraf editörü olmuştur. En yeni revizyonlarla performansı Photoshop'unkiyle neredeyse aynı. Gimp filtreler içerir. Düzeltme ön ayarları, renk derecelendirme ve güçlü görüntü düzenleyicilerin düzenli olarak güvendiği diğer tüm araçlar.
Sonuç
Sonunda, işimiz bitti! Yukarıda verilen yöntemlerle, hangi yaklaşımı tercih edeceğinizi seçme şansına sahip olacaksınız. GIMP'den arka planı kaldır. Ancak GIMP'de arka planı kaldırmak çocuk oyuncağı olmadığı için Vidmore Background Remover Online'a dönebilirsiniz.



