Kaliteyi Kaybetmeden Resmi Yeniden Boyutlandırın: Çevrimiçi ve Çevrimdışı
Görüntüleri ölçeklemek, dijital görüntü düzenleme araçlarını kullanmayı ilk öğrenirken çok zorlu ve hoş olmayan bir iş olabilir. Muazzam bir yazılım yelpazesi var ve bunların çoğu, kullanımının ne kadar basit olduğu, kalitesinin ne kadar yüksek olduğu, ne kadar etkili olduğu vb. Bu iddialardan bazıları doğru olabilir veya olmayabilir. Doğru yere geldiğinizi varsayarsak, orada olma konusunda endişelenmenize gerek yok.
Bu makale yalnızca fotoğrafları yeniden boyutlandırma süreciyle ilgili en sık sorulan bazı soruların yanıtlarını vermekle kalmayacak, aynı zamanda ek bilgiler de sağlayacaktır. Ayrıca sana gösterecek kalitesini kaybetmeden bir görüntü nasıl yeniden boyutlandırılır sizin için özel olarak seçtiğimiz birçok farklı aracı kullanarak.
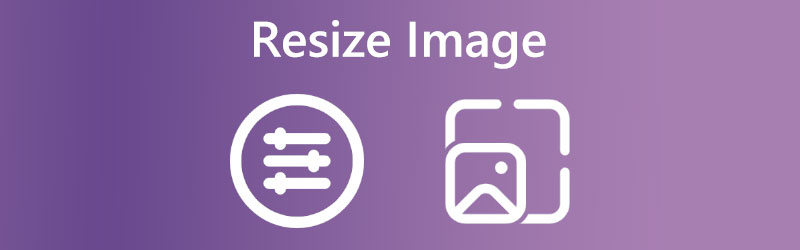

- Bölüm 1. Çevrimiçi Kaliteyi Kaybetmeden Görüntüleri Yeniden Boyutlandırma
- Bölüm 2. Windows'ta Bir Görüntü Nasıl Yeniden Boyutlandırılır
- Bölüm 3. Mac'te Bir Görüntü Nasıl Yeniden Boyutlandırılır
- Bölüm 4. Chromebook'ta Resimler Nasıl Yeniden Boyutlandırılır
- Bölüm 5. Bir Resmin Nasıl Yeniden Boyutlandırılacağına İlişkin SSS
Bölüm 1. Çevrimiçi Kaliteyi Kaybetmeden Görüntüleri Yeniden Boyutlandırma
Vidmore Ücretsiz Çevrimiçi Görüntü Yükseltici çevrimiçi görüntü yeniden boyutlandırıcıdır. Kullanıcının beklentilerine en uygun sonuçları üretme yeteneğine sahiptir ve tüm web tarayıcıları ile uyumludur. Ayrıca her resim dosyasıyla uyumlu olduğu için fotoğrafınızı orijinal boyutundan sekiz kat daha büyük bir boyuta yakınlaştırarak yeniden boyutlandırabilirsiniz. Bu aracı fotoğraf yüklemek için kullanıyorsanız, bunu yaparken herhangi bir sorun yaşamayacaksınız. Şimdiye kadar bu yazılımı kullanmanın sonuçları etkileyici olmuştur. Onu öne çıkaran şey, fotoğraf kalitenizin düşük olup olmadığını anlayabilmesidir. Yapay zekaya dayalı bir yöntem kullanarak bunu geliştirebilirsiniz.
Lütfen kullanmanıza engel olmasına izin vermeyin. Fotoğraflarınızın kalitesini oldukça hızlı bir şekilde artırır ve bunun sizi kullanmaktan alıkoymasına izin vermemelisiniz. Resimlerinize uygulanan yeniden boyutlandırmanın sonuçlarını görebilirsiniz.
Aşama 1: Vidmore Free Image Upscaler Online'ı arayarak bulun ve ardından bir fotoğrafı yeniden boyutlandırmak için yüklenmekte olan bir fotoğrafa benzeyen düğmeyi seçin. Aradığınız klasörü cihazınızda görüntüleyebilirsiniz. Kitaplığınızdan boyutlarını ayarlamak istediğiniz resmi seçin ve ardından Açık buton.
Image Upscaler'ı Şimdi Deneyin!
- Fotoğraf kalitesini artırın.
- Resmi 2X, 4X, 6X, 8X'e büyütün.
- Eski görüntüyü geri yükleyin, fotoğrafın bulanıklığını kaldırın vb.

Adım 2: Bir fotoğraf çektiğinizde, AI her pikseli otomatik olarak iyileştirir. Çekimden sonra oluyor. Fotoğrafınız gösterilmeden önce herkes önizleyebilir. kullanarak resim boyutunu değiştirebilirsiniz. Büyütme Yukarıdaki menüden ayar yapın.
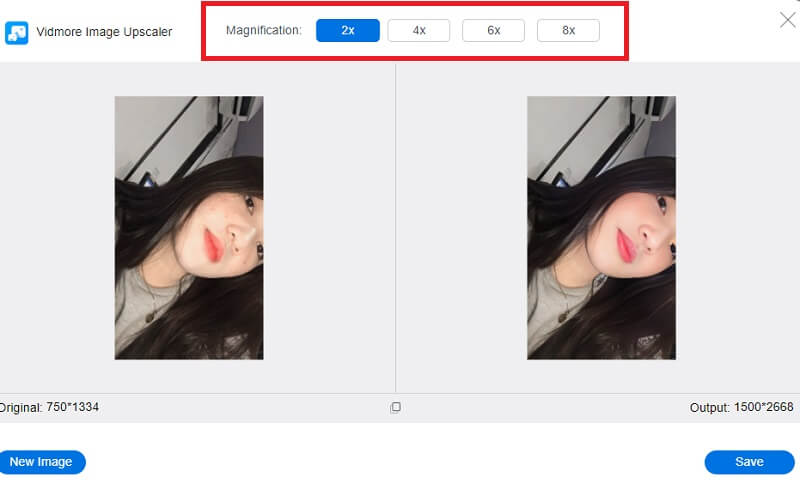
Aşama 3: Bundan önceki adımda, gereksinimlerinizi karşılamak için resminizin oranlarını değiştirdiniz. Bu adımda, simgesine tıklayarak görüntünün güncellenmiş bir sürümünü edinebilirsiniz. Kayıt etmek Fotoğrafınızın oranlarını ihtiyaçlarınıza göre ayarlamayı bitirdikten sonra düğmesine basın.
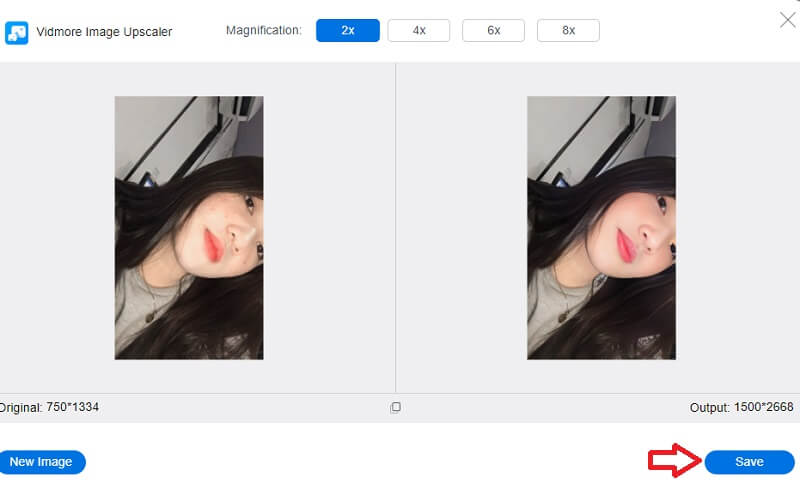
Bölüm 2. Windows'ta Bir Görüntü Nasıl Yeniden Boyutlandırılır
1. Fotoğraflar Uygulaması
Windows, kutudan çıkar çıkmaz bir resmi yeniden boyutlandırmanız gerektiğinde aralarından seçim yapabileceğiniz birçok araç sağlar. Ek olarak, dizüstü bilgisayarınızın üreticisi bu tür sorunlarla başa çıkmak için kendi araçlarını bile içerebilir. Yine de, her Windows sürümünde standart araçlara odaklanacağız. Fotoğraflar uygulaması, kişisel bilgisayarınızda, cep telefonunuzda ve diğer bağlı cihazlarda depolanan tüm dijital görüntülerin birleştirilmesinden sorumludur. Belirli görüntüleri bulmayı çok daha basit hale getirir.
Muhtemelen en basit yöntem olan Fotoğraflar uygulamasını kullanarak kullanmak istediğiniz herhangi bir resmi kolayca yeniden boyutlandırabilirsiniz. Birkaç fotoğrafı yeniden boyutlandırmak istediğinizi varsayarsak, bu hem hızlı hem de basittir. Aşağıdakileri gerçekleştirmeniz gerekir.
Aşama 1: Bir fotoğrafı yeniden boyutlandırmak üzere Fotoğraflar'da açmak için üzerine çift tıklamanız yeterlidir. Ardından, açıldıktan sonra, yeniden boyutlandır sağ üst köşedeki üç noktayı tıklayarak seçeneği seçin. Ardından, aralarından seçim yapabileceğiniz üç farklı fotoğraf boyutunun önceden seçildiği bir pencere açılacaktır. Birini seçin veya Özel tanımla ölçüler aşağıdaki linkte.
Adım 2: Özel boyutları seçerseniz, kaydetmek istediğiniz resmin kesin oranlarını belirlemenizi sağlayan bir menü açılır. Yeniden boyutlandırıldıktan sonra resmin kalitesini de seçebilirsiniz. Daha yüksek çözünürlüğe ve kaliteye sahip resimler diğerlerinden daha mükemmel görünüyor, ancak ilişkili dosya boyutları önemli.
Aşama 3: En boy oranını koru etiketli kutu işaretliyse. O zaman ayarlanması gereken tek boyut ya yükseklik ya da genişliktir; diğer boyut, yeni değere otomatik olarak uyacak şekilde kendini ayarlayacaktır. Yeni boyutları ayarladıktan sonra, Kayıt etmek yeniden boyutlandırılmış kopya düğmesi.
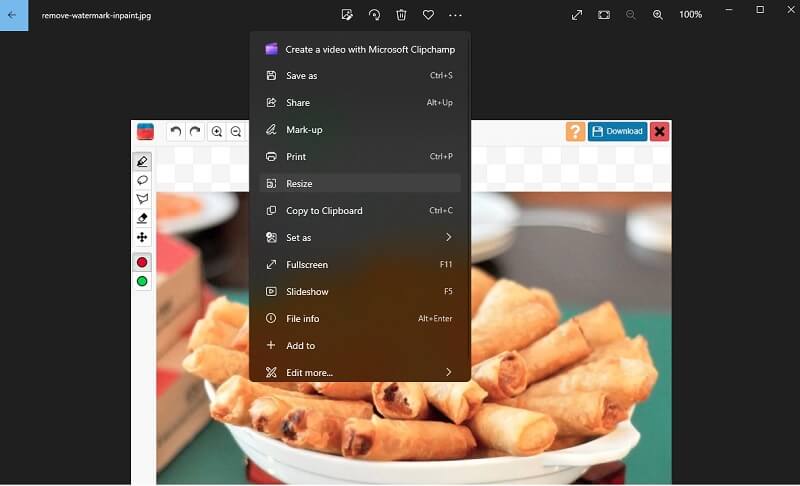
2. Microsoft Boya
Microsoft Paint, kullanıcıların kişisel bir bilgisayarda basit görsel sanat eserleri üretmelerini sağlayan basit bir uygulamadır. Microsoft Windows'un başlangıcından beri Paint, standart bir işletim sistemi bileşeni olmuştur. Paint, renkli veya siyah beyaz eskiz ve boyama gibi temel yetenekler sunar. Şekiller, şablonlar ve sertleştirilmiş çizgi araçlarını kullanarak geometrik çizimler oluşturabilir. Paint, fotoğrafları hızla yeniden boyutlandırır. Bu şekilde, kaydetmeden önce nihai çıktıyı önizleyebilirsiniz. Açık uygulamalar, değişiklikleri geri almanıza olanak tanır.
Aşama 1: Paint'i tıklayarak başlatın Başlat. Değilse, Paint'i Başlat düğmesini arama kutusuna tıklayın ve tıklayın. Tıklamak Dosya, Açtıklayın ve bilgisayarınızın dosyalarından resmi seçin.
Adım 2: Seçiniz yeniden boyutlandır altında Ev ana menünün sekmesi. etiketli bir pencere Yeniden Boyutlandır ve Eğ görünmelidir. Sadece resme vermek istediğiniz yeni boyutları yazın. Boyut, yüzde olarak veya üzerine tıklanarak manuel olarak ayarlanabilir. piksel ve istenen değerlerin girilmesi. Diğer boyut, seçtiğiniz boyuta göre otomatik olarak belirlenecektir. En boy oranını koru işaretlendi.
Aşama 3: Gerekli ayarlamaları yaparken seçin tamam. Değiştirilen resmi seçerek kaydedebilirsiniz. Dosya ve tıklama Farklı kaydet.
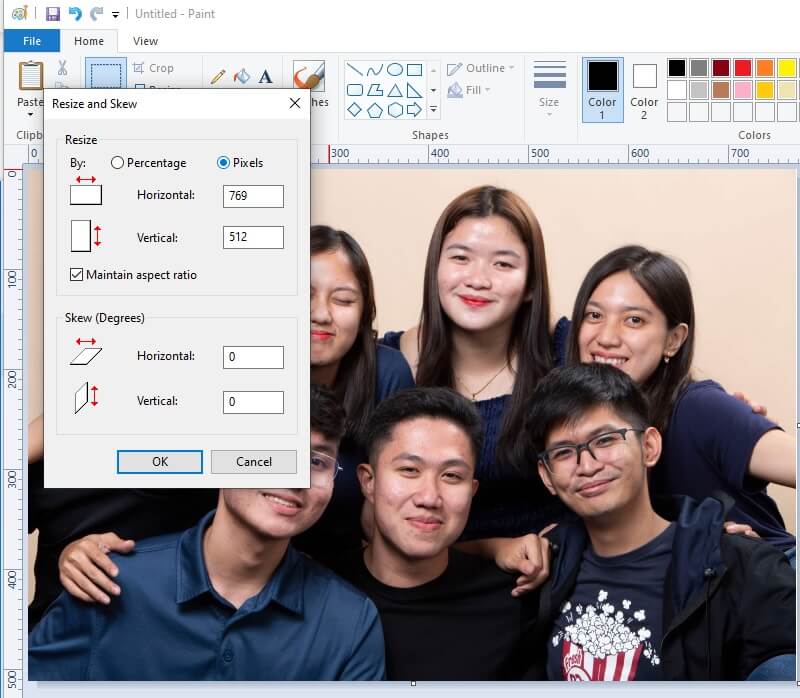
3. Adobe Photoshop
Photoshop, resim düzenleme yazılımında altın standarttır ve küçük rötuşlardan tuhaf dijital sanat eserlerine kadar her şey için kullanılır. Photoshop gibi fotoğraf rötuş yazılımı, editörlerin görüntüleri kırpma, düzenlemelerini yeniden düzenleme ve aydınlatmayı ayarlama gibi görevleri yaparak çalışmalarının görünümüne ince ayar yapmalarına olanak tanır. Projenize daha iyi uyması için bir katmanı yeniden boyutlandırmanız veya bir resmi belirli bir boyuta kırpmanız gerekip gerekmediğini, Photoshop'ta bir görüntünün nasıl yeniden boyutlandırılacağını bilmek çok önemlidir. Birçok yaklaşım kullanabilirsiniz, ancak bunlardan bazıları orijinalinden çok daha kötü bir resimle sonuçlanacaktır. Nihai ürününüzün orijinalinizle aynı yüksek çözünürlüğe sahip olmasını garantilemek için bu tavsiyeye uyun.
Aşama 1: Photoshop'u başlatın, resminizi seçin ve ardından pencerenin üst kısmındaki Görüntü menüsüne gidin. Bundan sonra, seçin Görüntü boyutu açılır menüden ve yeni bir pencere görünecektir.
Adım 2: Resminizin en boy oranını aynı tutmak için, yanındaki kutuyu işaretleyin. Oranları Kısıtla altında seçenek Belge Boyutu Menü. Ardından ölçü biriminin inç olarak ayarlandığından emin olun ve ardından istediğiniz genişlik ve yükseklik değerlerini girin.
Aşama 3: Orijinal resminizin boyutları istediğiniz oranlardan farklıysa, resminizi kırpmanız gerekecektir. Son olarak, dokunursanız yardımcı olur. tamam buton.
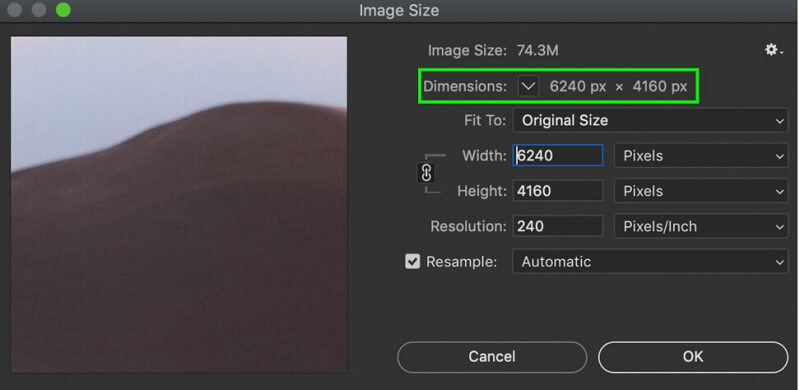
Bölüm 3. Mac'te Bir Görüntü Nasıl Yeniden Boyutlandırılır
Mac'te, fotoğrafları ve PDF dosyalarını görüntülemek için varsayılan olarak kullanılan uygulamaya Önizleme adı verilir. Bu nedenle, bu dosyalardan birine çift tıklarsanız veya başka bir şekilde başlatırsanız, otomatik olarak Önizleme'de açılır. Fotoğraflarınızın boyutunu değiştirmek isterseniz Önizleme özelliğini de kullanabilirsiniz. Fotoğraflarınızı yeniden boyutlandırmadan önce birkaç adımı tamamlamanız gerekir.
Kullanmak istediğiniz resmi veya fotoğrafları önce bilgisayarınızda bulun. Herhangi bir senaryoda, devam etmek için yapmanız gerekenler aşağıdaki adımlardır.
Aşama 1: Önizleme'yi başlatın ve resminizi veya fotoğraflarınızı sağ tıklayıp seçerek açın. Açık menüden. Bunun otomatik olarak açılan uygulama olmadığını varsayalım. Bu durumda, seçtiğiniz resme veya fotoğraflara sağ tıklamanız, fareyle üzerine gelmeniz gerekir. Açıkve son olarak Önizleme'yi seçin.
Adım 2: Önizleme kenar çubuğundan fotoğrafları seçin. Birçok fotoğrafı aynı anda yeniden boyutlandırmak için düğmesini basılı tutun. Komut ve üst araç çubuğundaki her küçük resmi tıklayın, ardından Araçlar ve Ayarla boyut. Özellikler için açılır menü. yanındaki seçeneğe tıklayın İçine sığmak, sonra tıklayın tamam.
Aşama 3: Bu güncellenmiş ölçümlerin korunduğundan emin olmak için en üstteki araç çubuğuna gidin, Dosyaöğesini seçin ve ardından Kayıt etmek.
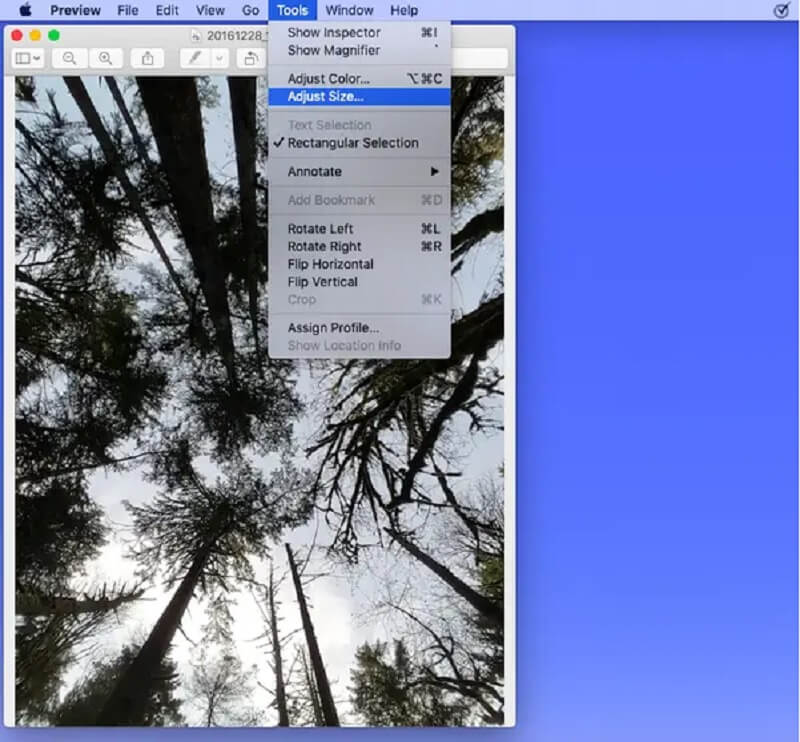
Bölüm 4. Chromebook'ta Resimler Nasıl Yeniden Boyutlandırılır
Chromebook'lar, Google'ın Chrome OS tarafından desteklenen ve web tabanlı işlemler için en uygun olan hafif dizüstü bilgisayarlardır. Üzerinde birçok uygulama çalıştırabilirsiniz, ancak yüksek yükleri kaldırmalarını beklemeyin. Bir web tarayıcısında tamamlanan herhangi bir görev, bir Chrome OS bilgisayarında yapılabilir olmalıdır. Ayrıca, Chromebook'larda resimleri yeniden boyutlandırmak daha kolaydır. Daha fazla bilgi için lütfen ekteki talimatları okuyun.
Aşama 1: Dosyalar programını cihazınızın yuvasından alın. Ardından, dosyanızda bulunan bir resme çift tıklayın. Dosyalar değiştirmek istediğiniz Erişmek için Düzenle modunda, uygulamanın araç çubuğundaki kurşun kalem simgesine dokunun veya harfe basın E.
Adım 2: Bir görüntüyü oluşturan piksel sayısını değiştirerek görüntüyü yeniden boyutlandırmak istiyorsanız, daha büyük boyutlu bir çerçeveye benzeyen simgenin içindeki resme dokunun. Sabit bir ölçek kullanarak yeniden boyutlandırabilir veya genişlik ve yükseklikte bağımsız ayarlamalar yapmak için kilit sembolüne basabilirsiniz.
Aşama 3: Son adımda, resminizi değiştirmeyi bitirin ve düğmesine basarak kaydedin. çıkış sağ üst köşedeki düğmesine basın.
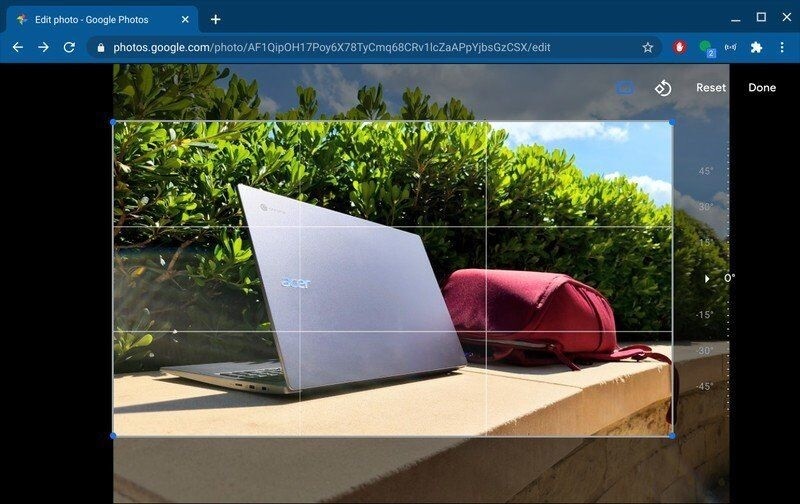
Bölüm 5. Bir Resmin Nasıl Yeniden Boyutlandırılacağına İlişkin SSS
Bir fotoğrafın boyutunu küçültmek kalitesini düşürür mü?
Bir resmin kalitesi, boyutu veya boyutları küçültülürse, çoğunlukla olumsuz etkilenmeyecektir. Bir fotoğrafın boyutunu doğal oranlarının ötesinde büyütmek her zaman kolay değildir. Orijinal oranlarının ötesinde büyütürseniz, bir resmin kalitesi düşebilir.
Dosya boyutu ile kalite arasında bir ilişki var mı?
Resmin çözünürlüğünü düşürmenin resmin dosya boyutunu da azaltacağı konusunda yaygın bir yanlış anlama var. Böylece internetten daha hızlı indirilmesini sağlar. Ancak, daha küçük boyutlu dosyalar daha hızlı indirilse de, resminizin çözünürlüğünün kapladığı dosyanın boyutu üzerinde hiçbir etkisi yoktur.
Bir resmin harika görünmesini nasıl sağlayabilirim?
Resminizin kalitesi düşükse, daha belirgin bir resim kalitesi elde etmek için daha lüks bir resme güvenmeniz gerekebilir. Ayrıca, daha önemli bir ölçekte büyüyecektir.
Sonuçlar
Cihazınıza bağlı olarak, resminizi birçok farklı şekilde yeniden boyutlandırabilirsiniz. Öte yandan, hepsi fotoğrafınızın kalitesinin yüksek standartta olacağını garanti edemez. Bu yüzden diğerleri görüntülerini çevrimiçi olarak yeniden boyutlandır. Herhangi bir uygulama indirmeye gerek olmamasının yanı sıra, görüntülerin kalitesini de artırır. Bununla, Vidmore Free Image Upscaler Online'ı kullanabilirsiniz.



