GIF Nasıl Kırpılır: Çevrimiçi, Masaüstü ve Mobil için En İyi 4 GIF Kesici
GIF kesicileri kullanmanızı gerektiren birkaç özel durum vardır. Birincisi, bir GIF'den istenmeyen bir çerçeveyi kaldırmanız gerektiğinde. Bu, özellikle bir izleyicinin görmemesi gereken gizli bir şey varsa yararlıdır. Bir diğeri, GIF'in uzunluğunu kısaltmanız gerektiğinde. Bildiğimiz gibi, büyük GIF'lerin yüklenmesi çok fazla zaman alır. Bu yüzden istenmeyen kareleri silmek veya GIF'i kısaltmak için bir GIF kesiciye ihtiyacınız var. Bunları göz önünde bulundurarak, burada bazı uygulanabilir yolları tartışacağız. GIF kırp minimum çaba ile.
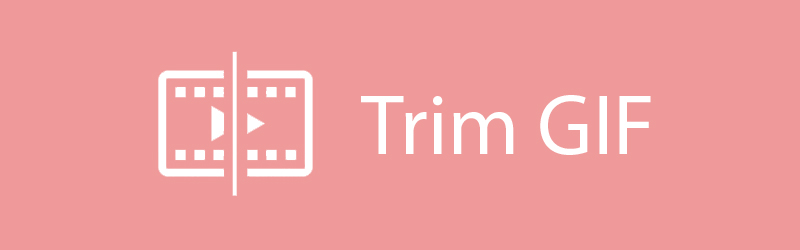

Bölüm 1. Mac ve Windows'ta GIF Nasıl Kırpılır/Kesilir/Kırpılır
Vidmore Video Dönüştürücü GIF'leri düzenlemek, medya içeriğini dönüştürmek ve videoları geliştirmek için güçlü özelliklere sahip mükemmel bir masaüstü programıdır. GIF'i birden çok bölüme ayırabileceğiniz GIF'leri kırpabilir. Bu şekilde, GIF'ten hangi bölümü çıkarmak istediğinizi tam olarak belirleyebileceksiniz. Diyelim ki GIF'i süslemekle ilgileniyorsunuz, bunu aracın Düzenle özelliğini kullanarak yapabilirsiniz. Bununla birlikte, bu helikopter ağacı kırpma GIF aracını nasıl kullanabileceğinize ilişkin talimatlar aşağıdadır.
Fiyat: Ücretsiz deneme; Bilgisayar başına $29,95
Uyumluluk: Hem Windows hem de Mac'i destekler
1. Adım. Vidmore Video Converter'ı yükleyin
Programı kullanabilmeniz için önce bilgisayarınıza indirip kurmanız gerekir. Programı çalıştırın ve şuraya gidin: Araç Kutusu sekmesini seçin ve seçin GIF Oluşturucu.
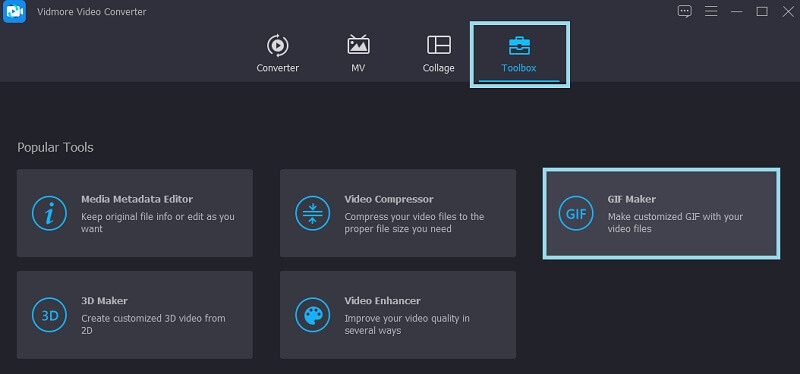
2. Adım. GIF'i İçe Aktarın
Yazılımı başlattıktan sonra, kesmek veya bölmek istediğiniz GIF'i içe aktarın. Tıkla GIF için video düğmesini tıklayın ve hangi GIF'i işlemeniz gerektiğine karar verin.
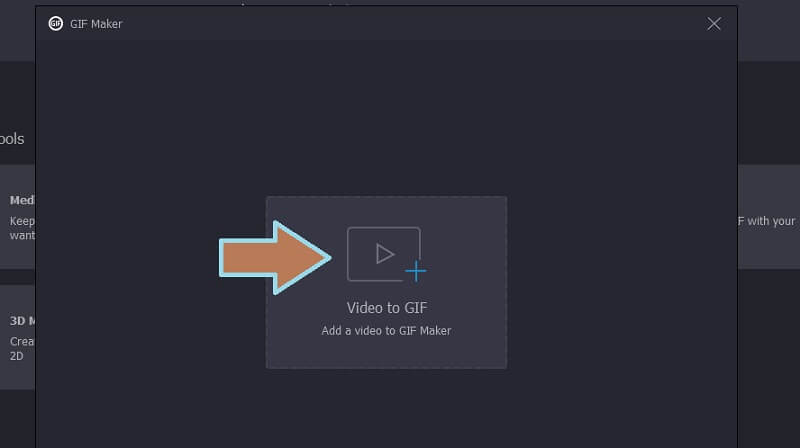
Adım 3. GIF'i Kırpın
Bir GIF'in nasıl kırpılacağını göstermek için, GIF'i kırpmak için Kes düğmesini tıklayın. Bu pencereden segment ekleme ve farklı zaman süreleri belirleme seçeneğine sahipsiniz. Ardından, hangi kareyi kesmeniz gerektiğine karar verin ve Çöp Önizleme panelindeki simge.
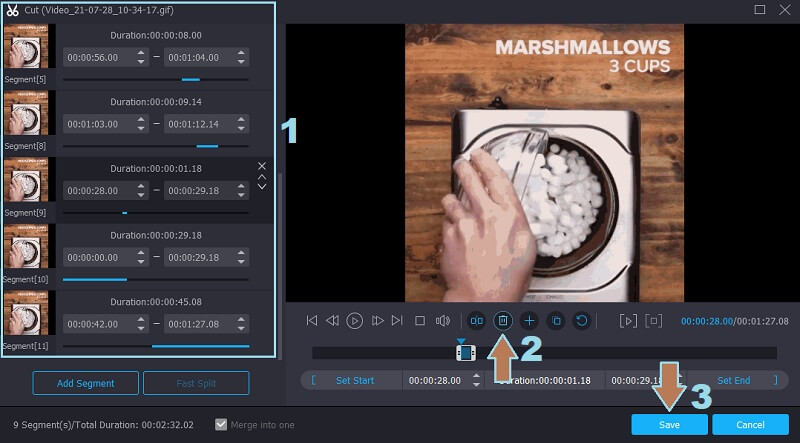
Adım 4. Değişiklikleri uygulayın ve GIF'i kaydedin
İşiniz bittiğinde, yaptığınız değişiklikleri uygulamak için Kaydet düğmesine basın. Bundan sonra çıktı biçimini özelleştirebilir veya döngü animasyonunu etkinleştirebilirsiniz. Şimdi dosya hedefini ayarlayın ve ardından GIF oluştur düğmesine basın ve son çıktıyı kaydedin.
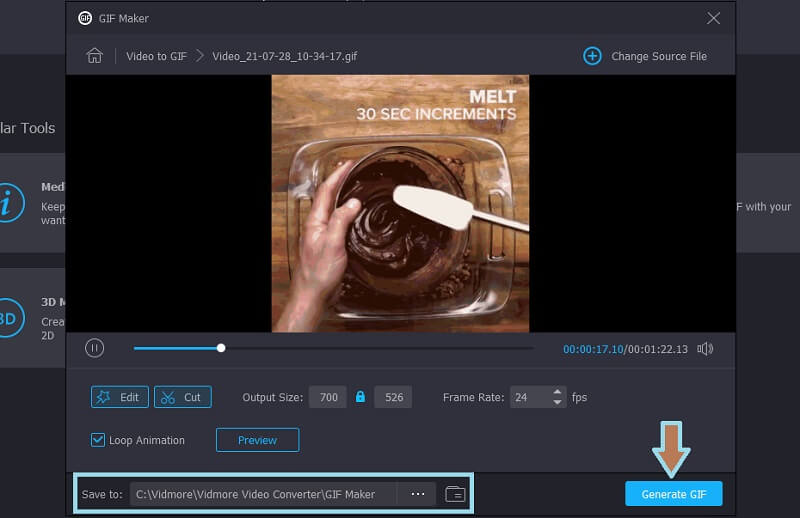
Bölüm 2. Çevrimiçi GIF'ler Nasıl Kırpılır
1. GIFS.COM
GIFS.com, web sayfasından doğrudan GIF oluşturmanıza izin veren çevrimiçi bir uygulamadır. Dosyanızı araca yüklerken sürükle ve bırak arayüzünden yararlanabilirsiniz. Burada ayrıca altyazı ekleme, resim ekleme, videoyu kırpma ve daha pek çok şey gibi erişebileceğiniz çeşitli GIF ayarlamaları da bulacaksınız. Ancak, bu programı kullanırken GIF boyutunu kırpamayabilirsiniz. Önceki araç, bu özel ihtiyaç için doğru bir uygulamadır. Nasıl çalıştığını bilmek için, referansınız için kısa bir kılavuz.
Aşama 1. Aracın resmi web sitesine gidin, ardından GIF'i yerel bir klasörden bu çevrimiçi uygulamanın arayüzüne sürükleyip bırakın.
Adım 2. Sol bölümde, çeşitli özelleştirme araçlarına erişebilirsiniz. Altyazılar, çıkartmalar ekleyebilir, aralığı ayarlayabilir vb.
Aşama 3. İşlemi başlatmak için trim kontrolünün başlangıç ve bitiş noktalarını sürükleyebilirsiniz. Ardından GIF oluştur Arayüzün sağ üst köşesindeki düğme. Bu yöntem, videoyu GIF'e kırpmak istiyorsanız da geçerlidir.
4. adım. Ardından, gerekli GIF bilgilerini ekleyin. Çıktıyı tıklayarak basitçe kaydedebilirsiniz. İndir düğmesine basın veya sosyal medya hesaplarınızla paylaşın.
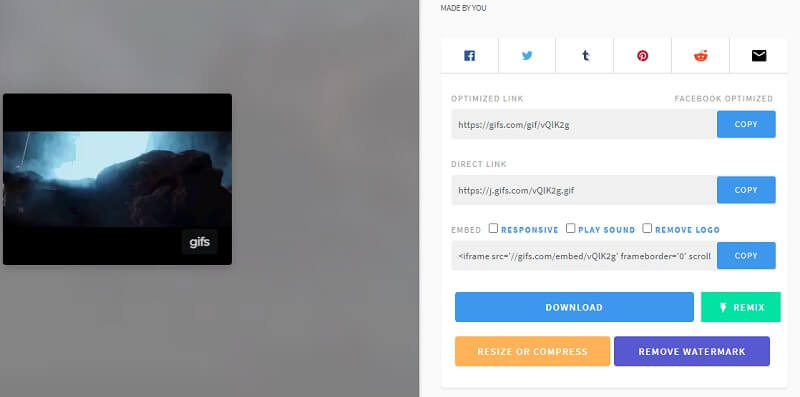
2. EZGİF
EZGIF ile sadece GIF'leri kesmekle kalmayacak, aynı zamanda GIF'leri beğeninize göre yeniden boyutlandırabileceksiniz. Bu nedenle, asıl amacınız GIF'inizin boyutunu küçültmekse, başka yere bakmayın. Dahası, araç herhangi bir web tarayıcısında çalışır. Mobil kullanıcılar için bile bu araç çok yardımcı olabilir. Bunu kullanabilir ve tıpkı normalde bir PC'de yaptığınız gibi iPhone ve Android'de GIF'leri nasıl kırpacağınızı öğrenebilirsiniz. Bununla ilgili daha fazla bilgi edinmek için aşağıda verilen adımları kontrol edin.
Aşama 1. Sık kullandığınız tarayıcıyı açın ve aracın resmi sayfasını ziyaret edin.
Adım 2. Ardından, menüden Kes seçeneğini tıklayın, GIF'i yükleyebileceğiniz başka bir panele atlayacaktır. Tıkla Dosya seçin düğmesine basın ve bir GIF dosyası yükleyin
Aşama 3. Yüklemeden sonra araç, GIF hakkında, özellikle GIF'in kareleri ve toplam süresi hakkında bilgi verecektir. Çerçeve numarasına göre mi yoksa zamana göre mi kesileceğini seçin. itibaren Kesme seçenekleri panelinde, açılır menüyü tıklayın ve buna göre seçin.
4. adım. Şimdi seçtiğiniz yönteme göre başlangıç ve bitiş noktalarını belirleyin. Bu örnekte, çerçeveye göre kesmeyi seçiyoruz ve çerçeve 10'dan 16'ya kırpmaya karar veriyoruz. Öte yandan, GIF'de çalı budama becerilerinizi göstermek ve gereksiz kısımları kesmek için bu aracı kullanabilirsiniz.
Adım 5. Aşağıdaki Süreyi Kes düğmesine tıklayın, sayfayı aşağı kaydırın ve GIF'in önizlemesini göreceksiniz. Çıktıyı indirmek için tıklamanız yeterlidir. Kayıt etmek buton.
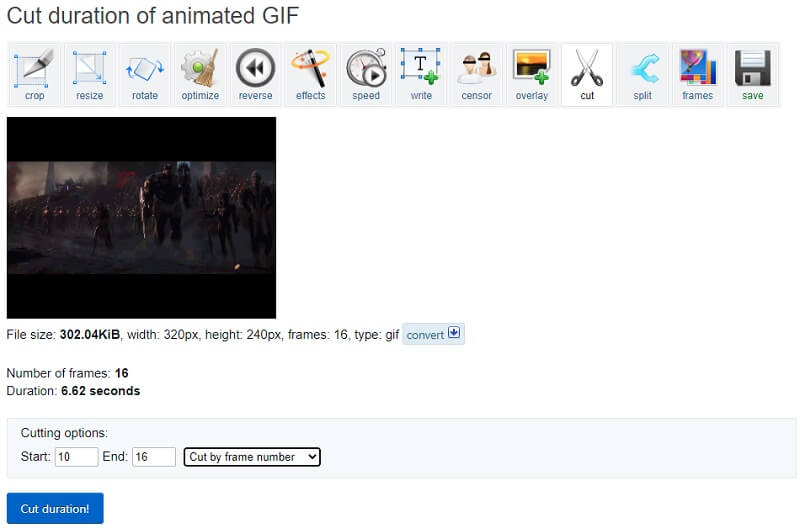
Bölüm 3. Adobe Photoshop'ta GIF'ler Nasıl Kırpılır
GIF'inizi kırpmak için normal yöntemler yerine daha gelişmiş bir araç istiyorsanız, Adobe Photoshop taleplerinizi karşılayabilir. Bu, fotoğraf geliştirme yetenekleriyle ünlüdür. Bunun dışında, Photoshop'u GIF'leri herhangi bir zorluk yaşamadan kırpmak veya kesmek için de kullanabilirsiniz. Ayrıca sıfırdan sakal kesme GIF gibi GIF çizmek istiyorsanız, bu ihtiyaç için mükemmel bir araçtır. Bunu kullanmak için, size rehberlik edecek adım adım bir prosedür.
Aşama 1. Bilgisayarınızda zaten Photoshop yüklüyse, çalıştırın ve GIF'i yükleyin.
Adım 2. GIF'i araca yüklemek için şuraya gidin: Dosya > Aç ardından sabit sürücünüzden bir GIF seçin.
Aşama 3. Yükledikten sonra, tüm çerçeveleri görmelisiniz. Zaman çizelgesi pencere. Buradan kaldırmak istediğiniz çerçeveleri seçin ve Çöp çerçevelerin altındaki menüdeki simge.
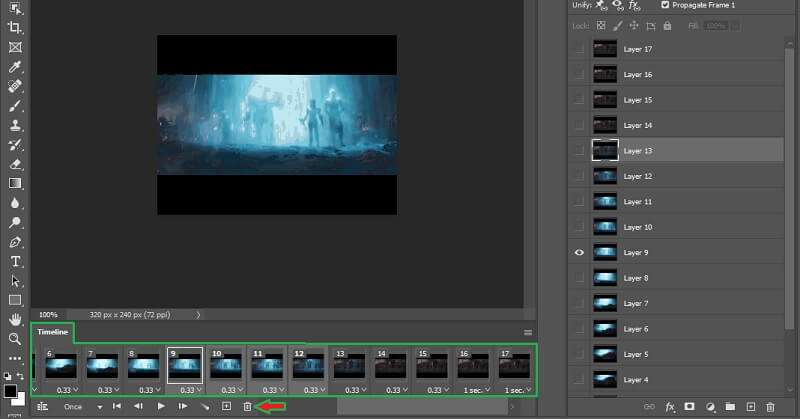
4. adım. Çalışmanızı kaydetmeden önce, üzerine tıklayarak GIF'in tamamını önizleyebilirsiniz. Oyna simge. şimdi git Dosya > Dışa Aktar > Web için Kaydet (Eski)... Seçiniz GIF ve tıklayın Kayıt etmek çıktıyı sonlandırmak için düğme
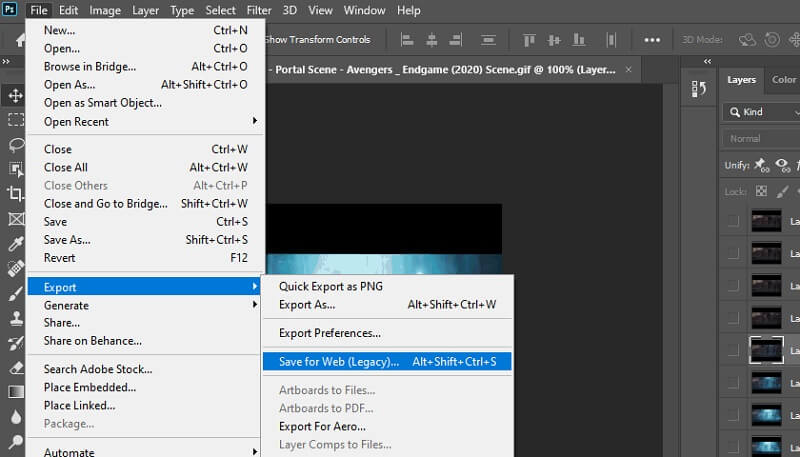
Bölüm 4. GIF Kırpmayla İlgili SSS
GIF için önerilen bir süre var mı?
GIF'lerin çoğu 15 saniye sürer. Ancak her GIF için en ideal süre 5-6 saniye arasıdır.
2 veya daha fazla GIF'i birleştirebilir miyim?
Cevap Evet. Bu göründüğü kadar karmaşık değil. Sadece bu özelliği destekleyen Vidmore Video Converter gibi bazı araçlara ihtiyacınız var. Aslında bu araç, bir GIF veya videoyu düzenlemek için video düzenleme araçlarına erişmenize de olanak tanır.
GIF'i kırpmak dosya boyutunu küçültür mü?
İyi soru. GIF'in uzunluğu, GIF'in boyutuyla doğru orantılıdır. GIF ne kadar uzun olursa dosya boyutu da o kadar büyük olur. Yani ondan bazı kareleri çıkarırsanız, GIF'i kısaltmış olursunuz. Böylece dosya boyutu buna göre küçülür.
Sonuç
Yukarıda açıklanan tüm çözümlerin size yardımcı olacağı garanti edilmektedir. GIF kırp. Bu nedenle, GIF'in boyutu, istenmeyen kareler, süresi ile ilgili sorunlarınız varsa, bu programlar aracılığıyla GIF'i bölebilir, kesebilir veya kırpabilirsiniz. Hangi aracı kullanmaya karar verirseniz verin, hepsi aynı sonucu verecektir.


