Adım Adım Adobe Illustrator Arka Planı Kolaylıkla Kaldırıyor
Arka planları kaldırmak veya şeffaf bir arka plan oluşturmak, özellikle çevrimiçi olarak tanıtmak için ürün fotoğrafları hazırladığınızda veya yaymak için çıktılar ürettiğinizde, görüntüleri katmanlamak ve profesyonel posterler oluşturmak için mükemmel bir fikirdir. Ama endişelenme. Bununla başa çıkmanın bir yolu var. İstenmeyen arka planlardan kurtulmanıza yardımcı olacak önerilen programlardan biri Adobe Illustrator'dır.
Bu nedenle, birçok insan üzerinde adımlar arıyor Illustrator'da arka planlar nasıl silinir. Arka plan ne olursa olsun, ister basit beyaz ister siyah arka plan olsun, insan saçı kadar karmaşık ve karmaşık, araç sizin için halledebilir. Nitekim Adobe Illustrator, ön planı arka plandan ayırmanın birçok yolunu sunar. Bu işi zahmetsizce nasıl yapacağınızı öğrenmek için okumaya devam edebilirsiniz.
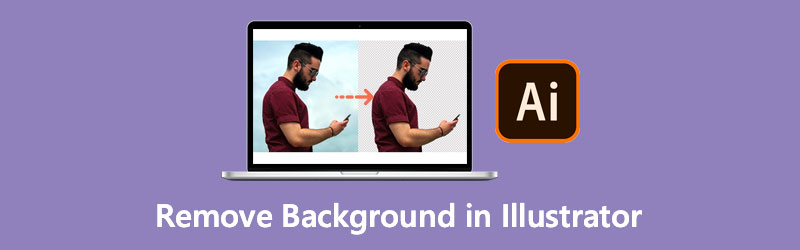
- Bölüm 1. Illustrator'da Arka Plan Nasıl Kaldırılır
- Bölüm 2. Illustrator Gibi Arka Planı Kaldırmak için En İyi Çevrimiçi Araç
- Bölüm 3. Illustrator'da Arka Planı Kaldırmak İçin SSS
Bölüm 1. Illustrator'da Arka Plan Nasıl Kaldırılır
Logo yapımı, illüstrasyonlar veya tipografi ile uğraştığınızı varsayalım. Bu durumda, Adobe Illustrator araç setinizden asla ayrılmamalıdır. Illustrator'da bir görüntüden arka planı kaldırmanın inanılmaz derecede yararlı yollarını gösterdiğimiz için artık sinir bozucu arka plandan kurtulabilirsiniz.
1. Görüntü İzlemeyi Kullanarak Illustrator'da Arka Plan Resmi Nasıl Kaldırılır
Bu yöntem, daha az ayrıntı içeren resimler, iki boyutlu animasyonlar, karikatürler ve logolar için çok uygundur. Bu, daha küçük ayrıntılar bile olsa nesnelerin bir vektörünü oluşturmanıza olanak tanır. O zamana kadar, fotoğrafınızın ön planı kalırken arka planı silebilirsiniz. Aslında, beyaz arka planı Illustrator'da kaldırabilirsiniz, bu da iyi olduğu yerdir. Öte yandan, Illustrator'daki arka plan silgi aracının nasıl çalıştığı aşağıda açıklanmıştır.
Aşama 1. Adobe Illustrator bilgisayarınızda zaten yüklüyse, açın ve düzenlemek istediğiniz bir resmi yükleyin.
Adım 2. Şu yöne rotayı ayarla Pencere > Görüntü İzleme yüklenen görüntüyü vektöre dönüştürmek için. Arayüzün sağ bölmesinde küçük bir pencere açılmalıdır. Şimdi, aç Mod altında Resim izi panel. Ardından, seçin Renk seçimden.
Aşama 3. Kaydırma çubuğunu kullanarak maksimum renk sayısını seçin ve İz sağ alt köşedeki düğme. Resminizi vektör nesnelerine dönüştürmek için Genişletmek arayüzün üst kısmındaki düğme.
4. adım. Şimdi, resme sağ tıklayın ve seçin Grubu çöz. Bu işlem vektör nesnelerini birbirinden ayıracaktır. Ardından, arka plan nesnelerini seçin. düğmesini basılı tutarak aynı anda birden fazla nesne seçebilirsiniz. Vardiya anahtar. Bundan sonra, silmek istediğiniz nesneleri seçin. Son olarak, basın Sil Illustrator'da arka planı kaldırmak için tuşuna basın.
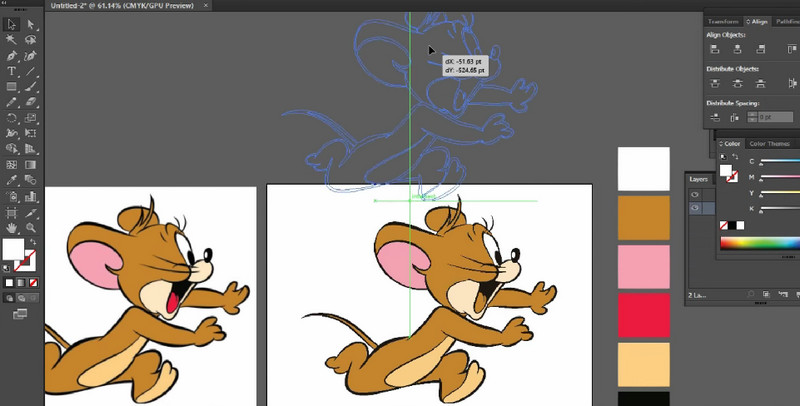
2. Illustrator'da Bir Görüntünün Arka Planını Kırpma Maskesi Kullanarak Nasıl Kesilir
Maskeleri kırpmak, Illustrator'da arka planları silmenin başka bir yoludur. Bu yöntem, etrafında ve içinde kırpmak için bir şablon oluşturmanıza olanak tanır. Kırpma seti adı verilen bir dizi katmanla birlikte gelir. Öte yandan, Illustrator'ı arka planı nasıl sileceğinizi öğrenmek oldukça zor olabilir, ancak buna değer. Aleti kavradığınızda da beğeneceksiniz.
Aşama 1. Bilgisayarınızda Illustrator'ı başlatın. Ardından, fotoğrafı programa aktarın.
Adım 2. Ekranın sol tarafındaki menüden kalem aracını seçin. Bundan sonra, bağlantı noktanızı öznenizin kenarı boyunca herhangi bir yere yerleştirin. Şekiller oluşturana kadar bağlantı noktalarını bağlayın. İlk bağlantı noktasına ulaşana ve yolu tamamlayana kadar sürekli olarak ön planı takip edin.
Aşama 3. Bu noktada, anahattınızın seçimini ön plan nesnenize uyacak şekilde ayarlayın. Ardından, resminizi seçin ve aynı anda ana hatlarını çizin.
4. adım. Son olarak, bir kırpma maskesi oluşturun. Bunu yapmak için seçilen nesneye sağ tıklayın ve Kırpma Maskesi Yap Illustrator'da konuyu ayırmak ve arka planı kaldırmak için
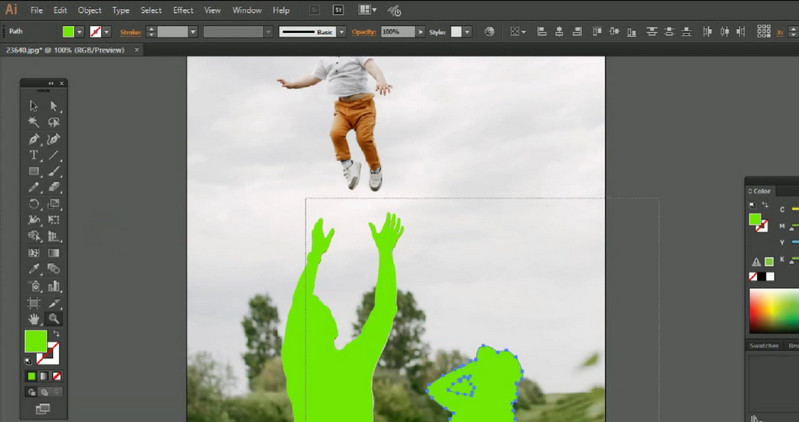
3. Görüntüyü EPS dosyası olarak Dışa Aktararak Illustrator'da Beyaz Arka Plandan Nasıl Kurtulursunuz
Bir görüntüyü şeffaf olarak kaydetmek istiyorsanız bu yöntem en iyi sonucu verir. Ayrıca, kaliteyi düşürmeden görüntüyü istediğiniz gibi büyütebilirsiniz. Ardından, posterlerinize veya diğer dijital varlıklarınıza dahil edebilirsiniz. Öte yandan, Illustrator'da logo arka planını kolayca kaldırabilirsiniz. Aslında, bu işi bir anda halledebilirsiniz.
Aşama 1. Git Dosya ve seçin Farklı kaydet. Çıkan menüden seçin illüstratör EPS ve vur Kayıt etmek.
Adım 2. altında Ön izleme EPS penceresinde Tiff'i 8-bit Color olarak değiştirin.
Aşama 3. Bundan sonra tıklayın tamam Dosyayı şeffaf bir şekilde kaydetmek için. Ardından, şeffaf bir arka plana sahip EPS dosyanıza sahip olacaksınız.
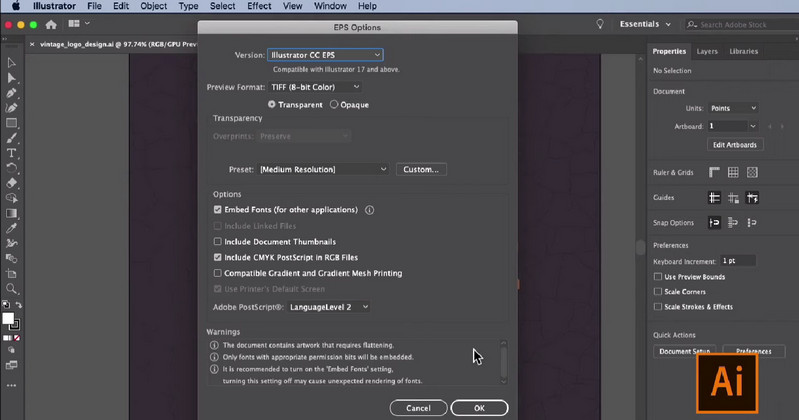
Bölüm 2. Illustrator Gibi Arka Planı Kaldırmak için En İyi Çevrimiçi Araç
Vidmore Arka Plan Temizleyici Çevrimiçi istenmeyen arka planı kaldırmanın en kolay yoludur. Bilgisayarınızdaki yalnızca bir tarayıcı kullanarak arka plandan kurtulmanızı sağlar. Bu, programı kullanmak için herhangi bir indirme gerekmediği anlamına gelir. Arka planı düz renklerle değiştirebilir veya kendi resminizi yükleyebilirsiniz. Bu programı çalıştırmak için tek ihtiyacınız olan güvenilir bir siber bağlantıdır. Bununla birlikte, Illustrator alternatifinde arka planın nasıl kaldırılacağı aşağıda açıklanmıştır.
Adım 1. Resmi web sitesine gidin
Programın resmi web sitesine gidin. Bunu yapmak için bir tarayıcı açın ve adres çubuğuna aracın adını yazın.
Adım 2. Bir resim yükleyin
Düzenlemek istediğiniz bir resim dosyasını aşağıdaki butona tıklayarak içe aktarın. Dikey Yükle. Alternatif olarak, resim dosyanızı yükleme alanına bırakmak, bir resim dosyasını içe aktarma işlemini kolaylaştırabilir.
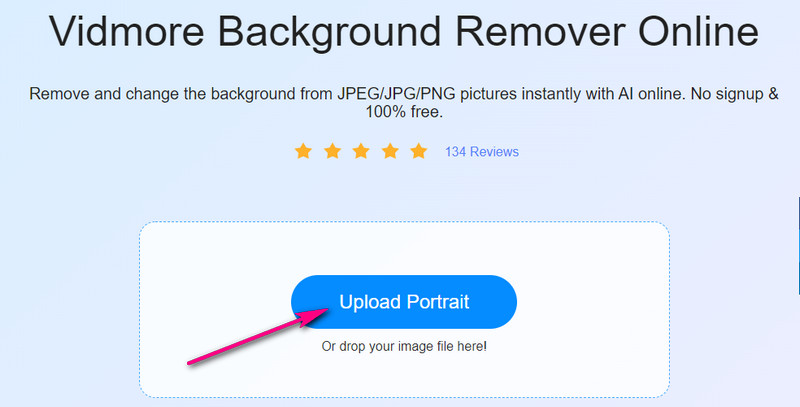
Adım 3. Görüntü dosyasını düzenleyin
Resim dosyası yüklendikten sonra araç, fotoğrafın arka planını otomatik olarak siler. Ardından arka planı düz renklerle değiştirebilir veya başka bir resmin üzerine yerleştirebilirsiniz. Ayrıca, ayrılan ön planın yönünü ve açısını beğeninize göre değiştirebilirsiniz.
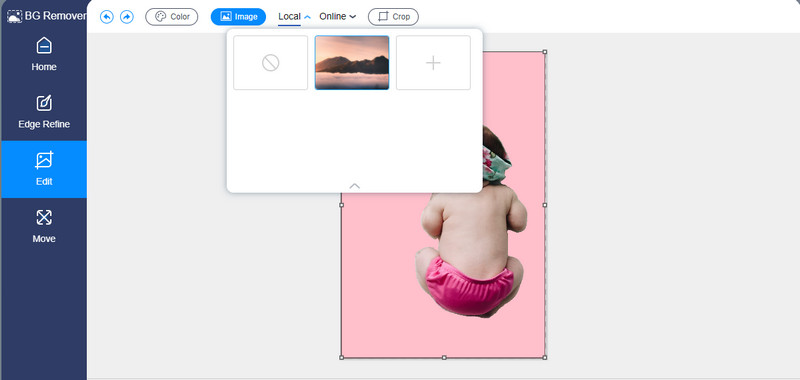
Adım 4. Çıktıyı kaydedin
Arka planı kaldırdıktan ve fotoğrafı düzenledikten sonra, görüntü dosyanızın son halini kaydedebilirsiniz. Bunu yapmak için İndir Önizleme arayüzünün altındaki düğmesine basın. Ardından, görüntü yerel sürücünüze indirilecektir.
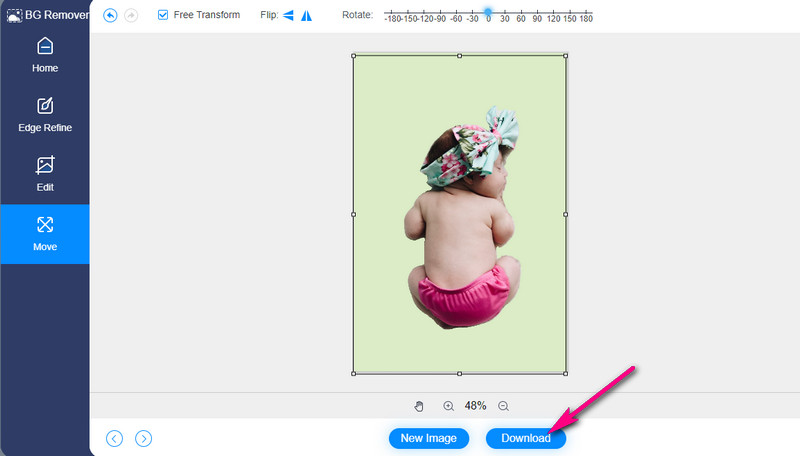
Bölüm 3. Illustrator'da Arka Planı Kaldırmak İçin SSS
Kırpma maskesi oluşturduktan sonra yaptığım taslağı düzenlemek mümkün müdür?
Evet. Bunun için alt seçim aracını kullanmanız ve resminizin konusu ile birlikte bağlantı noktalarını ayarlamanız gerekir.
Kalem aracını kullanırken bir çizgiyi nasıl bükersiniz?
Bu oldukça kolay. Bağlantı noktasını tıklayıp basılı tutarak kalem aracını kullanarak eğri bir bağlantı çizebilirsiniz. Ardından, eğri çizgiyi elde edene kadar farenizi sürükleyin.
Bir logodan beyaz arka planı nasıl kaldırırsınız?
Herhangi bir nesneden veya logodan beyaz arka planı kaldırmak, Illustrator'ın görüntü izleme özelliğini kullanarak hızlıdır. Fotoğrafı vektöre çevirin ve resimdeki beyaz arka planı seçin. Bundan sonra arka planı silebilirsiniz.
Sonuç
İşte aldın! Şimdi yapabilirsin Illustrator'da arka planı kaldır Ürün tanıtımı veya logo yapımı için resimlerinizden. O zamana kadar, elde etmeyi düşündüğünüz aracı gerçekleştirebilirsiniz. Ayrıca, Illustrator, bir görüntünün arka planını farklı amaçlarla kaldırmak için çeşitli yollar sunar. Bu arada, indirmek için zamanınız olmadığını ve anında şeffaf bir görüntü arka planı elde etmek istediğinizi varsayalım. Bu durumda, Vidmore Background Remover Online ihtiyaçlarınız için uygundur. Özellikle basit bir çözüme ihtiyacınız olduğunda da kullanmaya değer.


