Powerpoint'te 3 Adımda Bozulmadan Bir Fotoğraf Nasıl Yeniden Boyutlandırılır
Resimleri Powerpoint'e dahil etmeye çalışırken, bazen görüntünün boyutuyla ilgili komplikasyonlarla karşılaşabilirsiniz. Geleneksel yöntemi kullanarak eklerseniz, görüntü tipik olarak gerçek boyutunu görüntüler. Her slayda tam olarak sığdığından emin olmak için fotoğrafı hizalamanız gerekir. Öte yandan, sunumunuz çok sayıda resim içeriyorsa, bunu yapmak oldukça zaman alacaktır. Görevlerinizi kolaylaştırmanıza yardımcı olmak için bu blog size Powerpoint'te bir resim nasıl yeniden boyutlandırılır.
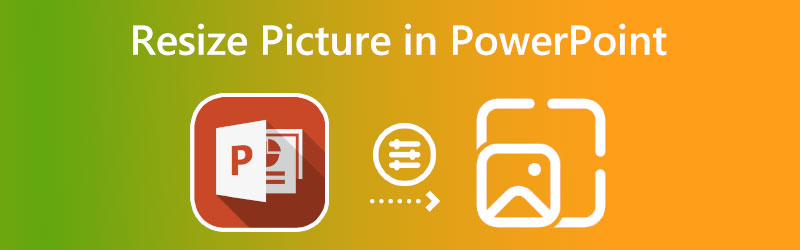

Bölüm 1. Powerpoint'te Bir Fotoğraf Nasıl Yeniden Boyutlandırılır
Aşağıdaki metinlerde, PowerPoint'te bir resmin boyutunu otomatik olarak değiştirmeyi bileceksiniz.
Aşama 1: Başlamak için, içine resimlerin eklenebileceği bir slayt oluşturun. Bir slayt şablonu seçmek istediğinizde Ekle menüsüne gidersiniz.
Adım 2: Slayt, hazır olduğunda içerik çerçevelerini görüntüler. Çerçeveyi, içereceği resmin boyutlarına tam olarak uyacak şekilde ayarlayabiliriz. Resmi yeniden boyutlandırmak için çerçevenin dört köşesindeki noktalara basılı tutun ve ardından sürükleyin.
Aşama 3: Bir resim girmek için tıklayın Resim simge. Bundan sonra, resim çerçeveye sığacak şekilde otomatik olarak ayarlanacaktır. Çerçevede manuel olarak çalışmak için artık görüntüyü yeniden boyutlandırmanız gerekmeyecek. Resmin boyutunu mümkün olan en küçük boyutuna indirseniz bile, resmin çözünürlüğü etkilenmeyecektir.
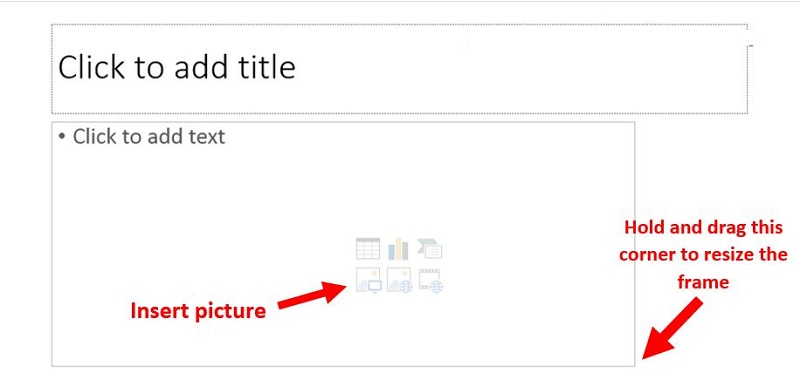
Bölüm 2. Kaliteyi Kaybetmeden Fotoğrafı Yeniden Boyutlandırmanın En İyi Yolu
1. Vidmore
Vidmore Ücretsiz Resim Yükseltici Powerpoint'te fotoğraflarınızı yeniden boyutlandırırken çeşitli alternatifler arıyorsanız, sizin için en iyi seçimdir. Windows, iOS, OS X ve Android dahil olmak üzere tüm platformlarda aynı anda kullanılabilen web tabanlı bir uygulamadır. Kullanıcıların süreç boyunca yüksek kaliteyi korurken fotoğraflarının boyutunu 8 kata kadar büyütmelerine olanak tanıyan daha lüks bir çevrimiçi resimdir.
Çok fazla teknik bilgi içermediği için Vidmore basit bir araçtır. Ve makine öğrenimi ve diğer yapay zeka biçimleri tarafından yönlendirilir. Çevrimiçi bir araç olmasına rağmen, en yüksek düzeyde performans sunar. Bu nedenle, fotoğrafların genel kalitesi hakkında endişelenmenize gerek yok. PNG, BMP ve JPG, Vidmore Free Image Upscaler uygulaması tarafından desteklenen üç dosya formatıdır. Bu aracın yardımıyla fotoğraflarınızı nasıl yeniden boyutlandıracağınızı öğrenmekle ilgilendiğinizi varsayalım. Bu durumda çözümü burada bulacaksınız.
Aşama 1: Vidmore Free Image Upscaler'ı tarayıcınızda arayarak bulabilirsiniz. tıklayarak Fotoğraf yükleniyor ana sayfadaki düğmesi, genişletme için bir resim göndermenize izin verecektir. Bilgisayarınız sizden kalitesiz bir fotoğraf göndermenizi isteyecektir.
Image Upscaler'ı Şimdi Deneyin!
- Fotoğraf kalitesini artırın.
- Resmi 2X, 4X, 6X, 8X'e büyütün.
- Eski görüntüyü geri yükleyin, fotoğrafın bulanıklığını kaldırın vb.

Adım 2: Daha sonra resmin büyütme oranı seçilmelidir. Büyütüldükçe resmin kalitesi artar. 8x'e kadar yakınlaştırabilirsiniz.
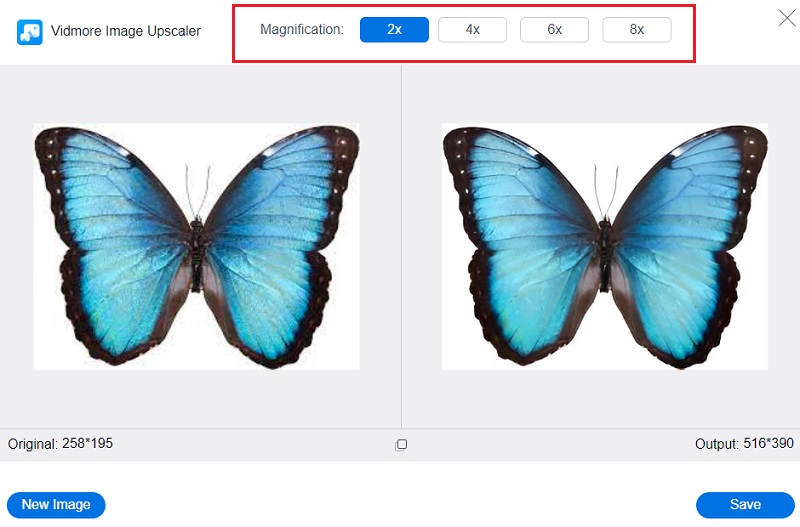
Aşama 3: Kaydetmek istediğiniz resmin en son yinelemesini seçin. Bunu yaptıktan sonra, tıklayın Kayıt etmek Görüntüyü bilgisayarınızın doğru dizinine kaydetmek için düğmesine basın.
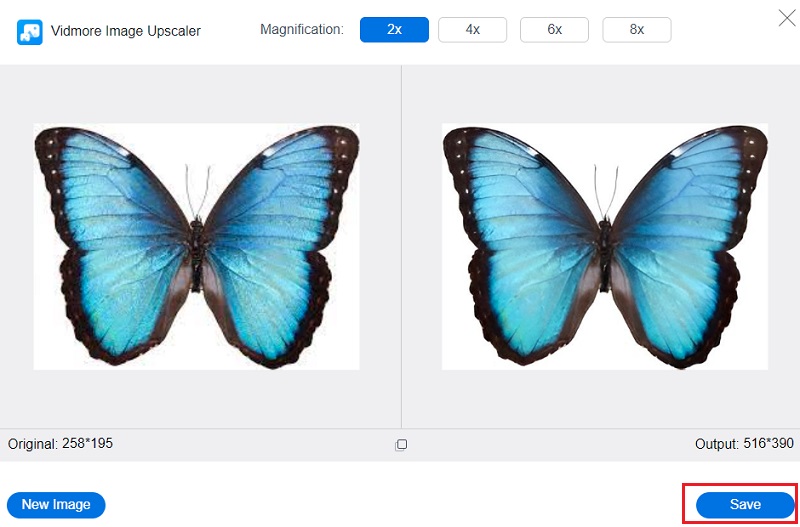
2. Piksel'i Yeniden Boyutlandır
Başka bir basit ve karmaşık olmayan araç, yüklediğiniz fotoğrafların boyutunu ayarlamanıza olanak tanır. Resmin genişliği ve yüksekliği için piksel cinsinden boyutları seçin ve ardından nihai görüntünün kalitesini korurken veya yeniden boyutlandırırken sıkıştırılmasını isteyip istemediğinize karar verin. Dosyaları dönüştürebilir veya orijinal biçimlerinde korumayı seçebilirsiniz. Otomatik sıkıştırma, kaliteyi etkilemeden resim boyutunu küçültür. Ağır grafikler, web sitenizin yükleme süresini yavaşlatarak dönüşümleri sınırlayabilir.
Aşama 1: ResizePixel Ücretsiz Çevrimiçi Görüntü Düzenleyicinin resmi web sitesine bakın ve ardından Fotoğraf yükleniyor menüden seçenek.
Adım 2: Bundan sonra, size sunacak Genişlik ve yükseklik Seçtiğiniz ölçeği girmeniz gereken alanlar. Genişlik ve yükseklik bölümlerini nasıl ayarlayacağınızdan emin değilseniz, yüzde kaydırıcısını kullanabilirsiniz.
Aşama 3: Dosyanız için uygun boyutları seçtikten sonra yeniden boyutlandır düğmesini seçin ve İndire Git seçenek. Bu bizi sona getiriyor!
3. Çevrimiçi Görüntü Yeniden Boyutlandırma
Bu hassas görüntü yeniden boyutlandırma aracı, diğer çevrimiçi resim boyutlandırıcıları çok karmaşık veya kullanımı zor bulursanız mükemmel bir alternatiftir. Bir seçenek mevcuttur: bir veya daha fazla fotoğraf seçin ve ardından hepsine uygulamak istediğiniz genişliği seçin. Seçtiğiniz genişlik, Online Image Resize'a yüklediğiniz tüm fotoğraflara eşit olarak uygulanacaktır. Bundan sonra, belirli dosyaları keserek, çevirerek, çoğaltarak veya yeniden boyutlandırarak değiştirebilirsiniz.
Bitirdiğinizde, her birini ayrı ayrı indirebilir veya hepsini bir ZIP dosyasında aynı anda indirebilirsiniz. Lütfen aşağıdaki işlemin dökümünü kontrol edin.
Aşama 1: Aracın ana sayfasına gittiğinizde, yeniden boyutlandırmak istediğiniz resmi uygun alana sürüklemenizi isteyecektir. Dosya eklemek için, Dosya Ekle seçeneği.
Adım 2: Bundan sonra, kaydırıcıyı kullanarak değeri ayarlayın veya aşağıdaki kutuya bir sayı yazın.
Aşama 3: Seçtiğiniz numarayı şifrelemeyi bitirdikten sonra, Yeniden Boyutlandırmayı Başlat kutusunu işaretleyin ve dosyanın cihazınıza indirilmesini bekleyin.
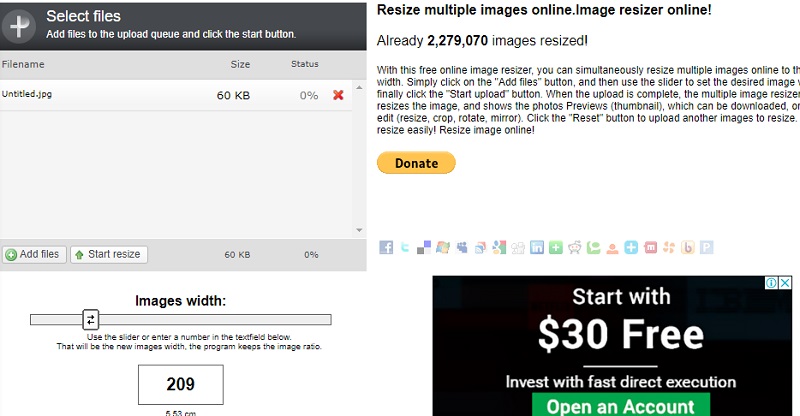
Bölüm 3. Powerpoint'te Bir Resmi Bozmadan Yeniden Boyutlandırma Hakkında SSS
Powerpoint'te bir resmi bozmadan nasıl yeniden boyutlandırabilirim?
Herhangi bir bozulmanın oluşmasını önlemek için bir resmi ölçeklerken her zaman Köşe tutamaçlarını kullanın. İç ve dış kenar boşlukları arasında kalanlardan uzak durun. Projelerinize eklediğiniz fotoğrafların bazılarının en boy oranları korunurken, bazılarında ise korunmayacaktır. Bununla birlikte, bir köşe tutamacından sürüklerken sürekli olarak Shift veya Control gibi tuşları kullanırsanız, bunların doğru şekilde kilitlenip kilitlenmediği konusunda endişelenmenize bile gerek kalmaz.
Bir resim PowerPoint'te uygun şekilde yeniden boyutlandırılabilir mi?
Başlamak için, üzerine tıklayarak boyutlarını değiştirmek istediğiniz resmi, şekli, metin kutusunu veya WordArt parçasını seçin. Boyut sekmesinin Ölçek bölümünün altında bulunan Yükseklik ve Genişlik etiketli kutulara, görüntünün yeniden boyutlandırılmasını istediğiniz mevcut yükseklik ve genişlik oranlarını girin. Ve son adım olarak, En boy oranını kilitle etiketli seçeneğin işaretini kaldırın.
Microsoft PowerPoint, çeşitli resim dosyası türlerini hangi yollarla barındırır?
JPG, PNG, TIFF ve BMP, Microsoft Powerpoint ile uyumlu çeşitli görüntü dosyası türleridir.
Sonuçlar
Yukarıdaki adımları izleyerek Powerpoint'te bir fotoğrafı nasıl yeniden boyutlandıracağınızı öğreneceksiniz. Ancak Powerpoint'in içindeki bir resmin boyutunu değiştirmek, görüntünün yüksek kalitesini korumasını sağlamayacaktır. Eğer bilmek istiyorsan Powerpoint'te bir görüntü bozulmadan nasıl yeniden boyutlandırılır, Vidmore Free Image Upscaler gibi bir çevrimiçi araca ihtiyacınız olsa iyi olur.



