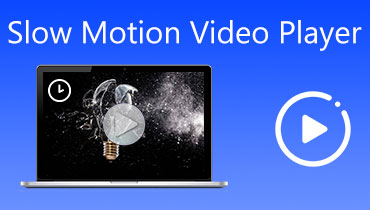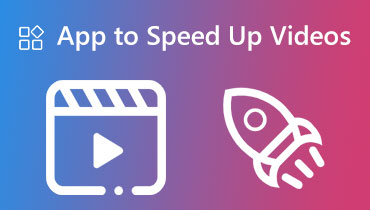CapCut'ta Bir Videoyu Nasıl Yavaşlatacağınıza İlişkin 3 Adımlı Eğitim
Sosyal ağ web sitelerindeki videolarda veya bilgilerde gezindiğinizi varsayalım. Bu durumda, çeşitli web sitelerinin görüntüleri daha çekici hale getirmek için çeşitli yaklaşımlar kullandığını fark edebilirsiniz. Bir strateji, belirli video bölümlerine ağır çekim efekti uygulamayı içerir. Bir olayın ağır çekimde geliştiğini görmek, izleyiciler eylemin doruk noktasını tahmin ederken bir beklenti duygusu yaratır. Sonunda, izleyiciler videoya ortalama bir hızda oynatıldığından daha fazla dikkat edecekler. Bunun nedeni, gerilimin yavaş yavaş video üzerinde oluşmasıdır. Bu blog size gösterecek CapCut'ta ağır çekim nasıl yapılır.
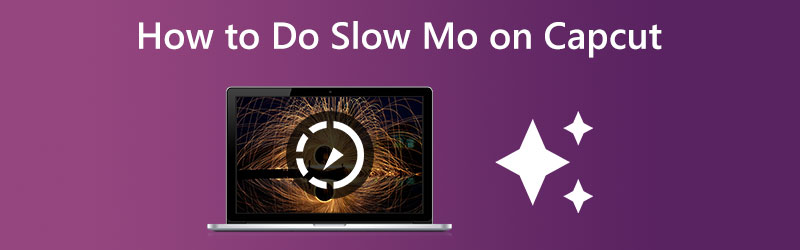

Bölüm 1. CapCut'ta Ağır Çekim Video Nasıl Yapılır
Son birkaç yılda CapCut, ücretsiz kullanılabilirliği, kullanım kolaylığı ve özellikleri nedeniyle en popüler video düzenleme programlarından biri olarak ortaya çıktı. Tanınmış video paylaşım platformu, bunu kullanıcı gönderileri için birincil video düzenleyici olarak kullanır. Gelişmiş video düzenleme programı CapCut'un üretmenize yardımcı olabileceği birçok inanılmaz efektten biri, yumuşak hareketlerde görünen bir ağır çekim efektidir. CapCut'un elde etmenize yardımcı olabileceği birçok inanılmaz etkiden sadece biridir.
Aşama 1: Başlamak için, ister Android ister iOS cihazı olsun, mobil cihazınızda CapCut'u açın. CapCut'u mobil cihazınıza henüz indirip kurmadığınızı varsayalım. Bu durumda, Google Play Store'da veya Apple App Store'da hızlı bir şekilde bulabilirsiniz. CapCut'ta yeni bir video işleme projesi başlatmak için Yeni proje Programın sol tarafındaki düğmesine basın. Düzenlemek için CapCut'a aktarmak üzere film rulonuzdan bir video seçin. Videoyu eklemek için ekranın sağ alt köşesindeki ekle düğmesini tıklayın.
Adım 2: Bir video yavaşladığı için, videonun müziğini de yavaşlatma etkisine sahip olacaktır. Öncelikle videodan arka plan müziğini kaldırmamız gerekecek. Ses menüsüne gidin ve ardından ses seviyesi 0'a ulaşana kadar kaydırıcıyı hareket ettirin. CapCut'ta videonun hızını değiştirmek için önce düzenleme ekranındaki hız düğmesini seçin ve ardından normal düğmeyi seçin. Tüm videonun hızını yavaşlatmak için Normal ayarını seçin. seçmemiz gerekiyor eğri Filmin belirli bölümlerini ağır çekimde oynatabilmemiz için CapCut'taki seçenek.
Aşama 3: Filmleri yavaşlatmak için CapCut'taki hız eğrisindeki vuruşları grafiğin alt tarafına sürükleyip bırakın. Ayrıca, sahnedeki ritmin normal konumunu değiştirerek sahnenin hangi bölümlerinin ağır çekimde oynatılacağını da seçebilirsiniz. Düzenlemeyi tamamladığınızda, video düzenleme programı için çalışma alanının sağ üst köşesine gidin. Ardından, ağır çekim filminizi dışa aktarmak için üst ok etiketli düğmeye basın.
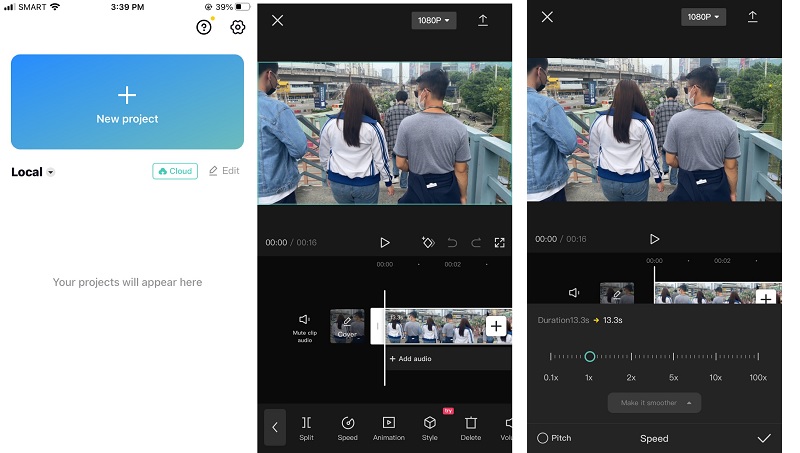
Bölüm 2. Ağır Çekim Video Çekmek İçin En İyi Alternatif
Cihazınızda CapCut uygulaması yoksa veya ekranın küçük olması nedeniyle arayüzde gezinmede sorun yaşıyorsanız bir masaüstü uygulamasına geçebilirsiniz. artık kullanabilirsiniz Vidmore Video Dönüştürücü Bununla. Bu yazılım parçası hem ses hem de video dosyalarını düzenleyebilir. Müşterilerin seçtikleri geliştirmeleri elde etmelerine yardımcı olan çeşitli araçlara sahip bir araç kutusu ile donatılmıştır. Vidmore Video Converter videoyu hızlandırmanın yanı sıra yavaşlatabilir.
Video kliplerinizin oynatılmasını yavaşlatmak için Vidmore Video Converter'ı kullanabilirsiniz ve program ayrıca dosyalarınızı kırpmanıza veya kesmenize olanak tanır. Kullanıcılar, ayarlara giderek video kalitesini ve dosya boyutunu iyileştirebilir veya azaltabilir. Bu program, yüksek kaliteli videolar üretmeye devam ederken kullanıcı dostu düzenleme araçları sunabildiğinden, Mac ve Windows kullanıcıları için oldukça faydalıdır. Bu yazılımın bu kadar popüler olmasının sebeplerinden biri de budur.
Aşama 1: Normal çalışmasına izin verdikten sonra Vidmore Video Converter'ı cihazınıza yükleyin. Uygulama başarıyla yüklendikten sonra başlatın.
Araç Kutusu menüsüne gidip aşağıdakileri seçerek videonun ne kadar hızlı oynatılacağını değiştirebilirsiniz. Video Hız Denetleyicisi seçenek. Yönetmenlik filminizde eylemin ne kadar hızlı veya yavaş olacağını değiştirmenize olanak tanır.
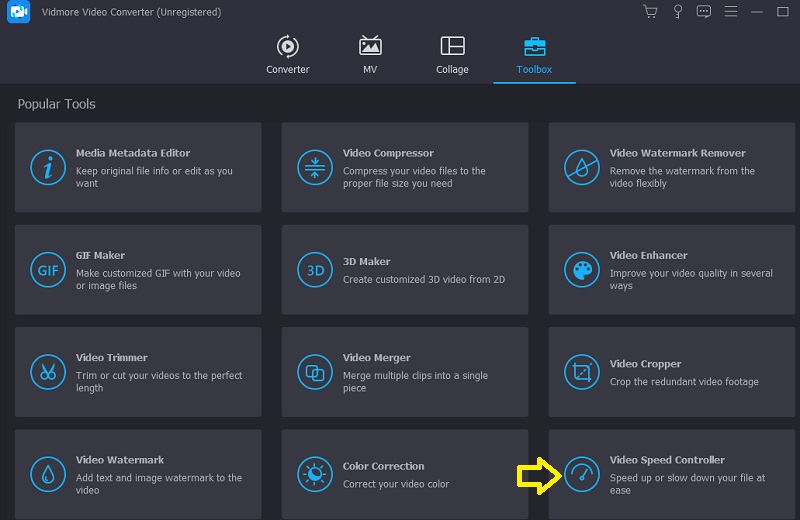
seçtiğinizde Video Hız Denetleyicisi Ekranın yan tarafındaki menü çubuğundan bir Artı işareti ekranın ortasında belirecektir. Şimdi artı sembolüne basma zamanı. Menü çubuğu ekranın sağ tarafında bulunur.
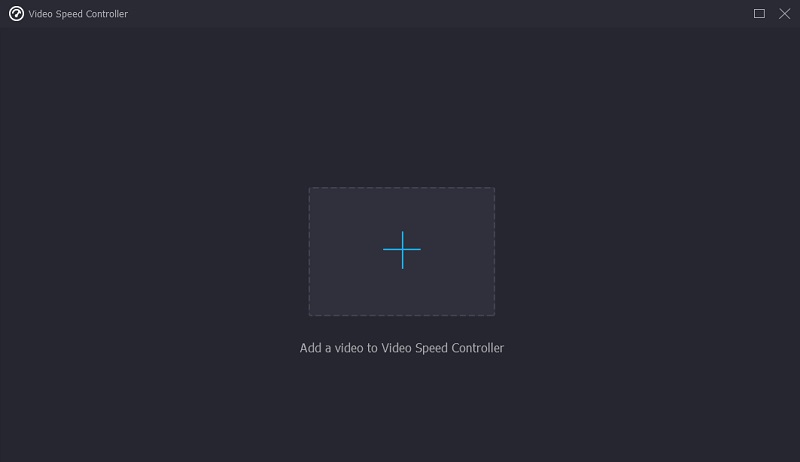
Adım 2: Film bittiğinde, oynatma hızını değiştirmenize izin veren bir menü belirecektir. Oyunun zorluğu ve temposu bir düğmeye basarak değişebilir.
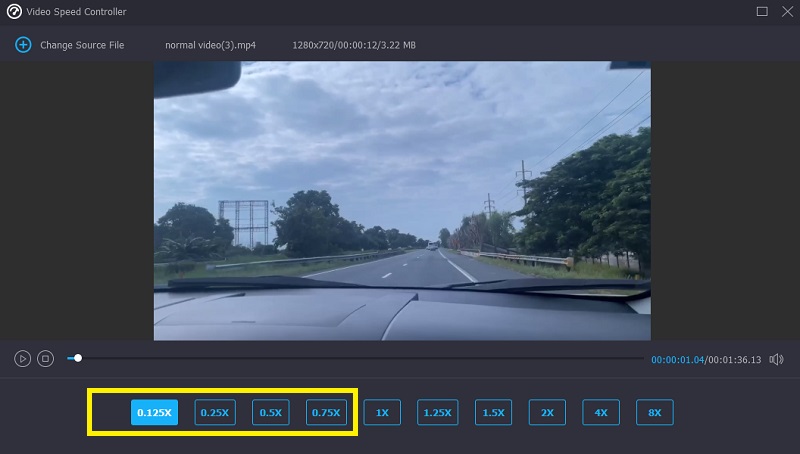
İçinde Ayarlar alanında, nihai ürünün kalitesini ayarlamanıza izin veren kaydırıcıları ve kadranları keşfedeceksiniz. Klavyenizdeki sekme tuşuna basarak bu prosedürü izleyin. Saniyedeki kare sayısı, çözünürlük ve daha fazlası gibi şeyleri ayarlayabilirsiniz. Sorgulanan değerleri değiştirmek için mevcut bir plan yoksa, değişiklikle ilerleyebilirsiniz.
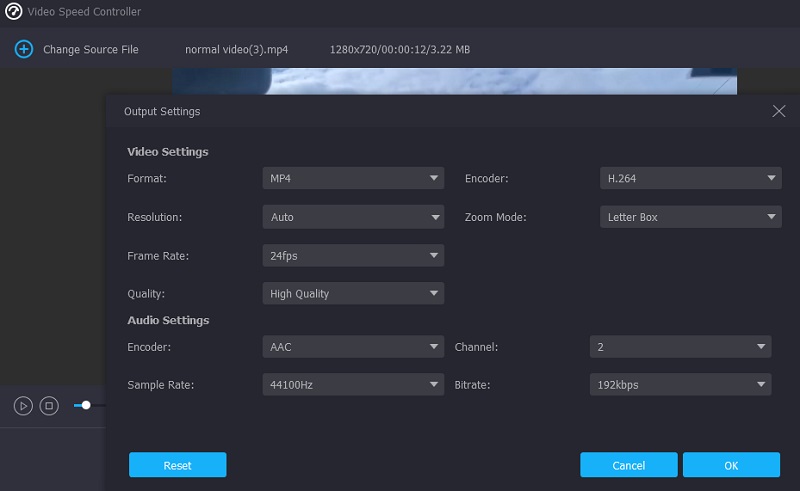
Aşama 3: Menü düştüğünde, seçin İhracat indirmeye başlamak için. Dosya dışa aktarma iletişim kutusunu açar. Ameliyat başladıktan hemen sonra olacak olan budur. Bundan sonra, mevcut olan bitene kadar prosedürün bir sonraki aşamasına geçemezsiniz.
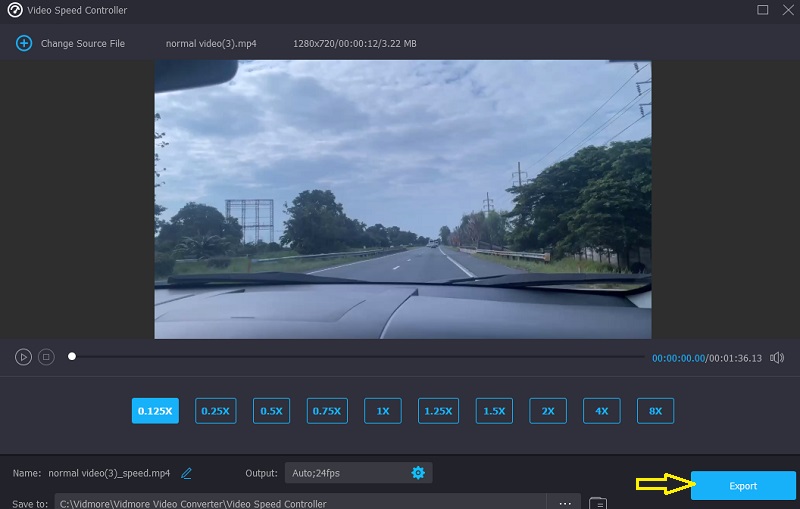
Bölüm 3. CapCut'ta Ağır Çekim Video Hazırlama Hakkında SSS
CapCut hangi dosya formatlarıyla çalışır?
Filmi cihazınıza kaydettiğinizde, iOS varsayılan olarak MOV formatını, Android ise varsayılan olarak MP4 formatını kullanır.
Bir video klip CapCut'ta ne kadar uzun olabilir?
CapCut'un bir video klip için işleyebileceği maksimum süre 15 dakikadır.
CapCut'un maliyeti nedir?
Ücretsiz video düzenleyici ve film oluşturma yazılımı CapCut, hepsi bir arada bir çözümdür. Olağanüstü kalitede ve görsel etki yaratan filmler üretmek için gerekli tüm araçları sağlar.
Sonuçlar
Yukarıdaki yönergeleri takip etmek size gösterecektir CapCut'ta bir video nasıl yavaşlatılır. Uygulamanın sağladığı düzenleme özelliklerini beğenmediğinizi ve kullanımı daha kolay bir video düzenleyiciye sahip olmayı tercih ettiğinizi varsayalım. Bu durumda Vidmore Video Editor yazılım sürümüne geçebilirsiniz.