Adobe Premiere Ağır Çekim Eğitimi: Adım Adım İşlem
Ancak, tam estetik potansiyeline ulaşmak için ağır çekim videoyu Adobe Premiere ile düzenlemeniz gerekir. En mükemmel ana video editörlerinden biridir ve bu nedenle video düzenlemede profesyonel olarak kullanılan özelliklerle birlikte gelir. Bununla birlikte, yeni başlayanlar için kullanıcı arayüzünde gezinmek herkesin bildiği gibi zordur ve kare hızı gibi kavramları anlamak gerçek bir zorluk olabilir. Bu blog şunlara bakacak Adobe Premiere Pro'da ağır çekim video nasıl eklenir. Ağır çekim efekti yapmak istiyorsanız da çalışır. Yapabiliyorsan içine bak. Adobe Premiere Pro'nun iplerini öğrenmekte sorun yaşıyorsanız, bir filmi yavaşlatmanıza yardımcı olabilecek alternatif, daha kullanıcı dostu bir program bulduk. İlgili bölüme bakın.
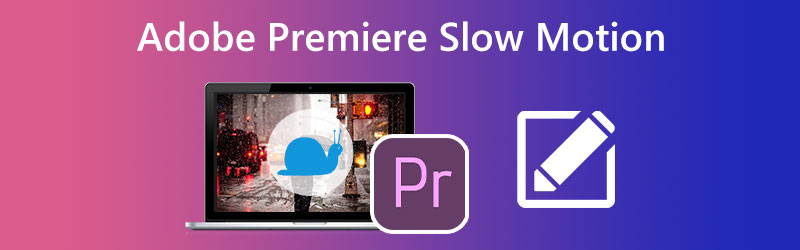
SAYFA İÇERİĞİ
Bölüm 1. Premiere'de Ağır Çekim Video Nasıl Oluşturulur
Premiere, bir videoyu yavaşlatmak istediğinizde üç farklı seçenek sunar. Duruma göre oynatma hızını, kare hızını veya ana kareleri değiştirirler.
1. Videoyu Yavaşlatmak için Premiere Pro'da Oynatma Hızını Değiştirin
Premiere'de bir videonun hızını değiştirmek ve böylece yavaşlatmak için Hız/Süre seçeneğini bulmanız gerekir.
Aşama 1: Zaman Çizelgesi'ne bir video eklemek için dosyayı bilgisayarınızdan programa sürükleyin.
Adım 2: Seçin Hız/Süre Videoları sağ tıkladıktan sonra içerik menüsünden menü öğesi.
Aşama 3: Ağır çekim videolar oluşturmak için Adobe Premiere kullanmak istiyorsanız, görünen yeni pencere size oynatma hızını gereksinimlerinizi karşılayacak şekilde özelleştirme seçeneği sunar. Ayrıca ne kadar zaman eklendiğini veya çıkarıldığını da görüntüleyebilirsiniz.
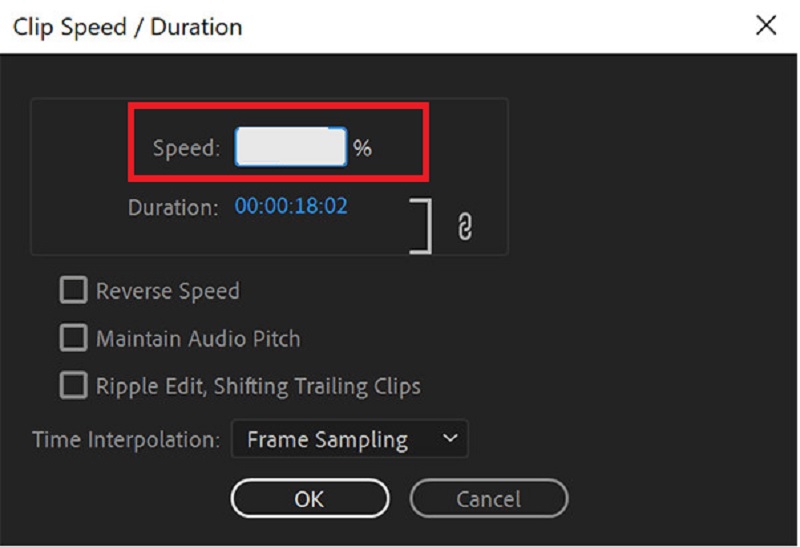
2. Premiere Pro'da Videoyu Yavaşlatmak için Kare Hızını Değiştirin
Bir videonun kare hızını yavaşlatmak için ayarlarken belirli kareleri videodan çıkarmak gerekir. Ancak, videonun kalitesi aynı kalacak, bu yüzden endişelenmenize gerek yok. Bu eğitici, kare hızını ayarlayarak Premiere Pro'da bir filmin oynatımının nasıl yavaşlatılacağını gösterecektir.
Aşama 1: Dosyalar Adobe Premiere'e aktarıldıktan sonra, video klipleri zaman çizelgesine bırakmaya başlayabilirsiniz.
Adım 2: Kliplere sağ tıkladıktan sonra, Değiştir bağlam menüsünden seçenek.
Aşama 3: Seçin Arayüz Görüntüsü seçeneğini tıklayın Farz etmek bu kare hızı düğmesine basın ve istediğiniz parametre için uygun değeri girin. Adobe Premiere Pro'yu kullanırken ağır çekim efektini uygulamak için daha düşük bir sayı girmeniz gerekecektir.
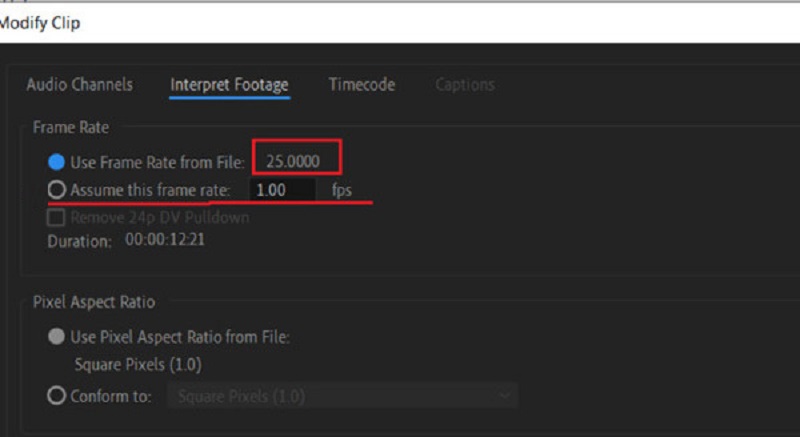
3. Premiere Pro'da Videoyu Yavaşlatmak için Yeniden Eşleme Aracını Değiştirin
Yeniden eşleme aracı, ağır çekim efektleri üretmek için en yenilikçi araçlardan biridir. Belirli bir video bölümünü seçmenize ve ardından o bölümü yavaşlatmanıza olanak tanır.
Aşama 1: Yeniden eşleme aracı, ağır çekim efektleri üretmek için en yenilikçi araçlardan biridir. Belirli bir video bölümü seçmenize ve ardından o bölümü yavaşlatmanıza olanak tanır.
Adım 2: Ardından, etiketli seçeneği tıklamalısınız. Hız. Bunu takiben, dizide bir öncekinin altına beyaz bir çizgi yerleştirilmiş yeni bir klip göreceksiniz.
Aşama 3: Adobe Premiere'de filmlerin oynatılmasını hızlandırmak veya yavaşlatmak için dizilimi veya aşağı sürükleyin.
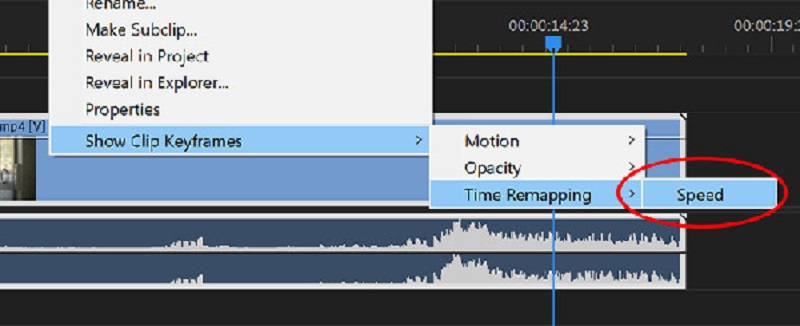
Bölüm 2. Adobe Premiere'i Zorlu Bulursanız En İyi Alternatif
vermek isteyebilirsin Vidmore Video Dönüştürücü Adobe Premiere ile çalışmayı zor buluyorsanız bir deneyin. Adobe Premiere kullanarak ağır çekim filmler oluşturmayla ilgili tüm teknikleri öğrendikten sonra bile istenen sonuçları elde etmek oldukça zor olabilir. Orijinalin yüksek kalitesini ve düzgünlüğünü korumakta da sorun yaşayabilirsiniz.
Artık bu bilgilere sahip olduğunuza göre, çarpıcı ağır çekim filmler yapmanıza yardımcı olması için Vidmore Video Converter'a güvenebilirsiniz. Yalnızca birkaç tıklamayla mükemmel kaliteyi korurken oynatma hızını esnek bir şekilde değiştirebilirsiniz. Ayrıca Vidmore, video kalitesinde herhangi bir bozulma olmayacağını garanti eder. Ayrıca, kesme, birleştirme ve kırpma gibi çalışmanızın kalitesini artıran çok çeşitli basit düzenleme araçlarına erişmenizi sağlar.
Aşama 1: Windows veya Mac kullanıyorsanız menüde şunu yazan bir öğe arayın: Ücretsiz indirin, ve bunu seçin. Devam etmek için başlatıcıyı kurmalı ve cihazınızda çalışmasına izin vermelisiniz.
Adobe Premiere için bu birinci sınıf değiştirme, bilgisayarınıza yüklenebilen ücretsiz bir programdır. Bir video istenildiği gibi hızlandırılabilir veya yavaşlatılabilir. kullanabilirsiniz Video Hız Denetleyicisi tıklayarak açıldığında Araç Kutusu buton. Tıklayarak yeni pencereye bir video ekleyebilirsiniz. Artı pencerenin ortasındaki düğme.
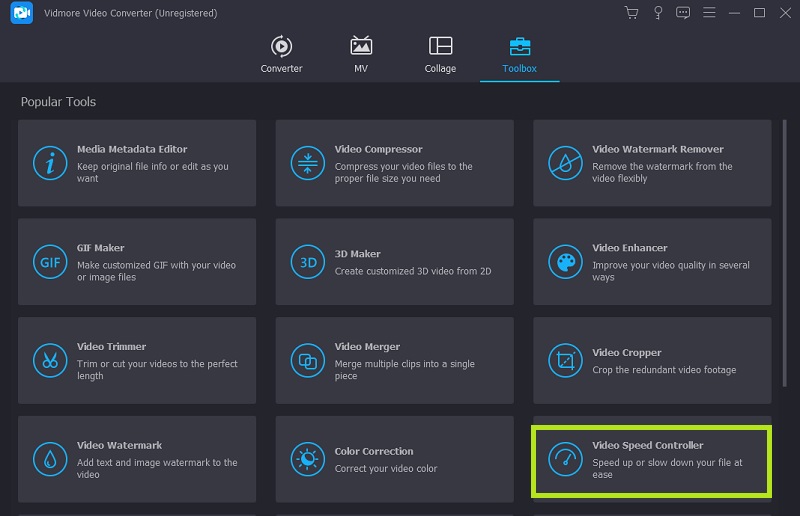
Adım 2: Artık bir videonun oynatımını değiştirmek için kullanılabilecek on bir hız var. Bir film kendi takdirinize bağlı olarak ağır çekimde oynatılabilir.
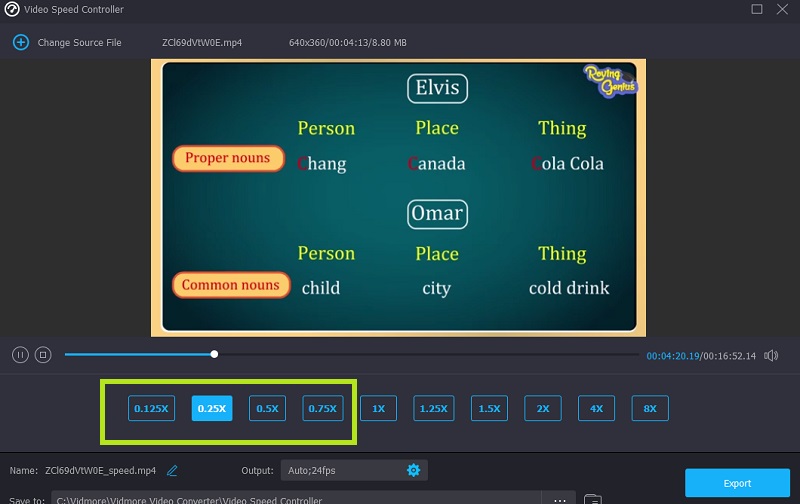
Bu hız denetleyicisi, oynatma hızında yaptığınız değişikliklerin sonuçlarını hızlı bir şekilde değerlendirmenize ve daha ince ayarlar yapmanıza olanak tanıyan entegre bir medya oynatıcı ile birlikte gelir. İstediğiniz kare hızını elde ettikten sonra, Çıktı gereksinimlerinize en uygun video biçimini seçmek için menü Sonuçlardan memnun olduğunuzu onayladıktan ve gerekli düzenlemeleri yaptıktan sonra, düğmesine basabilirsiniz. tamam seçeneği.
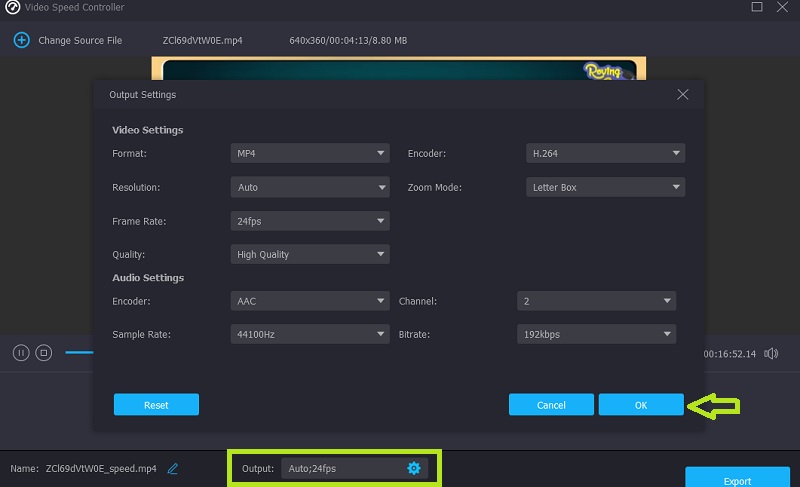
Aşama 3: tıklamalısın İhracat dışa aktarmaya hazır olduğunda düğmesine basın.
Bölüm 3. Adobe Premiere'de Ağır Çekim Ekleme Hakkında SSS
Adobe Premiere'de ağır çekim özellikleri uygulamak kalite kaybına neden olur mu?
Evet. Adobe Premiere'i ağır çekim efektleri oluşturmak için kullanmak, neredeyse kesinlikle kare hızında bir azalmaya neden olacak ve bu da filmin hem kalitesine hem de akıcılığına zarar verecektir.
Premiere Pro'da bir klip uzatıldığında ne olur?
Dizideki bir klibi oynatma hızını azaltarak uzatmak istiyorsanız, dizideki bitişik bir klibin üzerine yazmak mümkün değildir. Bunun yerine klip, yanındaki klibin kenarlığıyla aynı hizaya gelene kadar büyür. Bundan sonra Adobe Premiere Pro, kalan kareleri uzatılmış klibin sonuna doğru iter.
Adobe Premiere'in Optik Akışı ne işe yarar?
Adobe Premiere'in Optik Akış işlevi, hızlar arasında daha sorunsuz geçişlere ve gelişmiş zaman yeniden eşleme ve kare hızı dönüştürmeye olanak tanır.
Sonuçlar
Bu makale, her biri kendi adım adım talimatları olan üç farklı yaklaşım sunmuştur. Adobe Premiere Pro'da ağır çekim video nasıl yapılır. Bununla birlikte, acemiler için mümkün olan en iyi etkiyi elde etmek hala zor. Videoları kalitelerini başarılı bir şekilde korurken yavaşlatmak istiyorsanız, kullanıcı dostu Vidmore Video Converter programını ücretsiz olarak indirmek en iyi seçiminizdir.



