İçeriğinizin Tekrar Tekrar Oynatılmasını Sağlamak İçin Bir Videoyu Döngüye Alma
Güzel bir numara öğrenmek ister misin? Favori bir şarkının tekrarlanması gibi, bir videoyu tekrar tekrar oynatabilirsiniz. Buna döngü denir. Videonuzun hiç bitmeyen bir döngüde oynatılmasını sağlar. En sevdiğiniz anları sürekli bir döngü halinde hayata geçiren harika bir numara. Bunu başarmanın çeşitli yolları vardır ve bu yazı size süreç boyunca adım adım rehberlik edecektir. Nasıl yapılacağını keşfedelim tekrarlanan video delikanlı gibi!
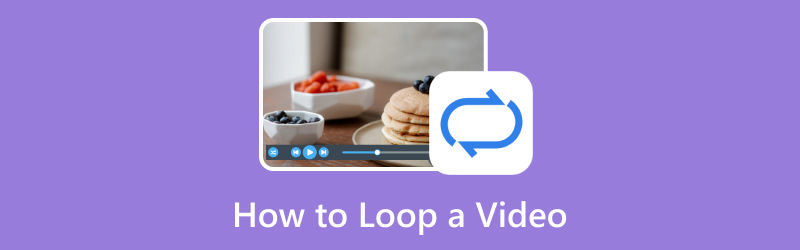
SAYFA İÇERİĞİ
Bölüm 1. Windows ve Mac için En İyi Video Düzenleyici
Videolarınızı çarpıcı bir şeye dönüştürmek istiyorsanız, Vidmore Video Dönüştürücü bunu gerçekleştirmek için burada. Videolarınızın farklı formatlarda olması önemli değil; Vidmore Video Converter bunlarla nasıl başa çıkacağını biliyor. Videolarınızın sığmayacağı konusunda endişelenmenize gerek kalmaz. İstemediğiniz parçaları kesebilir, farklı klipleri birbirine yapıştırabilir ve hatta harika efektler oluşturabilirsiniz. Ayrıca sesi değiştirebilir, müzik ekleyebilir ve sesin istediğiniz gibi olmasını sağlayabilirsiniz. Düzenlemeyi bitirdiğinizde videolarınız hala net ve hoş görünecek. Vidmore Video Converter, videoları stres olmadan düzenlemenize yardımcı olur, harika görünmelerini ve ses vermelerini sağlar ve kullanımı kolaydır.
Aşama 1. Programı indirmek için Vidmore Video Converter'ın resmi web sitesini ziyaret edin. İndirdikten sonra programı bilgisayarınıza yüklemeye devam edin.
Adım 2. Programı açın, şuraya gidin: MV sekmesine tıklayın ve Dosya Ekle Düzenlemek istediğiniz videoyu yüklemek için düğmesine basın.
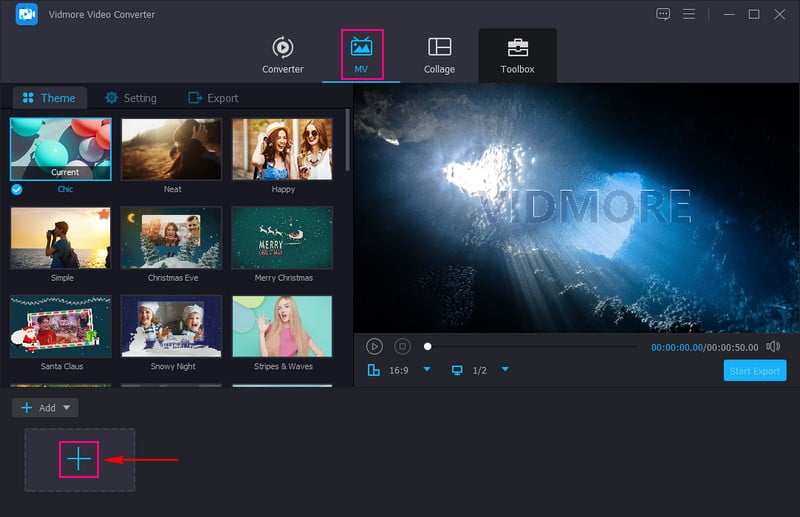
Aşama 3. Tıkla Düzenle sizi programın düzenleme özelliklerine yönlendiren düğme. Döndür ve Kırp'taile video yönünü düzeltebilir ve istenmeyen kareleri kaldırabilirsiniz. Efekt ve Filtre Üzerine, temel efektleri değiştirebilir ve istediğiniz filtreyi seçebilirsiniz. Sahipliğinizi videoya dahil etmek istiyorsanız şuraya gidin: Filigran ve bir tane ekleyin. Son olarak Sestercihinize göre videonun ses düzeyini ve gecikmesini değiştirebilirsiniz.
Not: Tıkla tamam Yaptığınız değişiklikleri uygulamak için kullandığınız her düzenleme aracındaki düğmesine basın.
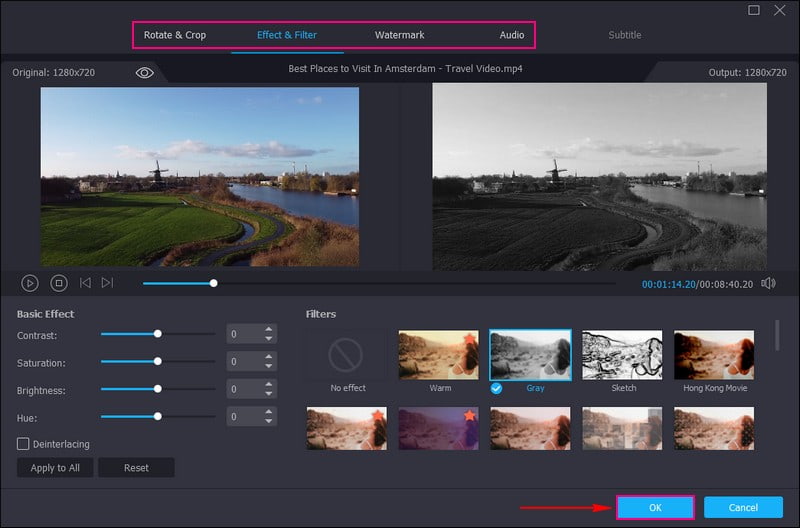
4. adım. Ayrıca, bir ekleyebilirsiniz Tema, Başlat ve Bitiş Başlıkları, ve Arka plan müziği altında Tema ve Ayarlar seçenekler.
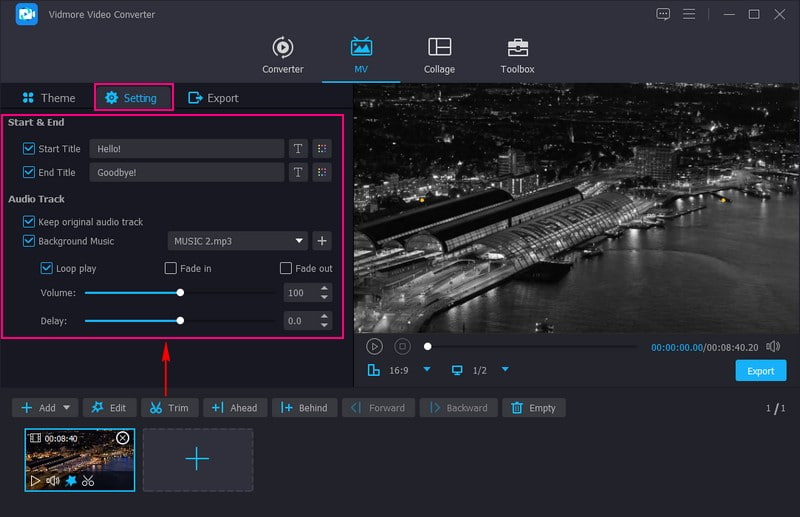
Adım 5. Şuraya taşı: İhracat seçeneğini seçin ve video ayarlarını gereksinimlerinize göre değiştirin. Yerleştikten sonra, tuşuna basın Dışa Aktarmayı Başlat Düzenlenen videonuzu masaüstü klasörünüze kaydetmek için düğmeyi tıklayın.
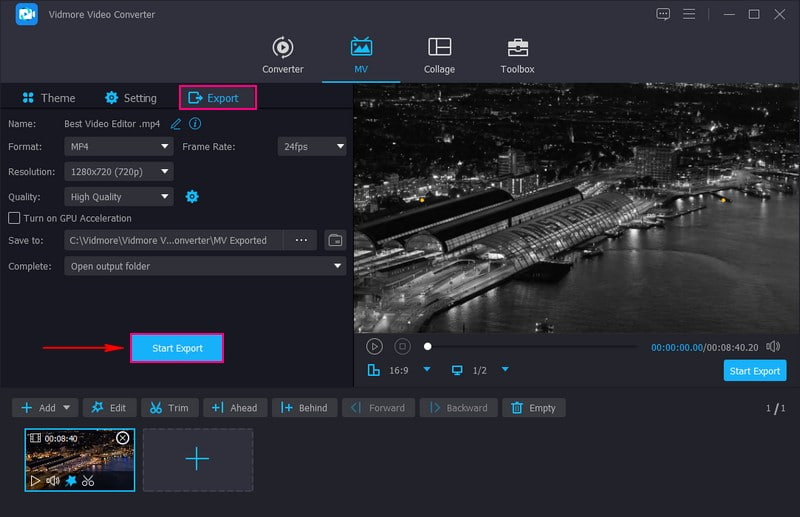
Bölüm 2. Çevrimiçi Video Döngüsü Nasıl Yapılır
Videolarınızın akılda kalıcı bir şarkı gibi tekrar tekrar oynatılmasını sağlayan bir düğmeye sahip olduğunuzu hayal edin. Clideo Loop Video'nun yaptığı da tam olarak budur; videolarınız için sihirli bir büyü gibidir. Ne tür bir videonuz olursa olsun, komik klipleriniz, olağanüstü anlarınız veya sevimli hayvanlarınız olsun, bu platform onları sonsuz döngüye sokmanıza olanak tanır. Üstelik videonuzun kaç kez tekrarlanacağını da belirleyebilirsiniz. Bunu birkaç kez tekrarlayabilir veya sonsuza kadar tekrar etmesini sağlayabilirsiniz. Döngüye alma işleminiz bittiğinde döngüye alınan videonuzu arkadaşlarınıza ve ailenize gösterebilirsiniz.
Clideo'yu kullanarak videoyu çevrimiçi olarak nasıl döngüye alacağınızı keşfetmek için sunulan adımlara güvenin.
Aşama 1. Clideo Loop Video'nun resmi web sitesine gidin.
Adım 2. I vur Dosya seçin Videonuzu içe aktarmak için.
Aşama 3. İçe aktardıktan sonra videonun kaç kez döngüye gireceğine karar verebilirsiniz. 2 kere, 3x, 4x, 5x, 6x, ve Sonsuz.
4. adım. Bittiğinde, basın İhracat Döngülenen videoyu kaydetmek için düğmesine basın.
Adım 5. Döngülü videonuzu açın ve tekrar tekrar oynatılmasını izleyin.
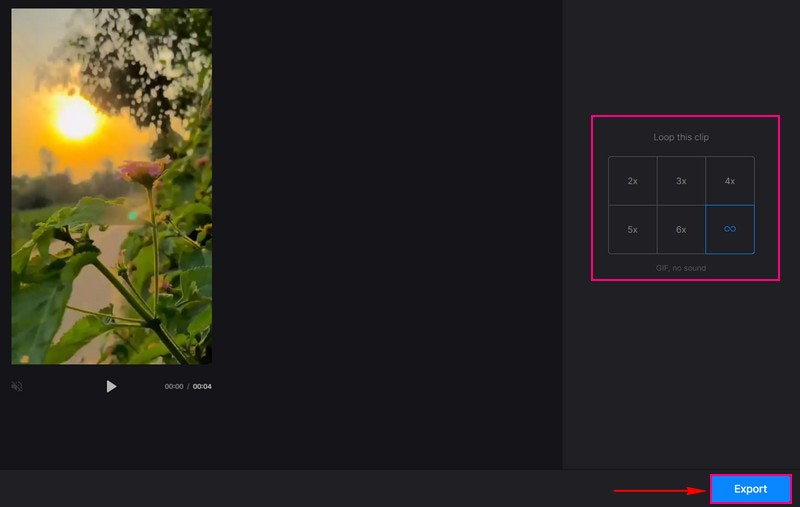
Bölüm 3. QuickTime'da Bir Video Nasıl Döngülenir
QuickTime Player, bilgisayarınız için özel bir film oynatıcısı gibidir. Ama tahmin et ne oldu? İşin içinde bir numara var; videolarınızın tekrar tekrar oynatılmasını sağlayabilir. Bu, siz hiçbir şeye dokunmadan tekrar tekrar oynamaya devam edeceği anlamına gelir. Döngünün gerçekleşmesi için birkaç düğmeye tıklamanız gerekir. Bir dans hareketi öğreniyorsanız, bir şarkının provasını yapıyorsanız veya bir sahne üzerinde çalışıyorsanız döngü yapmak, nesneleri tekrar tekrar görmenize yardımcı olur. Bu program videolarınızı istediğiniz zaman döngüye almaya her zaman hazırdır.
QuickTime'da bir videonun nasıl döngüye alınacağına ilişkin adımlar aşağıda verilmiştir:
Aşama 1. Öncelikle QuickTime'da oynatmak istediğiniz videoyu seçin ve oynatmaya başlayın.
Adım 2. Video oynatılırken simgesine tıklayın. Görünüm Menü.
Aşama 3. Döngü seçeneğine tıklayın. Alternatif olarak tuşuna basabilirsiniz. Option+Komut+L anahtarlar.
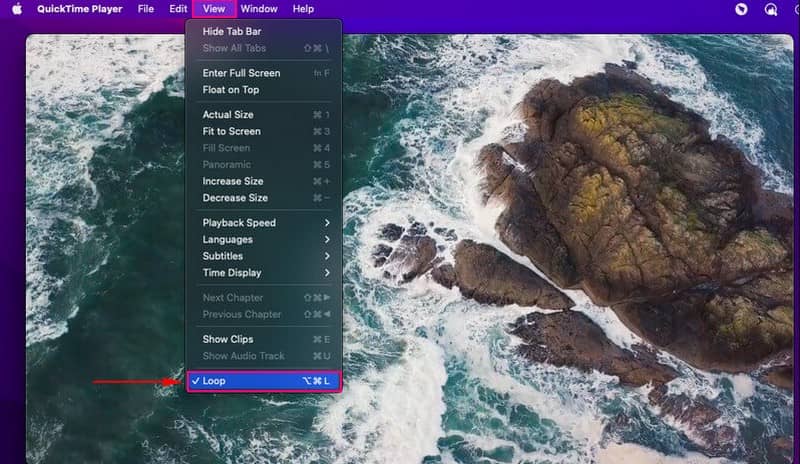
Bölüm 4. PowerPoint'te Video Nasıl Döngülenir
PowerPoint yalnızca slayt gösterileri ve sunumlar için değildir; aynı zamanda videoları sorunsuz bir şekilde döngüye almak için kullanabileceğiniz araçtır. Kullanıcı dostu arayüzü, görsel içeriğinize ilgi çekici bir dokunuş ekleyerek videoların tekrar tekrar oynatılmasını zahmetsizce sağlamanıza yardımcı olabilir. Döngü, eğitim amaçlı kavramları güçlendirerek izleyicilerin bilgileri etkili bir şekilde anlamasını sağlayabilir. Videoları sürekli olarak döngüye girecek şekilde kolayca ayarlayabilir, böylece onları manuel olarak yeniden oynatma zahmetinden kurtulabilirsiniz.
PowerPoint'te döngüsel videonun nasıl çalıştığını öğrenmek için sağlanan adımlara güvenin.
Aşama 1. PowerPoint sunumunu açın. Videoyu istediğiniz slayda gidin. Bunu yapmak için Ekle tepede.
Adım 2. Hit Video ve bilgisayarınızdan videoyu seçin.
Aşama 3. Videoya tıklayın ve arayın Video formatı tepede. Altında Geri çalma, kontrol etmek Durdurulana kadar döngü.
4. adım. Videonun dışına tıklayın, slayt gösterisini başlatın ve döngüye girip girmediğini kontrol edin. Bittiğinde, Esc çıkışa doğru.
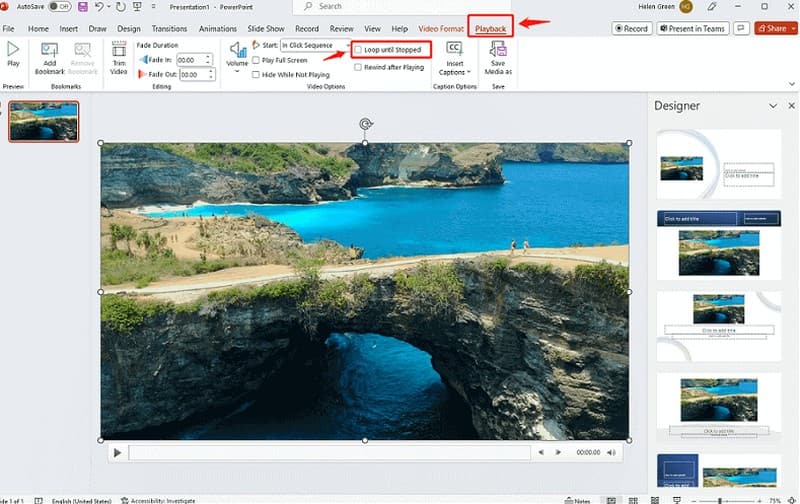
Bölüm 5. Videoyu Döngüye Almayla İlgili SSS
Instagram'da bir video nasıl döngüye alınır?
Instagram'ı başlatın ve döngüye almak istediğiniz videoyu bulun. Videonun altındaki üç nokta düğmesini tıklayın. Bir menü açılacaktır; seçeneklerden Döngü'yü tıklayın. Videonuz artık otomatik olarak döngü halinde oynatılacaktır.
Bir iPad'de video nasıl döngüye alınır?
Fotoğraflar uygulamasını açın ve ekranın sağ üst köşesindeki Düzenle'yi tıklayın. Alt kısımdaki Döngü düğmesine tıklayın ve tıklayın. Yerleştirildiğinde, döngüye alınan videoyu kaydetmek için Bitti düğmesine tıklayın.
VLC videoyu nasıl döngüye sokar?
VLC oynatıcısını çalıştırın. Videoya sağ tıklayın veya üstteki Oynatma menüsüne tıklayın. Menüde Döngü'yü arayın ve tıklayın. Siz durdurana kadar videonuz döngü halinde oynatılmaya devam edecektir.
Kapwing videoyu nasıl döngüye alır?
Kapwing'in web sitesini ziyaret edin ve videonuzu içe aktarın. Menüdeki Döngü seçeneğine tıklayın ve videonun kaç kez döngüye alınmasını istediğinizi ayarlayın. İşiniz bittiğinde, döngülü videonuzu almak için İndir düğmesini tıklayın.
After Effects videoyu nasıl döngüye sokar?
Videonuzu After Effects'e taşıyın. Video katmanını zaman çizelgesine kopyalayın. Kopyalanan katmanı orijinalin sonuyla örtüşecek şekilde kaydırın. Her iki katmanı da bir gruba yerleştirin ve gruba zaman yeniden eşlemesi uygulayın. Daha sonra timeRemap ifade metnini loopOut ile değiştirin. Mükemmel hale geldiğinde, döngülü videonuzu oluşturun.
Sonuç
Yani, öğrenme video döngüsü nasıl yapılır videonuz için bir tekrar oynatma düğmesi oluşturmaya benzer. Otomatik olarak tekrar tekrar oynatılmasını sağlamak için çevrimiçi veya bir programdaki farklı araçları kullanabilirsiniz. Talimatları izleyin ve kısa sürede keyfini çıkarmaya hazır mükemmel bir döngüsel videoya sahip olacaksınız!
Videonuzu daha fazla düzenlemek istiyorsanız Vidmore Video Converter size yardımcı olmaya hazırdır. Video çıkışınızı geliştirmek için temel ve gelişmiş düzenleme özelliklerine sahiptir.


