Karanlık Videoyu Windows, Mac ve iOS'ta Görünür Hale Getirmek İçin En İyi Çözümler
Bir olayı çok iyi kaydettiğinizi düşündüğünüz halde karanlık bir videoya sahip olduğunuz bir durumla karşılaştınız mı? Ne yazık ki, bu olay, nasıl başa çıkacağınızı bilmeniz gereken kaçınılmaz bir olaydır. Ve bu düşünceyle, böyle teknik bir sorunu çözmek için harika bir araca sahip olmanızı veya bilmenizi öneririz. Neyse ki, bugün sahip olduğumuz türden bir teknolojiyle, orada birçok araç bulabilirsiniz. Ancak, şimdi en önemli şey karanlık bir video nasıl aydınlatılır verimli ve muazzam. Çünkü çok sayıda araç mevcut olsa da, hepsi etkili ve mükemmel performans göstermez. Yüksek kaliteli videonuzu onu mahvedebilecek bir araca emanet edecek misiniz? Tabii ki değil!
Bu nedenle, masaüstü, Mac ve iPhone'da kullanabileceğiniz mükemmel çözümleri bulalım. Karanlık videolarınızı düzeltebilen ve kalitelerini etkilemeden mükemmel şekilde aydınlatılmış ve aydınlatılmış kliplere dönüştürebilen çözümler.

SAYFA İÇERİĞİ
Bölüm 1. Karanlık Videonuzu Bilgisayarda Nasıl Görünür Hale Getirirsiniz (Windows ve Mac)
Hem Windows hem de Mac için eksiksiz bir video düzenleme yazılımıyla karanlık videoyu düzeltin. Vidmore Video Dönüştürücü. Karanlık videolarınızı hızla parlak görünen video dosyalarına dönüştürebilen muazzam bir yazılımdır. Bu video düzenleme aracının en basit arayüzü, her düzeydeki kullanıcının profesyonel bir havayla çalışmasına ve rahat hissetmesine olanak tanır. Bu arada, araç kutusundaki sayısız araca eklenen, sihrin gerçekleştiği renk düzeltme özelliğidir. Hayal edin, en karanlık videolarınızı sihirli bir şekilde iyi aydınlatılmış bir yerde çekilmiş gibi görünen videolara dönüştürüyor. Parlaklık, kontrast, ton ve doygunluk için sunduğu ayar seçenekleri sayesinde kaydırarak kontrol edebilirsiniz. Ayrıca karanlık video geliştirme seçeneklerinin yanında ekstra bir çıkış ayarı da sunuyor. Kalite, çözünürlük, format, çerçeve hızı vb. Gibi özgürce inceleyebileceğiniz iyi bir dizi seçenek dahil edilmiştir.
Dahası, Vidmore Video Converter, videonuza uygulayabileceğiniz sayısız filtre ve efektle birlikte gelir. Ve aniden bir dönüştürücüye, filigran gidericiye, filigran oluşturucuya, 3B oluşturucuya, Kolaj ve GIF oluşturucuya ihtiyacınız olursa? Vidmore Video Converter sizi korur. Aletin dudak uçuklatan diğer özellikleri için aşağıya bakın.
- Denenmiş ve test edilmiş yapay zeka destekli bir video düzenleme teknolojisi.
- Manuel ve otomatik parlaklık ayarları.
- MP4, AVI, WMV, MOV, VOB vb. dahil olmak üzere 200'den fazla video formatı desteği.
- Hem profesyoneller hem de yeni başlayanlar için en iyi çapraz platform yazılımı.

Karanlık Bir Video Nasıl Daha Hafif Yapılır
1. Adım. Vidmore Video Converter'ı yükleyin
Başlangıçta, bilgisayarınızın işletim sistemi türüne uygun indirme düğmelerine tıklayarak yazılımı edinin. Ardından, yazılımı en güvenli prosedürüyle kurun.
2. Adım. Brightening Aracına Erişin
Yazılımı yükledikten sonra açın ve Araç Kutusu üst menü. Ardından, Renk düzeltmesi aracı yeni pencereden seçin ve ona basın. Bundan sonra, tıklayarak video dosyasını yüklemeye devam edin. Artı simgesi.
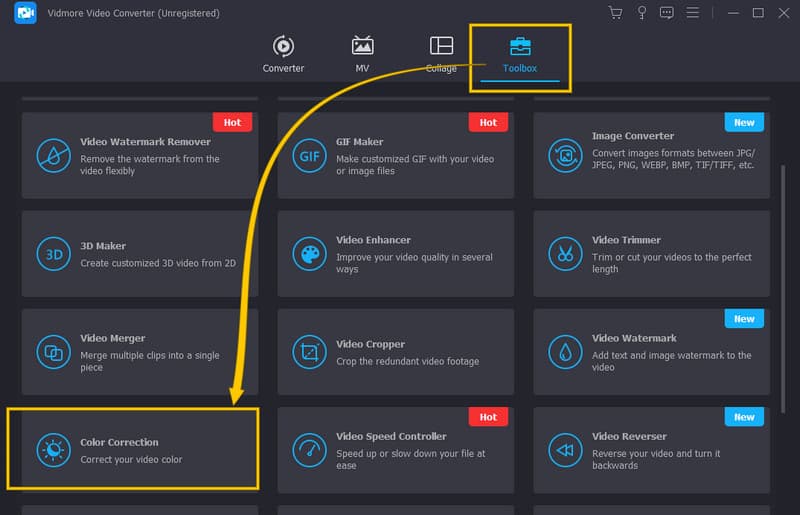
3. Adım. Videoyu Parlaklaştırmaya Ayarla
Videoyu yükledikten sonra, düzeltmek için çalışmaya başlayabilirsiniz. Şuraya git: Parlaklık önizleme bölümünün altında bulunan yeni pencerede seçeneği. Ardından, karanlık videoyu geliştirmek için kaydırıcıyı sağa ayarlayın. Bundan sonra, kontrast, doygunluk ve renk tonu için diğer seçenekleri de ayarlayabilirsiniz.
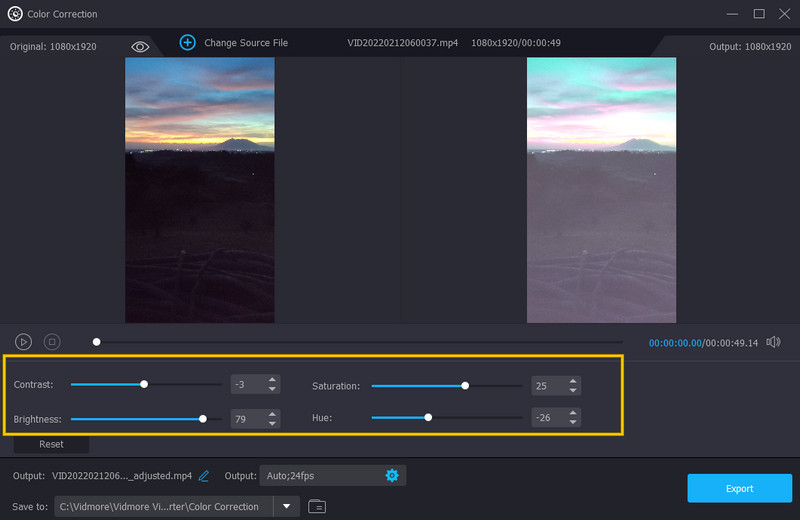
Adım 4. Çıkış Videosunu Ayarlayın
Aynı pencereden erişebileceğiniz iyi ayarlardan biri de çıkış ayarıdır. Burada çıktınızın çözünürlüğünü, formatını, kalitesini, kare hızını, yakınlaştırma modunu ve kodlayıcıyı optimize edebilirsiniz. Erişmek için, gıdıklamak Ekran ön ayarlarının altındaki sembol.
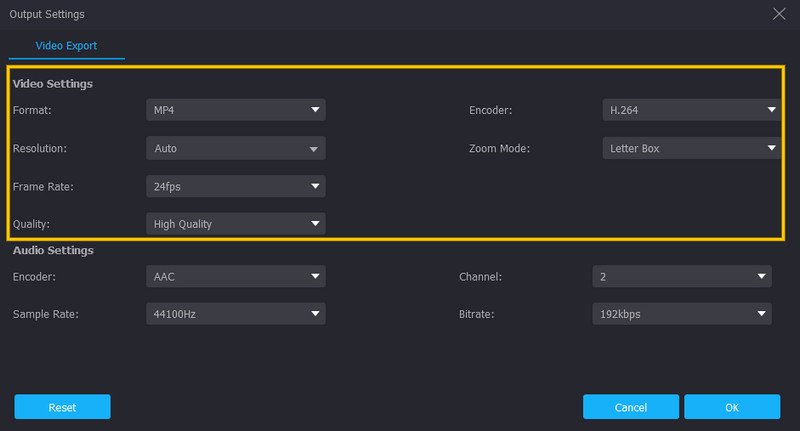
5. Adım. Sabit Videoyu Kaydet
Bundan sonra, aydınlatılmış videoyu zaten kaydedebilir ve keyfini çıkarabilirsiniz. Nasıl? Tıkla İhracat Arayüzün sağ alt köşesinde bulunan düğmesine basın ve dışa aktarma işleminin bitmesini bekleyin.
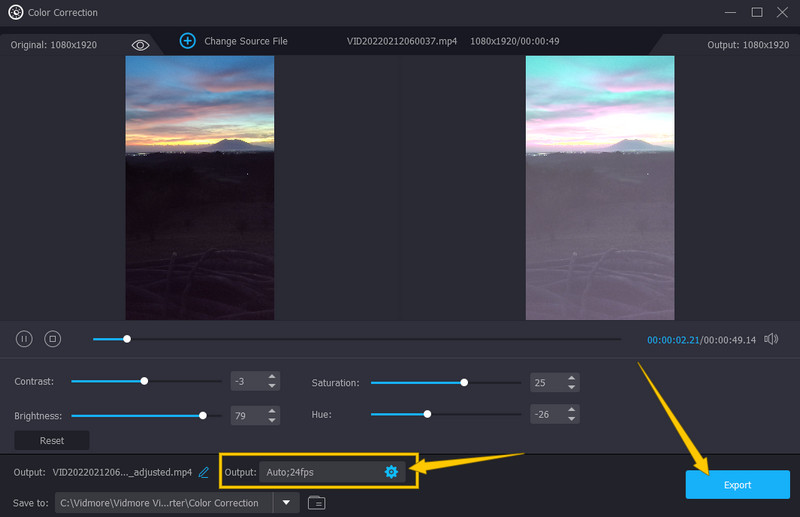
Bölüm 2. iPhone'da Karanlık Bir Video Nasıl Aydınlatılır
1. Fotoğraflar Uygulamasını Kullanma
Bu sefer hep birlikte iPhone'da karanlık bir videoyu nasıl aydınlatacağımızı öğrenelim. Çok sevdiğiniz iPhone'unuzda herhangi bir uygulama edinmek istemiyorsanız, yerleşik düzenleyicisi olan Fotoğraflar uygulamasına güvenebilirsiniz. Bu araç, video dosyalarınızı geliştirmek için kullanabileceğiniz parlaklık, doygunluk, kontrast ve çok daha fazlası gibi temel düzenleme araçlarıyla birlikte gelir. Ayrıca, Google'ın entegre depolama aracı olduğu için medya dosyalarınızı yedeklemenize yardımcı olduğu için oldukça etkileyicidir. Bununla birlikte, Fotoğraflar uygulamasını kullanarak videonuzu nasıl aydınlatacağınıza dair öğretici burada.
Aşama 1. iPhone'unuzu kullanarak Fotoğraflar uygulamasını açın ve aydınlatmanız gereken video dosyasını seçin.
Adım 2. Şimdi, karanlık bir videoyu bu şekilde aydınlatabilirsiniz. Şuna dokunun: Düzenle düğmesini kullanın, ardından Ayarla seçeneğini ekranın alt kısmında göreceğiniz düzenleme araçlarından seçin.
Aşama 3. Simgesine dokunun. Parlaklık sağdan sola kaydırırken bulacağınız araç. Ardından, videonuza parlaklık eklemek için Parlaklık aracındaki çubuğa dokunun ve ayarlayın. Ardından, Bitti düğmesine dokunun ve videoyu kaydetmeye devam edin.
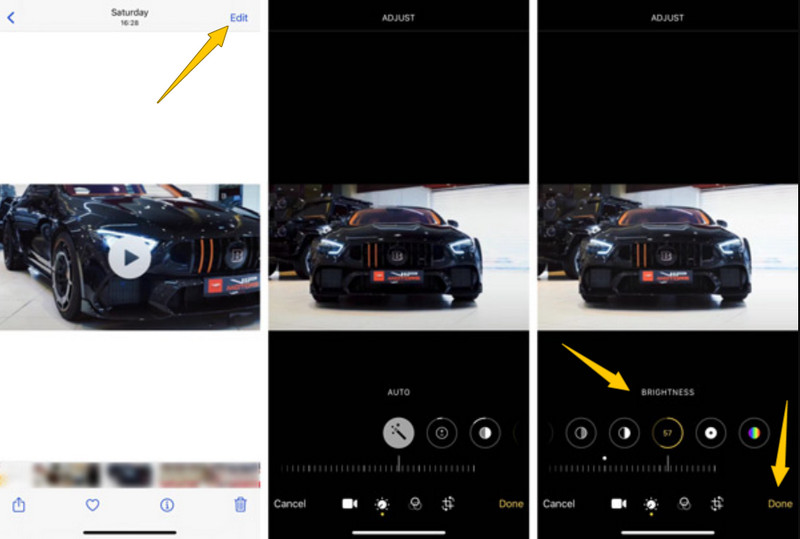
2. iMovie'yi Kullanma
iPhone'unuzun sahip olduğu Fotoğraflar Uygulamasının yanı sıra, kullanabileceğiniz en iyi çözümlerden biri iMovie'dir. Bu uygulama, video düzenleme konusunda Apple'ın meşru bir aracıdır. Ayrıca iMovie, karanlık video dosyalarınızı geliştirmenize yardımcı olan birçok düzenleme özelliğine sahiptir. Deneyebileceğiniz bu özelliklerden biri, videonuzu aydınlatmak için kullanabileceğiniz filtre seçeneğidir. Videolarınıza uygulayabileceğiniz birçok güzel filtreye sahiptir. İşte bunu iMovie ile nasıl yapacağınız.
Adım 1. iPhone'unuzda iMovie uygulamasını başlatın ve yeni bir proje üzerinde çalışmaya başlayın.
2. Adım. Ardından, üzerinde çalışmanız gereken videoyu içe aktarın ve denetçiyi görmesi için zaman çizelgesine getirin.
Adım 3. Şimdi Filtre sekmesine dokunun ve videoya uygulamak için parlak bir filtre seçin. Ardından, bittiğinde Bitti sekmesine dokunun.
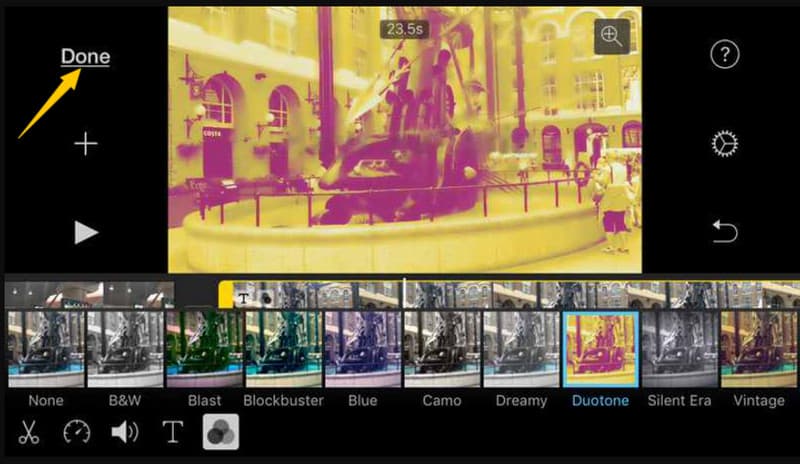
Bölüm 3. Karanlık Videoları Düzeltme Hakkında SSS
İPhone'daki VLC uygulamasında karanlık bir video nasıl daha açık hale getirilir?
Ne yazık ki, VLC uygulaması, yazılım sürümünden daha az esnektir. Bu nedenle, videonuzu aydınlatmaktan başka seçenekler de var.
Fotoğraflar uygulaması iPhone'daki parlaklaştırma prosedürü Android ile aynı mı?
Evet. Fotoğraflar uygulaması, hem iPhone hem de Android'de aynı prosedürle gelir.
Videomu masaüstümü kullanarak iMovie'de aydınlatabilir miyim?
Hayır. iMovie yalnızca Mac ve iOS'ta mevcuttur. Bu nedenle, kullan Vidmore Video Dönüştürücü masaüstü videonuzu sorunsuz bir şekilde aydınlatmak için.
Sonuç
Bu makale esas olarak nasıl yapılacağını ele aldı karanlık videoları görünür yap yukarıda sunulan en iyi çözümlerle. Sağlanan ayrıntılı adımlarla görevi çok iyi bir şekilde gerçekleştirebilirsiniz. Yine de, sahip olabileceğiniz en iyi yazılım olduğu için Vidmore Video Converter'ı her zaman tavsiye edeceğiz.



