Windows ve Mac'te Slayt Gösterisi Oluşturmanın 5 Uygulanabilir Yolu
Son tatiliniz, düğününüz, yıl dönümü partiniz ve diğer etkinliklerdeki fotoğraflarınızı bir slayt gösterisine dönüştürebilir misiniz?
Hem kişisel hem de profesyonel nedenlerle bir slayt gösterisi oluşturmak gerekir. Kişisel açıdan, bir resim slayt gösterisi yapmayı öğrenmek, fotoğrafları arkadaşlarınıza ve ailenize göstermenize yardımcı olabilir. Profesyonel açıdan, slayt gösterisi yapmayı öğrenmek, çeşitli iş kollarındaki insanlara fayda sağlayabilir. Bu gönderi size talimat verecek slayt gösterisi nasıl yapılır farklı oluşturucular kullanarak Windows ve Mac'te. Daha fazla uzatmadan okumaya devam edin ve daha fazlasını öğrenin.
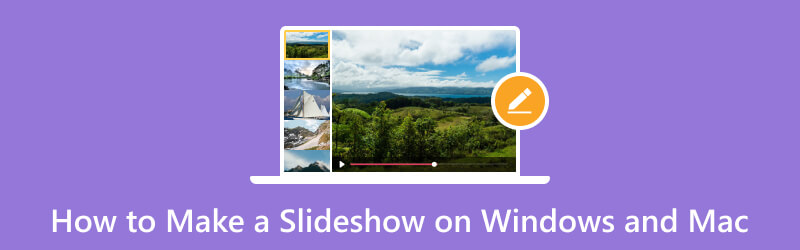
SAYFA İÇERİĞİ
Bölüm 1. Windows ve Mac'te Slayt Gösterisi Nasıl Yapılır?
1. Vidmore Video Dönüştürücü
Bir program ararken, kusursuz çalıştığını göz önünde bulundurmalısınız. Birincil ihtiyaçlarınızı sağlamalı ve beklentinizi veya standardınızı karşılamalıdır. Bunun yanı sıra, kullanıcıların gezinmesini kolaylaştıran, kullanımı kolay ve anlaşılır bir arayüze sahip olmalıdır. Bahsedilen tüm niteliklerden, Vidmore Video Dönüştürücü tüm kutuları kontrol eder. Bu program, kullanımı kolaylaştıran yeni başlayanlar için uygun bir arayüze sahiptir. Bununla, görevinizi gerçekleştirmek için profesyonel bir editör olmanıza gerek yok.
Vidmore Video Converter, slayt gösterisi yapmanızı sağlayan yerleşik bir MV özelliğine sahiptir. Resim veya video dosyalarınızı kullanmanıza izin veren en iyi slayt gösterisi oluşturucusudur. Kullanabileceğiniz ve slayt gösterinize uygulayabileceğiniz 40'tan fazla hazır tema sağlar. Bu hazır temalar, ekstra görsel efektler ekleyerek görüntünüzü ve video slayt gösterinizi daha çekici hale getirecektir. Ayrıca, slayt gösterinizi daha canlı hale getirmek için bir ses parçası ekleyebilirsiniz. Bunun yanı sıra, diğer düzenleme seçeneklerini kullanmak yaratıcılığınızı serbest bırakacaktır.
- Müzikli resim ve video dosyalarını kullanarak slayt gösterisi yapın.
- Çok sayıda hazır tema ile donatılmıştır.
- Bir slayt gösterisi oluşturmak için faydalı olan çeşitli düzenleme seçenekleriyle doludur.
- Başlangıç ve bitiş bölümlerine metin eklenebilir.

Vidmore Video Converter kullanarak nasıl slayt gösterisi yapılacağına ilişkin kılavuz aşağıdadır:
1. Adım. Vidmore Video Converter'ı İndirin ve Kurun
Programı resmi web sitesinden indirin. Daha sonra programın kurulum ayarlarını takip ederek programı kurmaya devam edin. Bilgisayarınıza yüklendikten sonra, başlamak için programı başlatın.
2. Adım. MV sekmesini seçin
Program açıldıktan sonra, lütfen MV Ana arayüzden sekme.
Şuraya git (+) simgesi, masaüstü klasörünüzü açacak ve slayt gösterisi oluşturmak istediğiniz görüntüleri veya videoları seçecektir. Bundan sonra, görüntü veya video dosyalarını tercih ettiğiniz sıraya göre düzenlemek için sürükleyip bırakın.
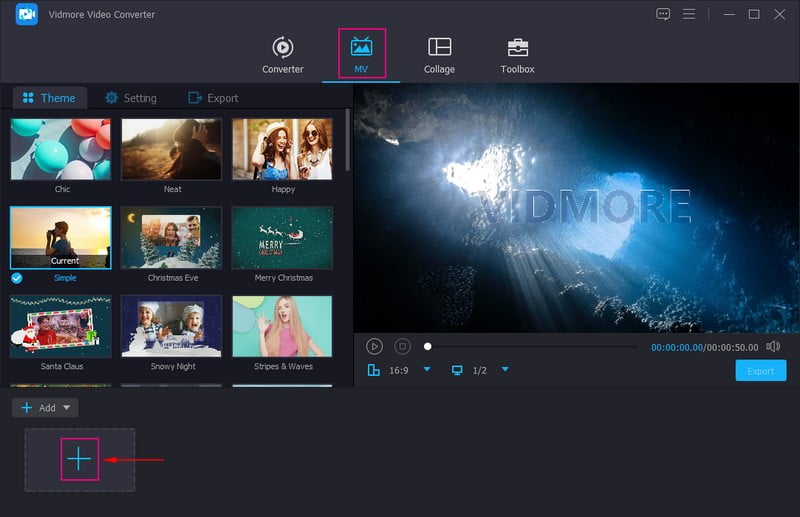
Adım 3. Düzenleme Seçeneklerini Kullanın
I vur değnek Slayt gösterinize uygulayabileceğiniz farklı düzenleme seçeneklerini içeren düzenlemeyi temsil eden simge. Üzerinde Döndür ve Kırp sekmesinde, görüntü veya video dosyalarınızı saat yönünde, saat yönünün tersine ve daha birçok şekilde döndürebilirsiniz. Ayrıca, dosyalarınızdan belirli bir çerçeveyi kırpmak için kırpma alanına bir sayı ayarlayabilirsiniz. Bunun yanı sıra, sunulan listeden istediğiniz en boy oranını seçebilirsiniz. Ek olarak, yakınlaştırma modunda mektup kutusu, kaydırma ve tarama ve tam ekran arasından seçim yapabilirsiniz. Üzerinde Efekt & Filtre sekmesinde, kontrast, parlaklık, doygunluk, parlaklık ve renk tonu gibi temel efektleri değiştirebilirsiniz. Ayrıca, dosyalarınıza uygulamak istediğiniz bir filtre seçin. Üzerinde Filigran sekmesinde, bir metin veya resim filigranı ekleyebilirsiniz.
Not: Tıkla tamam Değişiklikleri uygulamak ve kaydetmek için yaptığınız her değişikliğin üzerindeki düğmesine basın.
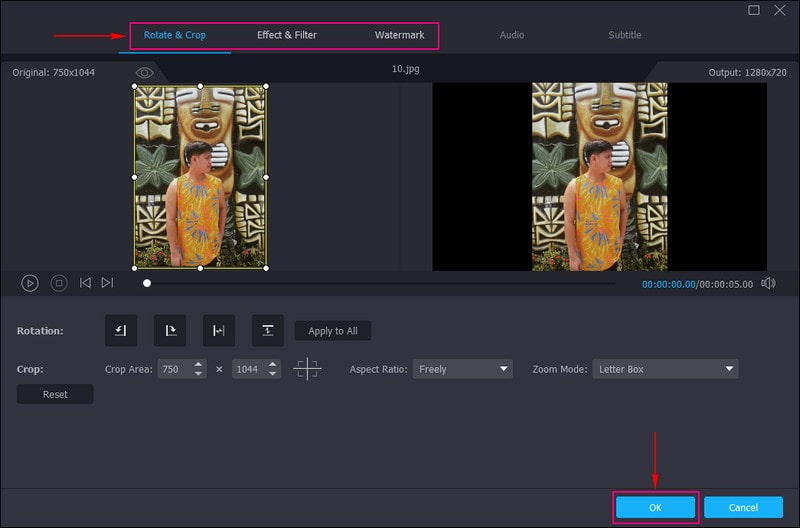
4. Adım. Bir Tema Seçin
MV bölümüne geri döndünüz. Bu sefer, baş Tema seçin ve slayt gösteriniz için en iyi ve mükemmel olanı seçin. Belirli bir temayı tıkladığınızda, tema uygulandığında değişiklikleri doğrudan önizleme ekranından göreceksiniz.
Memnun kaldıktan sonra Ayarlar seçeneğini belirleyin ve bir Başlat ve Son Slayt gösterinizdeki başlık. Ayrıca, belirli bir Yazı stili ve Renk tercihinize göre. Bunun yanında, altında Müzik parçası seçeneğiyle, video dosyalarınızın veya arka plan müziğinizin orijinal ses kaydını tutabilirsiniz. Ayrıca, Döngü Oynatma, yavaş yavaş, ve karartmak fon müziği. Burada, değiştirebilirsiniz Ses ve Gecikme tercih ettiğiniz yumuşak ve yüksek sese göre.
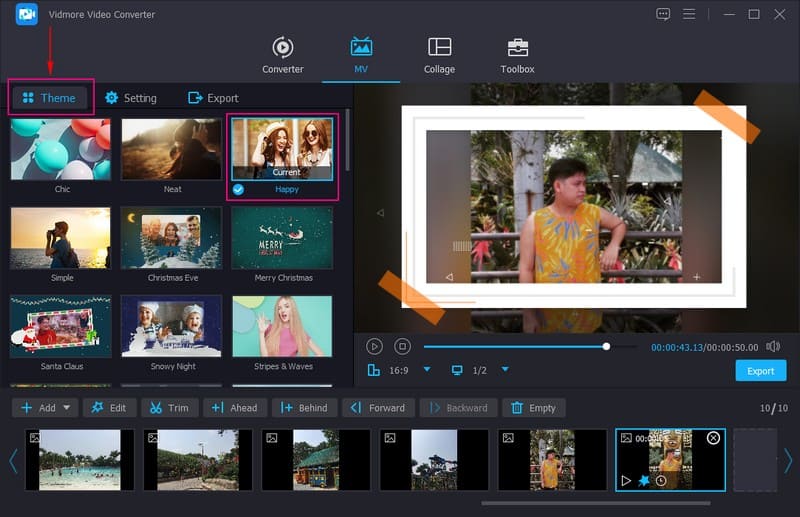
Adım 5. Görüntü/Video Slayt Gösterisini Dışa Aktarın
devam et İhracat seçeneğini belirleyin ve tercih ettiğiniz Biçim, Kare hızı, çözüm, ve Kalite. İşiniz bittiğinde, slayt gösterinizi başarıyla yapmak için Dışa Aktarmayı Başlat düğmesine basın. Slayt gösterisi çıktınıza masaüstü klasörünüzden erişebilirsiniz. Ardından, oluşturduğunuz slayt gösterisini aileniz, arkadaşlarınız ve sosyal medya platformlarıyla paylaşabilirsiniz.
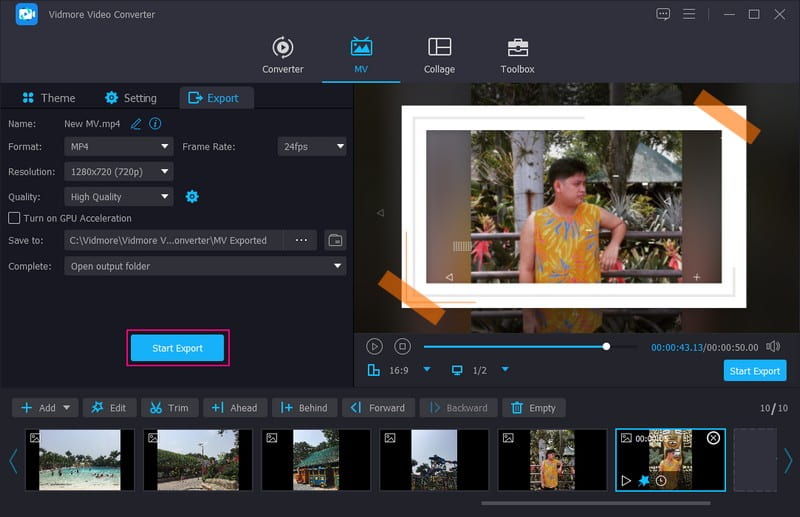
Artıları
◆ Bir bölümde bir dönüştürücü, kolaj oluşturucu ve birkaç araç bulunur.
◆ Döndürme, kırpma, efekt, filtre ve filigran seçeneklerine sahiptir.
◆ Görüntü veya video dosyaları, kullanıcının tercih ettiği sıraya göre sürüklenebilir ve bırakılabilir.
◆ Kullanıcıların çıktıya müzik eklemesini sağlar.
◆ Mac ve Windows sistemleri ile uyumludur.
◆ İnternet bağlantısına ihtiyaç duymadan erişilebilir.
Eksileri
◆ Programın en iyi ve ek özelliklerine ve araçlarına erişmek için ücretli sürüme abone olun.
2. Movavi Slayt Gösterisi Yapıcı
Movavi Slideshow Maker, otomatik veya manuel olarak slayt gösterileri yapmak için en çok önerilen programlardan biridir. Programın işi sizin için yapmasına izin verip vermeyeceğiniz ve ardından sonucu ince ayar yapıp yapmayacağınız konusunda tam kontrole sahipsiniz. Ancak, yaratıcı prosedür üzerinde daha fazla kontrol istiyorsanız, kendinizi düzenleyebilirsiniz.
Bu program şunları yapmanızı sağlar: fotoğraflarınıza metin ekleyin farklı tarzlarda. Ayrıca, slayt gösterisi projenizi daha cazip hale getirmenize yardımcı olacak kapsamlı bir şablon, efekt ve filtre kitaplığı sağlar. Bunun yanı sıra, kullanımı ücretsiz stok müzik sağlar veya slayt gösteriniz için istediğiniz müziği yükleyebilirsiniz. Slayt gösterinizi sosyal medyada paylaşmaya karar verirseniz, herhangi bir telif hakkı sorunu olmayacaktır. Genel olarak, masaüstünüzde olması mükemmel bir slayt gösterisi oluşturma uygulamasıdır.
Ana Özellikler:
◆ Otomatik ve manuel mod.
◆ Hazır temalar, geçişler, başlıklar, çıkartmalar, filtreler ve efektler dahil olmak üzere görsel efektlerle dolu.
◆ Hem resim hem de video dosyası ekleyebilir.
◆ Slayt gösterisi başına en fazla 500 resim ve video ekleyin.
Movavi Slideshow Maker'ı kullanarak nasıl slayt gösterisi yapacağınıza ilişkin adımlar aşağıdadır:
Aşama 1. Başlamak için programı resmi web sitesinden indirip yükleyin. Yükleme işleminden sonra, başlamak için programı açın.
Adım 2. Programı açtığınızda, slayt gösterisi yapmak için iki seçenek vardır ve bunlardan birini seçmenize olanak tanır. Bu seçenekler Slayt Gösterisi Sihirbazı ve Manuel modda bir Film Oluşturma. Ancak çok zaman kazanmak istiyorsanız, seçseniz iyi olur. Slayt Gösterisi Sihirbazı mod. Çekici bir slayt gösterisi yapmanın en kolay yöntemidir.
Aşama 3. İçinde Dosyalar sekmesinde, (+) simgesine basarak masaüstü klasörünüzü açın ve kullanmak istediğiniz fotoğrafları seçin. Fotoğrafları yükledikten sonra, her fotoğrafı sürükleyip tercih ettiğiniz sıraya yerleştirebilirsiniz.
4. adım. Gidin şablonlar sekmesine gidin ve slayt gösterisi sunumunuz için hazır temalar listesinden belirli bir tema seçin. Seçtiğiniz müzik ve geçiş stilini birleştirmeyi tercih ederseniz, bu adımı atlayarak bu adımı atlayın. Tema Yok ve Sonraki. Şuraya taşı: Müzik sekme; burada, slayt gösterinize ekleyebileceğiniz müzik dosyalarının bir listesini göreceksiniz. Ancak, seçtiğiniz müzik masaüstünüzde kayıtlıysa, (+) simgesine tıklayın ve istediğiniz müzik dosyasını içe aktarın.
Daha sonra şuraya gidin: Ön izleme sekmesine gidin ve her şeyin iyi görünüp görünmediğini kontrol edin. Başlıklar altında ekleyebilirsiniz Açılış Başlıkları ve Bitiş Başlıkları Slayt gösterisi sunumunuz için. Oynatılmaya başlamadan önce slayt gösterisi hakkında her şeyi söyleyebilirsiniz. Altında slayt süresi, slayt gösterinizin süresini tercih ettiğiniz hıza göre değiştirebilirsiniz. Bunun yanında dilediğinizi seçebilirsiniz Hiçbiri, Çerçeveye sığdırveya Arka Plan Ekle altında Siyah çubukları doldur seçeneği.
Adım 5. Memnun kaldıktan sonra şu adrese gidin: İhracat düğmesine basın ve Videoyu Kaydet Slayt gösterisi projenizi kaydetmek için Slayt gösterisini kaydetmek için projenize bir ad verin, tercih ettiğiniz biçimi seçin ve çıktınızı kaydetmek istediğiniz hedefi seçin. Bundan sonra, basın Başlat, ve lütfen slayt gösteriniz hazır olana kadar birkaç dakika bekleyin.
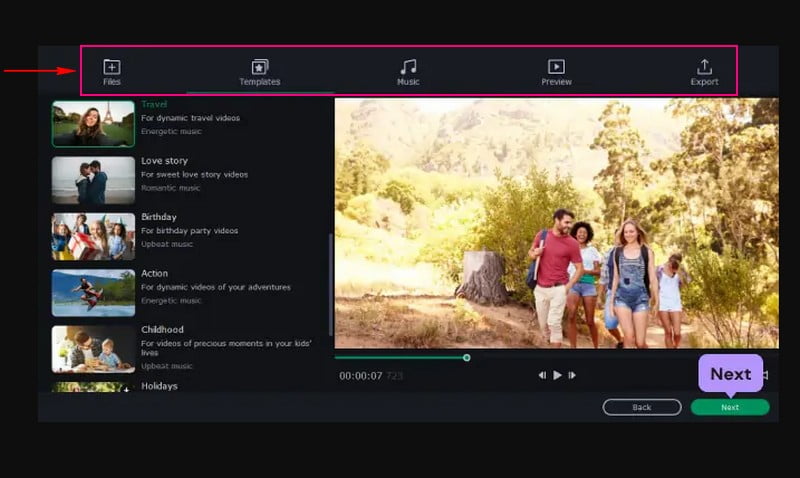
Artıları
◆ Arayüzün kullanımı kolay ve anlaşılır olup, ilk kez kullananlar için tavsiye edilir.
◆ Slayt gösterisi yapmak için iki seçenek vardır: otomatik ve manuel mod.
◆ Birkaç yerleşik müzik dosyası sunar ve kullanıcıların istedikleri müziği eklemelerine izin verir.
◆ Slayt gösterisi projeleri için faydalı çok sayıda görsel efekt sunar.
Eksileri
◆ Ücretsiz sürüm yalnızca yedi gün sürer; bundan sonra, programın ücretli sürümüne abone olmanızı isteyecektir.
◆ Bu program, Apple Silicon M1 kullanan kullanıcılar için kararsızdır.
◆ Karmaşık bir proje üzerinde çalışırken yavaş işlemeye neden olur.
3. Güç Noktası
Powerpoint, eğitim ve iş sektörlerinde yaygın olarak kullanılan sunumlar için mükemmel bir programdır. Bunun yanı sıra slayt gösterileri oluşturmaya yardımcı olur. Powerpoint ile slayt gösterisi projenizi öne çıkarmak ve daha çekici hale getirmek için sunulan tüm özelliklere erişebilirsiniz. Bu programın en popüler özellikleri projenize uygulayabileceğiniz tasarımlar, animasyonlar ve geçişlerdir. Bu program, bir kitleyi etkili bir şekilde meşgul eden ve çeken etkileyici sunumlar yapmanızı sağlar. Gerçekten de, projeniz için çok sayıda düzenleme seçeneği sunan güçlü bir slayt gösterisi oluşturma aracıdır.
Ana Özellikler:
◆ Çeşitli tasarımlar, geçişler ve animasyonlarla donatılmıştır.
◆ Slayt gösterisi projeleri oluşturmak için çok sayıda düzenleme seçeneği içerir.
◆ Kullanıcıların slayt gösterisine resim ve video dosyaları eklemesini sağlar.
Bir Powerpoint slayt gösterisinin nasıl çalıştığını öğrenmek için gereken adımlar aşağıdadır:
Aşama 1. Her şeyden önce, masaüstü cihazınızı kullanarak Powerpoint uygulamasını başlatın ve yeni bir sunum başlatın.
Adım 2. Üst menü çubuğuna gidin, Ekle sekme ve tıklayın Fotoğraf albümü altındaki seçeneklerden Tıklandığında, ekranınızda Fotoğraf Albümünüzü değiştirmek için tüm ayarları sunan bir pencere açılacaktır.
Resimlerinizi eklemek için, etiketli ekranın sol üst köşesindeki düğmeye basın. Dosya/Disk. Masaüstünüzden kullanmak istediğiniz fotoğrafları seçin. Seçildikten sonra, resimlerin tümü ekranda görüntülenecektir. Albümdeki Resimler. Bundan sonra, tüm resimler sunumdaki sıraya göre numaralandırılır. Ayrıca, önlerinde belirli ayarları kullanarak değiştirebileceğiniz kutular bulunur. Bu ayarlar parlaklığı ve doygunluğu değiştirir, yukarı ve aşağı hareket ettirir ve görüntüyü döndürür.
Aşama 3. Gidin Düzen Resim altındaki seçeneği seçin ve Çerçeve Şekli. küçük tıklayın V şeklinde resimlerinizi yeniden şekillendirmek için seçebileceğiniz çerçevelerin bir menü listesini gösteren düğme. Bunun yanı sıra, slayt gösteriniz için istediğiniz temayı da seçebilirsiniz. Tıklandığında, ekranınızda seçebileceğiniz tüm temaları içeren bir klasör sunan bir pencere açılacaktır.
4. adım. Şuraya git Resim seçeneğini tıklayın ve Tüm Resimlerin Altındaki Başlık düğme. Burada, tüm resimlere varsayılan resim adlarıyla açıklama yazabilirsiniz. Burada yer alan diğer bir seçenek de, her görüntüden bir metin girebileceğiniz Metin ekle seçeneğidir. Ayrıca, dan Tüm Resimler Siyah Beyaz, burada isterseniz resminizi siyah beyaza çevirebilirsiniz.
Ek olarak, şuraya gidin: Geçişler sekmesine gidin ve slayt gösterisi projenize dahil etmek istediğiniz geçişi seçin. Ardından, Slayt Gösterisine gidin, Slayt Gösterisini Ayarlave Döngü'yü seçin ESC'ye kadar sürekli Powerpoint döngü slayt gösterisini etkinleştirmek için.
Adım 5. Memnun kaldıktan sonra, Dosya sekmesine gidin ve Kaydet'i seçin. Oluşturduğunuz slayt gösteriniz masaüstü klasörünüze kaydedilecektir.
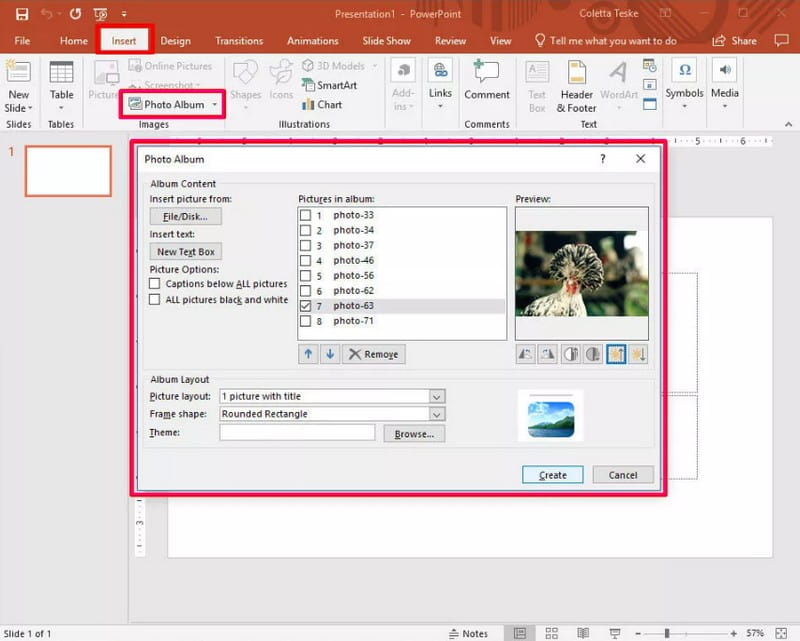
Artıları
◆ Görsel sunumlarınızı slayt gösterisine dönüştürebilir.
◆ Slayt gösterisi projelerinizi geliştirmenize yardımcı olabilecek efektler ve filtre bölümleri vardır.
◆ Geçişler, animasyonlar, metin yazı tipi stilleri ve tasarımları açısından zengindir ve kullanıcıların slayt gösterisinin hızını kontrol etmelerini sağlar.
Eksileri
◆ Masaüstü cihazınızda çok fazla depolama alanı kullanır.
◆ Slayt gösterisi yapma yöntemi, ilk kez kullananlar için daha dar olmalıdır.
◆ Yerleşik şablonlar tekrarlıdır ve aynı stile sahiptir.
4. After Effects Prömiyeri
After Effects, post prodüksiyon aşamasında kullanılır ve görüntüleri manipüle etmek için kullanılabilecek çok sayıda efekte sahiptir. Tasarım başlıkları sunar, çizgi film karakterleri yaratır ve animasyon uygular. Gerçekten de, bu program hikaye anlatımı, görsel olarak çekici hareketli grafikler ve daha fazlasıyla tanınır. Bunun yanı sıra bu programı kullanarak slayt gösterileri yapmanıza izin verilmektedir. Resimlerinizi kullanarak olabildiğince hızlı bir slayt gösterisi oluşturabilirsiniz. Bunun nedeni, programın, resimlerinizi içe aktardıktan sonra otomatik olarak bir slayt gösterisi oluşturmasıdır.
Ana Özellikler:
◆ Çeşitli görsel efektler.
◆ Çeşitli metin animasyonları.
◆ Çeşitli geçişlerle paketlenmiştir.
◆ Kullanıcıların bir slayt gösterisi oluşturmak için resim eklemesine olanak tanır.
Adobe Slideshow'un nasıl çalıştığını öğrenmek için gereken adımlar aşağıdadır:
Aşama 1. Tam erişime sahip olmak için programı masaüstünüze indirip yükleyin. Yükleme işlemi bittiğinde, başlatmak için programı çalıştırın.
Adım 2. İtibaren Proje panelinde, slayt gösterisi yapmak istediğiniz görüntüleri tıklayın ve basılı tutun. Ardından, bu görüntüleri Yeni Kompozisyon Paneli Proje panelinin alt kısmında bulunur.
Bundan sonra, Seçimden Yeni Kompozisyon kutusu ekranınızda görünür ve sunulan her ayarı değiştirebilirsiniz. yanına bir onay işareti koymayı unutmayın. Sıra Katmanları seçeneğinin yanındaki matı kaldırın. Örtüşmek seçeneğini seçin ve tercih ettiğiniz süreyi girin. Ardından, Geçiş'e gidin ve istediğiniz geçiş mevcut listeden slayt gösterinize uygulamak istediğiniz
Aşama 3. Tıkla tamam Değişiklikleri uygulamak için düğmesine basın ve ardından slayt gösterinizin önizleme ekranında oynatıldığını göreceksiniz. Gördüğünüz gibi, görüntü başka bir görüntüye geçmeden önce, bitmeden bir bulanıklık efekti var.
4. adım. Çıktıdan memnun kaldığınızda, oluşturduğunuz çıktıyı bilgisayar klasörünüze kaydedin.
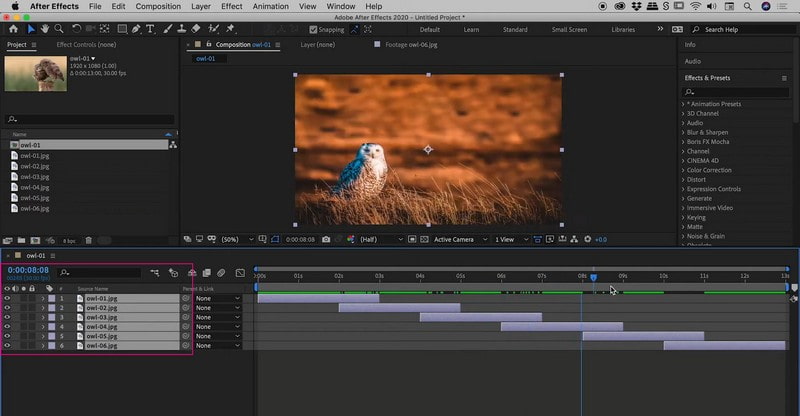
Artıları
◆ Basit bir arayüze sahiptir.
◆ Kullanıcıların slayt gösterisi projelerine görsel efektler eklemelerini sağlar.
◆ Geçişler, slayt gösterileri yapmak için uygulanabilir.
Eksileri
◆ Çok fazla bilgisayar işlem gücü ve ram kullanır.
◆ Bazen program videoyu işlemenin ortasında çöküyor.
◆ Çıkış videosunu önizlemek çok zaman alıyor.
5. Final Cut Pro
Final Cut Pro, profesyonel video editörlerinin ve film yapımcılarının etkileyici animasyonlar ve videolar oluşturmak için kullandıkları gelişmiş bir video düzenleme programıdır. Yüksek teknoloji özellikleri sayesinde, kullanıcılar videolarına izlemeye değer görünmelerini sağlamak için çeşitli efektler ekleyebilir. Bunun yanı sıra bu programı kullanarak video slayt gösterileri hazırlayabilir ve durağan resimlerinize yeni bir görünüm kazandırmanıza yardımcı olabilir. Final Cut Pro kullanırken herhangi bir şablon kullanmanıza gerek yoktur; bunun yerine fotoğrafları zaman çizelgesinde sıralayabilirsiniz. Bunun yanı sıra, bir slayt gösterisini daha çekici hale getirmek için geçişler ve ses efektleri ekleyebilirsiniz.
Ana Özellikler:
◆ Kliplerin tahribatsız bir şekilde düzenlenmesine izin veren manyetik bir zaman çizelgesi kullanır.
◆ Çok sayıda efekt ve video geçişleriyle dolu.
◆ Kullanıcıların slayt gösterisi projelerine ses eklemesini sağlar.
◆ Görüntüler taşınabilir, kırpılabilir ve yeniden sıralanabilir.
Final Cut Pro Slideshow'un nasıl çalıştığını öğrenmek için gereken adımlar aşağıdadır:
Aşama 1. Programı masaüstünüze indirin ve kurun. Daha sonra açın, şuraya gidin: Dosya sekmesine tıklayın ve Yeni proje.
Adım 2. Gidin Dosya sekmesini tekrar seçin, İçe Aktar'ı seçin ve ardından Dosyalar ve slayt gösterisi yapmak istediğiniz tüm resimleri yükleyin. Ardından, şuraya gidin: Tarayıcı bölmesini açın ve resimlerinizi Zaman Çizelgesi'ne sürükleyin. Bu fotoğrafların slayt gösterisinde görünmesini istediğiniz sırayı takip ettiğinizden emin olun. Ayrıca, her görüntüyü ayrı ayrı sürükleyip diğer fotoğraflardan önce veya sonra tercih ettiğiniz yere bırakabilirsiniz. Slayt gösterisi, fotoğrafları slayt gösterisindeki konumlarına göre görüntüler.
Aşama 3. Şuraya git Menü ve bas Etkileri ve Video Geçişleri resimleriniz arasına çeşitli geçişler eklemek için. Şimdi dahil etmek istediğiniz geçiş türünü seçin, örneğin Silip süpürmek veya Solmak. Tercih ettiğiniz efekt, Zaman Çizelgesi'nde seçtiğiniz konumda görünecektir. Ayrıca slayt gösterinize ses efektleri ekleyebilirsiniz. Bunu yapmak için vur Dosya, seçin İthalat, ve sonra Dosyalar. Burada, kullanmak istediğiniz ses dosyasını seçin.
4. adım. Hit Etkileri ve seçin Video Üreticileri açılış veya kapanış kredisi eklemek için. Tıkla Kontroller yeni açılan pencereden ve videonuzda görüntülemek istediğiniz metni girin. Ardından, basın Video ve kutuyu Zaman Çizelgesi'nde görünmesi gereken tercih ettiğiniz konuma sürükleyin.
Adım 5. Projenizden memnun kaldığınızda, Dosya sekme, seçin İhracat, ve sonra Hızlı Zaman Filmi. Bundan sonra, tercih ettiğiniz video kalitesini seçin ve tıklayın. tamam Slayt gösterinizi kaydetmek için
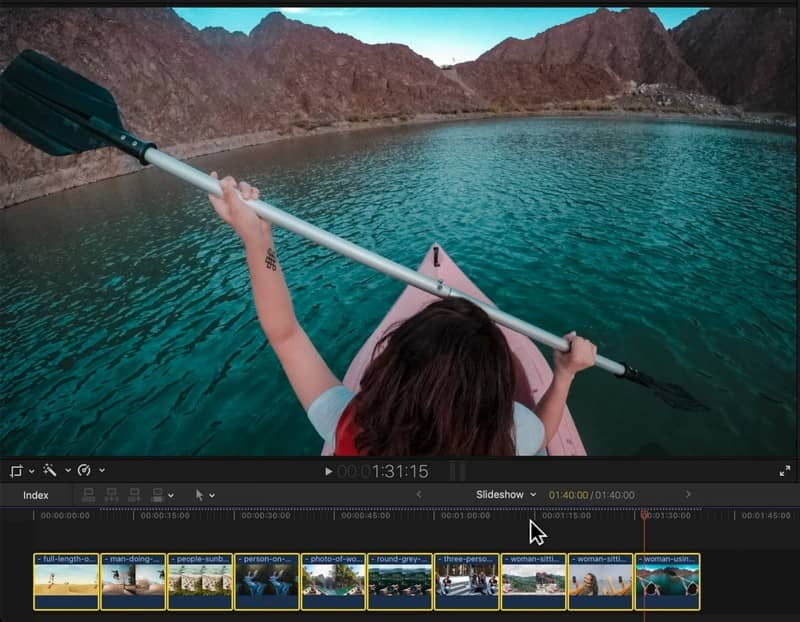
Artıları
◆ Ücretsiz efektleri vardır ve mükemmel geçişler sağlar.
◆ Hızlı işleme özelliğine sahiptir.
Eksileri
◆ Kullanıcıların kullanacakları görüntü veya video dosyalarına bakarak zaman kazanmaları için dosya referansları proje dosyasına göre olmalıdır.
◆ Masaüstü cihazlarda çok fazla depolama alanı kullanır.
◆ İlk kez editörlük yapacaklar için arayüzün daha dar olması gerekir.
◆ Windows sistemlerinde mevcut değildir.
Bölüm 2. Slayt gösterisi hakkında SSS
Bir slayt gösterisi 120 fotoğraf ne kadar sürer?
Her fotoğraf 3 saniye sürseydi, 120 görüntüden oluşan bir slayt gösterisi yaklaşık altı dakika sürerdi.
Bir slayt gösterisinde kaç fotoğraf olmalı?
Bir slayt gösterisinde önerilen resim sayısı, yaklaşık 3-4 dakika uzunluğundaki ortalama uzunluktaki şarkı başına 25-35 resimdir.
20 dakikalık bir slayt gösterisi için kaç resme ihtiyacım var?
Her görüntünün, görüntüler arasındaki geçiş süresi de dahil olmak üzere genellikle 7 saniyelik bir ekran süresi olacaktır, bu nedenle dakikada 8-9 görüntü yeterlidir.
Sonuç
İşte aldın! öğrendin slayt gösterisi yapmak en iyi slayt gösterisi oluşturucuyu kullanarak. Bununla, özçekimleriniz, grup arkadaşlarınız veya sahip olduğunuz herhangi bir resim olsun, resimlerinizi içeren bir slayt gösterisi oluşturmaya başlayabilirsiniz. Ancak mükemmel bir slayt gösterisi oluşturucu istiyorsanız, Vidmore Video Converter'ı kullanın. Resimlerinizi veya videolarınızı harika bir slayt gösterisine dönüştürmek için mükemmel bir program ve zamanı!



