iMovie Sıkıştırılmış Video: 3 Adımda iMovie'de Video Boyutu Nasıl Küçültülür
Yüksek kaliteli videolar, Mac cihazlarda çok fazla depolama alanı tüketir. Sonuç olarak, cihazınızın çökmesine neden olacağı için bazı dosyaların silinmesi gerekir. Ama bunun için hala bir çözüm var! Sıkıştırabiliyorsanız neden silesiniz? Kullanabilirsin Video sıkıştırmak için iMovie Bunu mümkün kılmak için cihazınızda Bu makaledeki aşağıdaki bilgiler, iMovie'deki videonuzun boyutunu küçültme konusunda size yol gösterecektir.
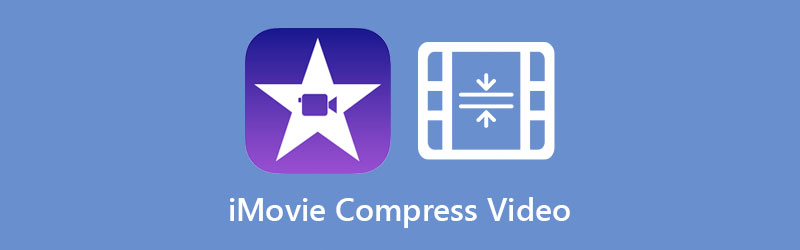
- Bölüm 1. iMovie'de Video Nasıl Sıkıştırılır
- Bölüm 2. Bir Videoyu Sıkıştırmak için iMovie'ye En İyi Alternatif
- Bölüm 3. iMovie'de Video Sıkıştırma Hakkında SSS
Bölüm 1. iMovie'de Video Nasıl Sıkıştırılır
iMovie, Apple tarafından oluşturulan programlardan biridir. Bazı temel düzenleme araçlarını içeren bir video düzenleme programıdır. Bu program, videolarda değişiklik yapma ve bunları kullanıcıların tercih ettiği dosya boyutuna göre sıkıştırma konusunda uzmanlığa sahiptir. iMovie uygulaması Mac, iPad, iPod ve iPhone cihazlarıyla uyumludur.
iMovie'yi kullanarak videonuzun boyutunu küçültmenize yardımcı olacak talimatlarda size yol göstereceğiz.
Aşama 1: iMovie uygulamasını açın ve dosyanızı yükleyin. Ardından, tıklayın Medyayı İçe Aktar gösterge panelindeki simgesine tıklayın ve ekran penceresinde görünecek videoyu seçin. Ardından videoyu sürükleyip bırakın.
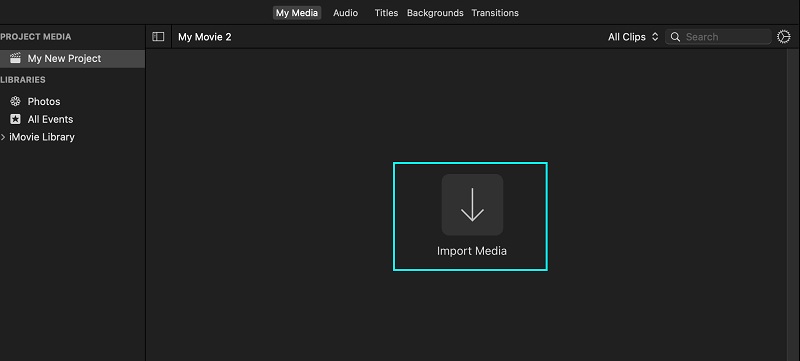
Adım 2: Videoyu zaman çizelgesine ekledikten sonra, Dosya Ekranın üst kısmında bulunan bölüm. Devam Paylaşım seçimlerden seçenek. Aramak QuickTime'a aktar Videonun detaylarını görmeniz için. Ve sonra tıklayın Seçenekler buton.
Aşama 3: Video ayrıntıları zaman çizelgesinde göründüğünde, açılır okları hareket ettirerek boyutu ayarlayın. Bundan sonra, şimdi boyutunu değiştirebilirsiniz. İşiniz bittiğinde, simgesine dokunun. Sonraki buton.
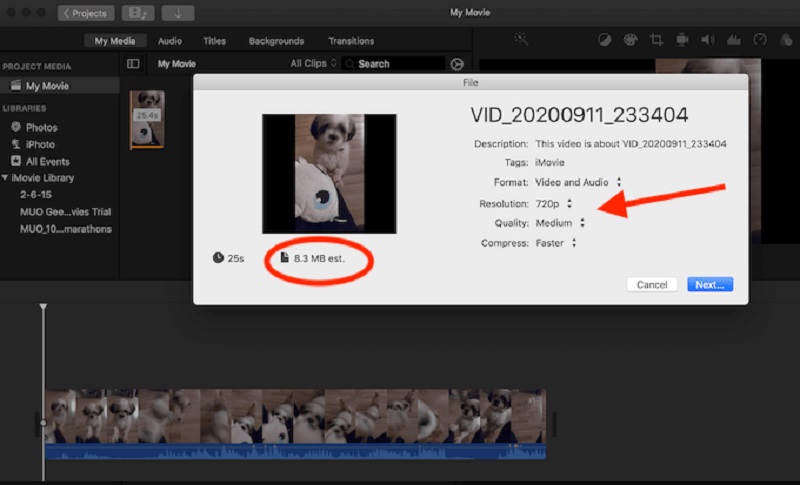
Bölüm 2. Bir Videoyu Sıkıştırmak için iMovie'ye En İyi Alternatif
1. Vidmore Video Dönüştürücü
Mac ve Windows cihazlarda kullanabileceğiniz ilk ve en övgüye değer video sıkıştırıcı, Vidmore Video Dönüştürücü. Herhangi bir kısıtlama olmaksızın kullanabileceğiniz çevrimdışı bir programdır. Bu program, arayüzünün kolay olması nedeniyle birçok kişi tarafından kullanılmaktadır. Sezgisel düzenleme araçları ve kontrol paneli sayesinde kullanıcılar video kliplerini düzenlemekte zorluk çekmiyor.
Vidmore Video Converter yalnızca videoları değil sesleri de değiştirir. Bunun iyi yanı, farklı ses ve video dosyası türlerini desteklemesidir. Videonuzu sıkıştırmak için alternatif bir program istiyorsanız, Vidmore Video Converter tam size göre.
Bunun yanı sıra, video kliplerinizi sıkıştırmanıza ve hepsini bir kerede dönüştürmenize izin verdiği için daha fazla zaman kazandırır. Son olarak, bu program, videonun kalitesinden ödün vermeden dosyaları sıkıştırır.
İşte videonuzun boyutunu sıkıştırmak için ihtiyacınız olan adımlar.
Adım 1: iMovie Alternatiflerini edinin.
Tıkla Ücretsiz indirin Vidmore Video Converter'ın ana sayfasındaki düğmesine basın. Ardından, aracın cihazınıza erişebilmesi için başlatıcının yüklenmesine izin vermeniz gerekir. Artık araca cihazınızda çalışması için izin verdikten sonra açabilirsiniz.
2. Adım: Araç Kutusunda Gezinin
Programı açtığınızda karşınıza ana sayfa gelecek ve oradan da dört bölüm göreceksiniz. Ekranın üst kısmındaki bölümler arasında, Araç Kutusu diğer düzenleme araçlarını içeren pencereyi görmek için
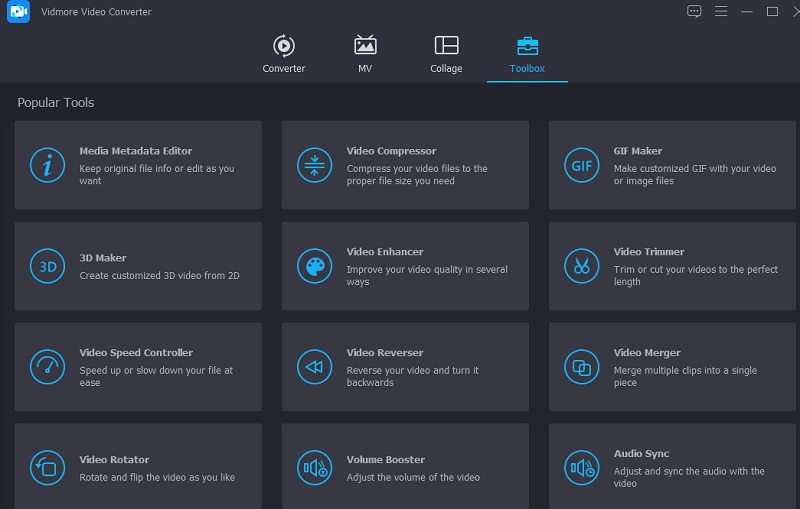
Araç Kutusu araçları arasında, Video Sıkıştırıcı listeden. Bir kere Video Sıkıştırıcı açık, göreceksin Artı simge. Sıkıştırmak istediğiniz videoyu yüklemek için bunu kullanın.
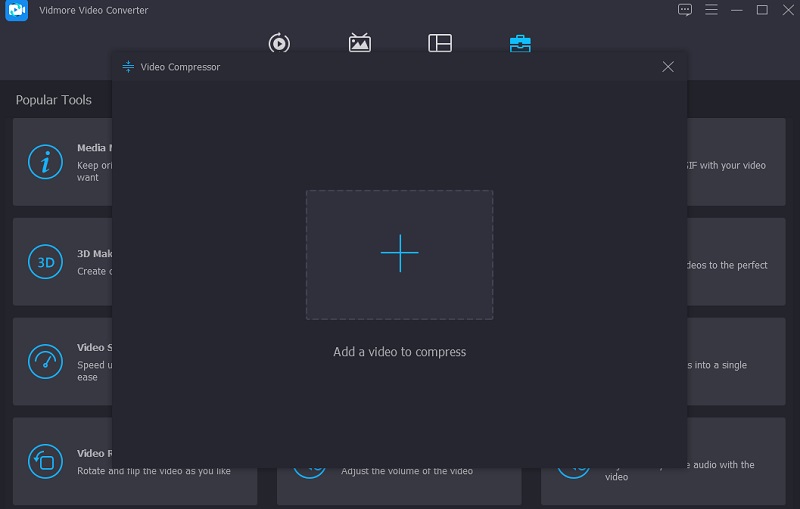
3. Adım: Ayarları Kontrol Edin
Videoyu zaman çizelgesine yükledikten sonra videonun biçimini, boyutunu ve çözünürlüğünü göreceksiniz. Ek olarak, ne kadar azaldığının yüzdesini de göreceksiniz. İmleci sola kaydırarak isterseniz videonun boyutunu küçültebilirsiniz. Ancak videonuzun çözünürlüğü ve kalitesi konusunda çok titizseniz, onu manuel olarak kontrol edebilirsiniz.
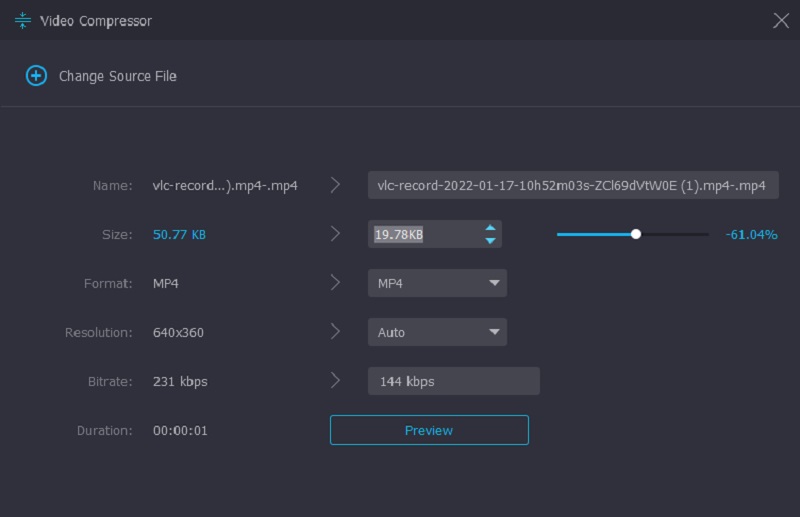
4. Adım: Videoyu Doğru Şekilde Sıkıştırın
Videonun çözünürlüğünü kontrol ettikten sonra, Kompres videonun altındaki buton.
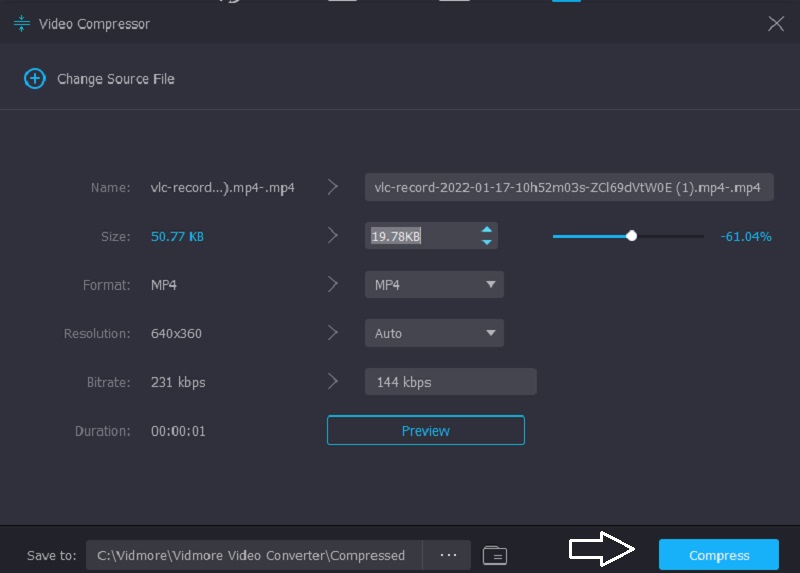
2. Vidmore Ücretsiz Video Kompresörü Çevrimiçi
Cihazınızda daha fazla yazılım almak istemediğinizi varsayalım. Bu durumda, Vidmore Ücretsiz Video Kompresörü Çevrimiçi en çok önerilen araçtır. İnsanların gezinmeden önce herhangi bir şey satın almalarını veya abone olmalarını gerektirmeyen çevrimiçi bir sıkıştırıcıdır. Bu programın arayüzü basittir ve herhangi bir zorluk yaşamadan erişebilirler.
Vidmore Free Video Compressor Online, çevrimdışı versiyonun aksine saf bir video sıkıştırıcıdır. Çözünürlüğü kontrol etmenin yanı sıra videolarınızı geliştirmenize izin vermez. Bu program, kullanıcıların dosya boyutuyla sınırlı kalmadan video yüklemelerini sağlar. İşte izlenmesi gereken basit bir talimat.
Aşama 1: Tıkla Şimdi Sıkıştır düğmesini tıklayın ve çevrimiçi programın başlatıcısını indirin. Bundan sonra, düğmeye ikinci kez basın ve videoyu klasörünüzden ekleyin.
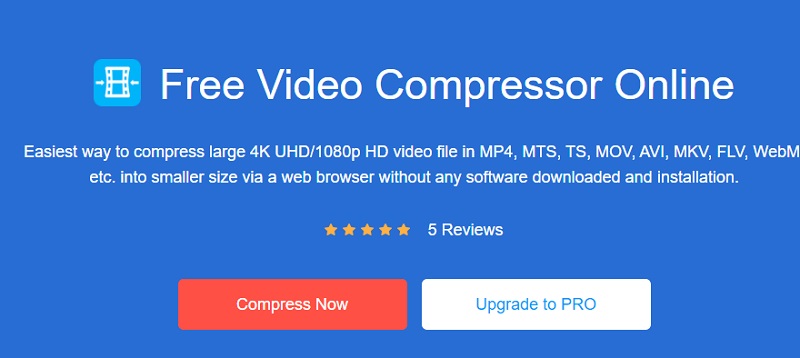
Adım 2: Ardından, boyutu daha da sıkıştırmak istiyorsanız işaretçiyi sola hareket ettirin. Ayrıca, beğeninize göre videonun ayarlarını ve çözünürlüğünü kontrol etmenize izin verilir.
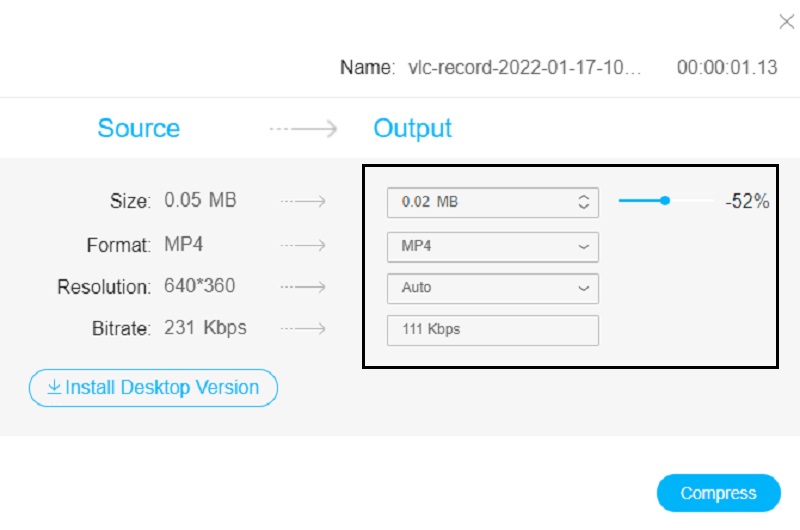
Aşama 3: Son olarak, Kompres işiniz bittiyse düğmesine basın. Dosyamızın bulunmasını istediğiniz klasörü seçin. Ve bunu yapmak için tıklayın Dosya Seç.
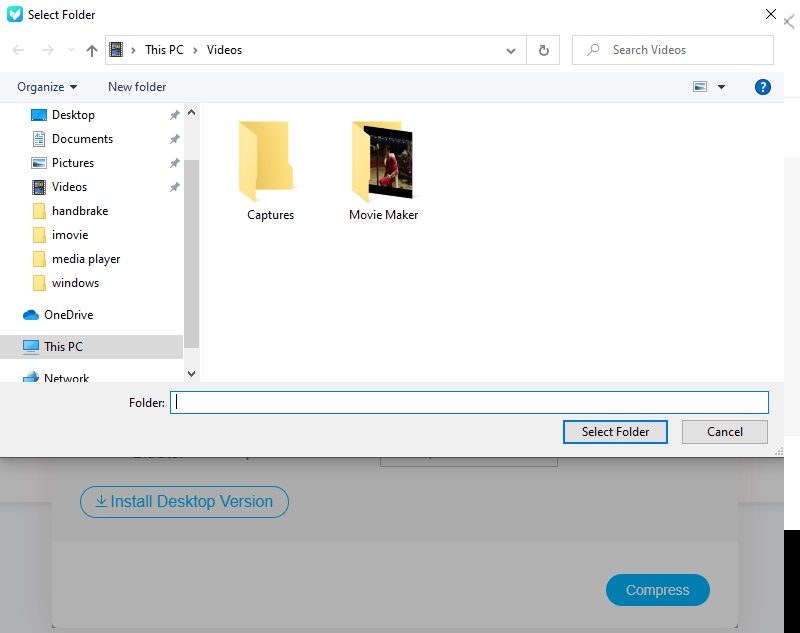
Bölüm 3. iMovie'de Video Sıkıştırma Hakkında SSS
iMovie'deki bir videoyu iPhone'umda sıkıştırabilir miyim?
Kesinlikle evet! İMovie'deki bir videoyu iPhone cihazınızda da sıkıştırabilirsiniz. Ayrıca, videonuzun boyutunu küçültmenize yardımcı olmak için video çözünürlüğünde gezinmenizi sağlar.
iMovie uygulamasının güçlü özellikleri nelerdir?
iMovie'nin güçlü özelliklerinden bazıları renk ayarlarını değiştirmek, döndürmek, kırpmak, geçişler dahil titrek videoları düzeltmek ve videonun hızını değiştirmektir. Bunun yanı sıra, iMovie çekimlerinizin arka plan gürültüsünü de düzeltebilir ve sessiz kliplerin sayısını artırabilir.
iMovie'de video düzenlerken maksimum süre sınırı nedir?
iMovie'nin maksimum süre sınırı yalnızca 15 dakikadır. 15 dakikadan uzun bir videonuz olduğunu varsayalım. Bu durumda, Vidmore Video Converter olan alternatif araca gidebilirsiniz.
Sonuçlar
Bu makale gerçekten size öğretti iMovie'de bir video nasıl sıkıştırılır. Yalnızca yukarıdaki talimatları izleyerek, depolama alanınızı Mac cihazınıza kaydedebilirsiniz. Ancak kullanıcı dostu bir arayüze sahip bir program istiyorsanız ve işlerinizi hızlı bir şekilde yapabiliyorsanız, yukarıdaki alternatif programlardan birini kullanmanızda fayda var.


