Birden Fazla Videoyu Tek Ekrana Yerleştirin: Başlangıç Kılavuzu
Video düzenleme uygulamalarından hoşlanmayan, henüz yapmak istediğiniz kişilerden biri misiniz? birden fazla videoyu bir ekrana koy? Yalnız değilsin çünkü biz de bunu yaşadık. Endişelenmenize gerek yok çünkü videolarınızı birleştirmek için seçkin bir editör olmanıza gerek yok, Mac, Windows ve mobil cihazlar için bu uygulamaları kullanarak birden fazla videoyu nasıl bir araya getirebileceğiniz konusunda size yardımcı olacağız.
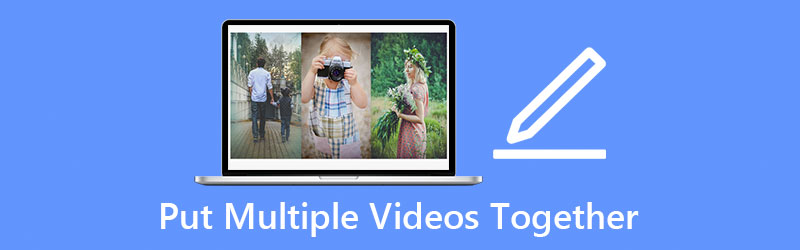
- Bölüm 1. Windows/Mac'te Videolar Nasıl Bir Araya Getirilir
- Bölüm 2. Videoları iPhone ve Android'de Nasıl Bir Araya Getirirsiniz?
- Bölüm 3. Videoları Nasıl Bir Araya Getireceğinize İlişkin SSS
Bölüm 1. Windows/Mac'te Videolar Nasıl Bir Araya Getirilir
Giderek daha fazla insan, sahip oldukları basit bir günü bile kaydetmeye alışıyor. Hatta izleyecekler için daha çekici görünmesi için videolarında bazı düzenlemeler bile yaptılar. Bazıları birden fazla videoyu tek ekrana koyarken, tek video yayınlamak tüm hikayeyi anlatmak için yeterli değil. Katılıyor musun? Bu yüzden bu yazıda Mac ve Windows için yazılımı paylaşacağız. Güzel birleştirilmiş videolar oluşturabilmeniz için aşağıdaki prosedürü deneyebilirsiniz.
1. Vidmore Video Dönüştürücü
Profesyonel ancak kullanıcı dostu bir video düzenleyiciden bahsetmişken, Vidmore Video Dönüştürücü harika bir uyum. Ses ve videoları sorunsuz bir şekilde düzenleme ve dönüştürme kapasitesi nedeniyle profesyonel bir araç olarak kabul edilir. Hem Windows hem de Mac için üretilmiştir. Vidmore ile, yeni başlayanlar için bile programlandığı için teknik bir insan olmanıza gerek yok. Ve bir ekrana 2 video koymak istiyorsanız Vidmore'a güvenebilirsiniz. Ayrıca videolarınızı daha çekici hale getirecek farklı şablonlar ve filtreler sunar.
Vidmore'un dönüştürme hızı 50 kat daha hızlı olduğu için birleştirilmiş videolarınızın dönüştürülmesini beklemek için bir ömür harcamanıza gerek yok. Ses uygun değil mi? Gelin ve bu uygulamanın nasıl çalıştığını kontrol edin.
Aşama 1: Video Düzenleyiciyi İndirin
Uygulamayı edinmek için tarayıcınızda Vidmore Video Converter'ı arayın veya aşağıdakilerden birine tıklayabilirsiniz. İndir yüklemek için verilen düğmeler. Uygulamayı yükledikten sonra sistemde çalışmasına izin verin.
Adım 2: Videolarınızı Ekleyin
Program çalıştıktan sonra açın ve tıklayın. Kolaj aracın ana ekranının alt kısmındaki sekmesine tıklayın. içinde olduğun biri Kolaj sayfasında, birleştirmek istediğiniz videoya uygun bir düzen seçin ve ardından klipleri kitaplığınızdan ekleyin.
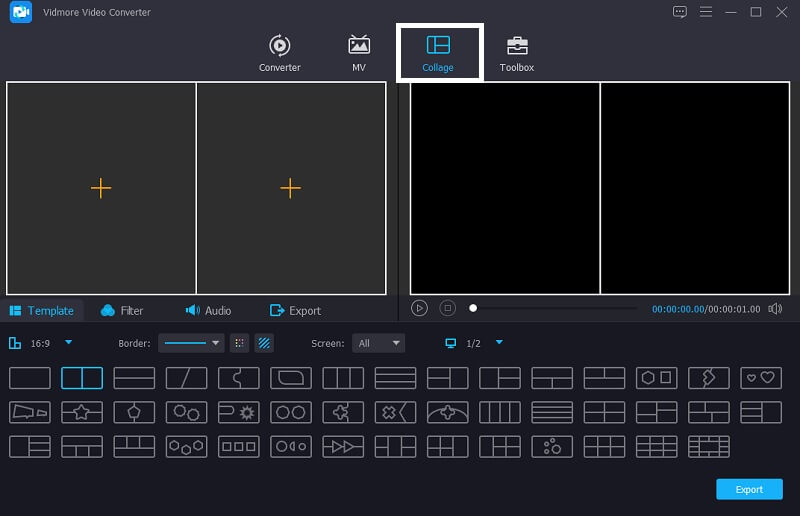
Aşama 3: Videolarınızı Düzenleyin
İstediğiniz şablonu seçtikten ve birden fazla videoyu bir araya getirmek için istediğiniz videoları ekledikten sonra, videolarınızı daha çekici hale getirmek için efektler ekleyebilirsiniz. Basitçe tıklayın Filtre yanındaki sekme şablonlar sekmesini ve ardından ihtiyacınız olan filtrelerden birini tıklayın.
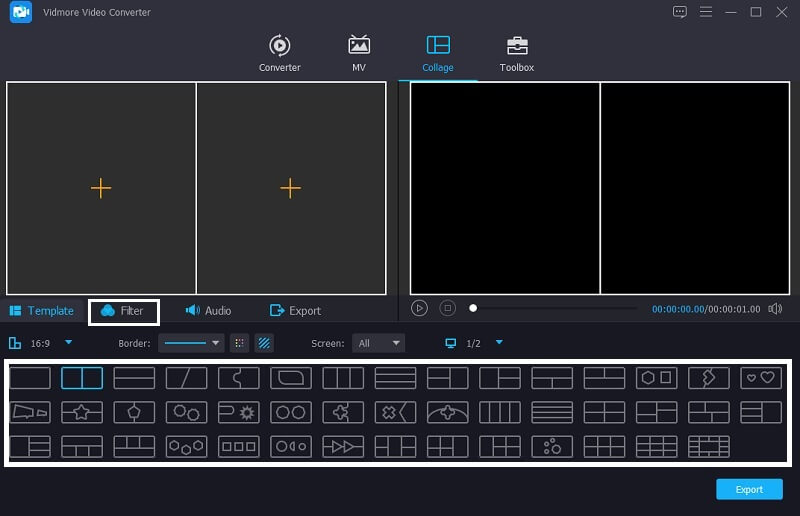
4. adım: Birleştirilmiş Videoları Kaydet
Videolarınızda herhangi bir ayar yapılmasını istemiyorsanız, şimdi şuraya tıklayabilirsiniz: İhracat düğmesine tıklayın ve başka bir sayfaya yönlendirileceksiniz, ardından Dışa Aktarmayı Başlat Birleştirilmiş videolarınızı kitaplığınıza yüklemek için
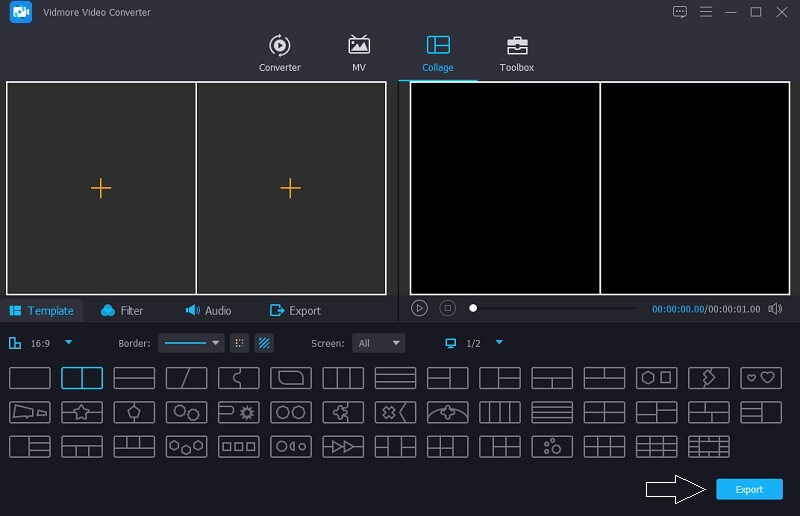
2. iMovie
Mac ile uyumlu bir yazılım arıyorsanız, yalnızca Mac ve iOS için oluşturulduğu ve Mac ile uyumlu olmadığı için iMovie uygulamasını kullanmayı düşünün. Bu uygulama, birden fazla videoyu bir araya getirmek için iyi bir seçenektir ve farklı düzenleme araçları sunar. Ayrıca birden fazla videoyu bir araya getirmenize yardımcı olabilir. Bu uygulamayı kullanarak videoları nasıl birleştireceğinizi görmek için aşağıda verilen adımlara bir göz atın.
Aşama 1: iMovie uygulamanıza gidin ve Tercihler sekmesini seçin ve Gelişmiş Araçları Göster vardır Kontrol işaret. Bundan sonra, birleştirmek istediğiniz videoları üzerine bırakın. Zaman çizelgesi ardından videoları istediğiniz pozisyona göre yerleştirin.
Adım 2: Videoları eklemeyi bitirdikten sonra Zaman çizelgesi, basın Video Yer Paylaşımı Ayarları sonra Yan yana sonraki sekme. Bundan sonra, düğmesine basın Bölünmüş ekran çıkacak menüde.
Aşama 3: Ardından video klibe çift tıklayın ve ardından Konum Videolarınızın sırasını seçmek için Her video için sol, sağ, alt veya üst olmak üzere bir konum seçin. Bitirdikten sonra, düğmesine basın İhracat Ekranın sağ üst kısmındaki simge. Ve bu kadar!
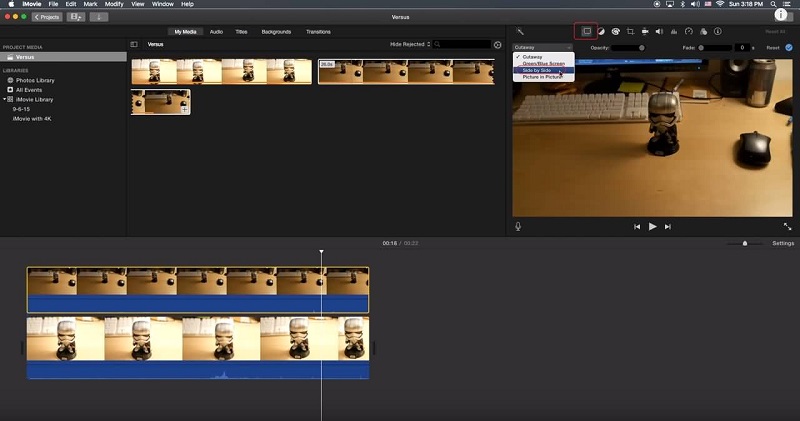
Bölüm 2. Videoları iPhone ve Android'de Nasıl Bir Araya Getirirsiniz?
Teknoloji geliştikçe, mobil cihazınıza yükleyebileceğiniz kullanışlı uygulamalar da var. Ve sadece iPhone veya Android cihazınızı kullanarak çok ekranlı bir videonun nasıl oluşturulacağının bir yolunu arıyorsanız, sizin için ayırdığımız araçlara göz atın.
1. iMovie
iMovie uygulaması, gerçekten iPhone cihazları için yapılmış bir uygulamadır. Bu nedenle bazı kullanıcılar, cihazlarında uyumlu olduğu için buna alışmıştır. Kırpabilir, döndürebilir, çevirebilir ve ayrıca bölünmüş bir ekran oluşturabilir. Şimdi size bu uygulamayı kullanarak birden fazla videoyu tek bir ekrana nasıl koyacağınıza dair bir fikir vereceğiz.
Aşama 1: iMovie uygulamasını açın ve Yeni proje ardından bir ekrana koymak istediğiniz ilk videoyu seçin.
Adım 2: Klibi etkinleştirin. Zaman çizelgesi sonra basın Artı Klibin sol tarafındaki simgesine tıklayın ve ihtiyacınız olan sonraki videoyu ekleyin ve ardından Bölünmüş ekran sonraki.
Aşama 3: iMovie uygulamasında birden fazla videoyu bir araya getirmeyi bitirdiğinizde, Bitti sekmesini tıklayın ve Göndermek ekranın alt kısmındaki sekme. Ardından, tıklayın Videoyu Kaydet dosyanızı yüklemek için
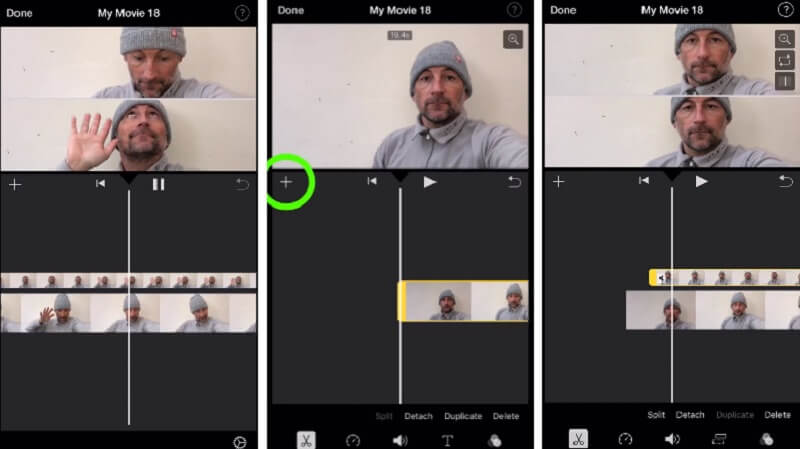
2. Vidstitch Ücretsiz - Video Kolaj
Android cihazınızda Vidstitch'i kullanarak videoları hızlı bir şekilde tek bir ekrana koyabilirsiniz. Ayrıca, istediğiniz çerçeveyi seçme seçeneğiniz de vardır. Kullanıcı dostu tasarımı sayesinde göz açıp kapayıncaya kadar çarpıcı videolar oluşturabilirsiniz! Birden fazla videoyu tek bir ekrana sığdırmak ve sosyal medyada arkadaşlarınızla paylaşmak için bu programı nasıl kullanacağınızı öğrenmek ister misiniz? Aşağıda belirtilen adımlara bir göz atın.
Aşama 1: Google Play'den Vidstitch Free'yi cihazınıza indirin ve yükleyin. Ardından aracı açın.
Adım 2: Ardından, simgesine dokunarak istediğiniz düzeni seçin. Şablon düğmesine tıklayın ve ardından Videoyu Seç Kolaj yapmak istediğiniz videoyu eklemek için sekmesine tıklayın.
Aşama 3: Video kliplerinizde ayarlamalar yaptıktan sonra artık Kayıt etmek video kolajını bilgisayarınıza yüklemek için Fotoğraf kütüphanesi.
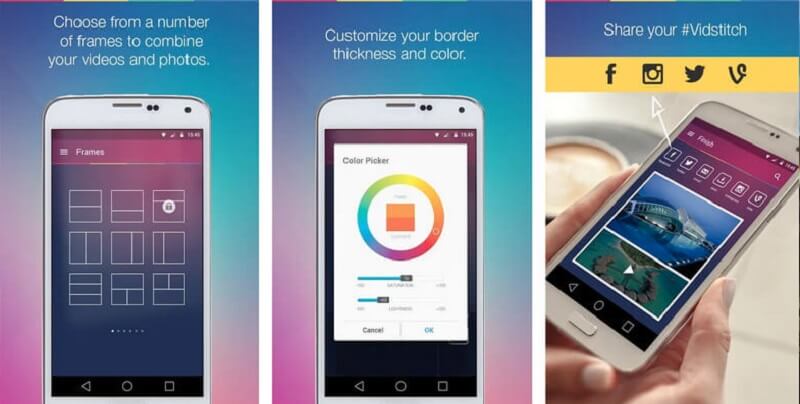
3. KineMaster
KineMaster tanınmış bir fotoğraf ve video düzenleyicisidir. Bu, videoları tercihlerinize göre kolayca tek bir ekrana yerleştirmenizi sağlayan ücretsiz indirilebilir bir araçtır. Bu uygulama, kliplerinize efektler, filtreler ve metinler uygulamanıza olanak tanıyan sağlam bir düzenleme özelliğine sahiptir.
Aşama 1: Cihazınıza KineMaster uygulamasını indirin ve yükleyin. Başlamak için, Başlat buton. Ardından, seçin Yeni oluşturmak sekmesi ve En Boy Oranı istediğin.
Adım 2: Ardından, video klibe tıklayın. Zaman çizelgesi, sonra Katman, sonra Medya Bir araya getirmek istediğiniz videoyu ve sağlanacak düzeni seçmek için.
Aşama 3: Bir video kolajı oluşturmayı tamamladığınızda, Kayıt etmek sağ üst köşedeki simge ve ardından Videoyu Kaydet görünen bir sonraki sayfada.
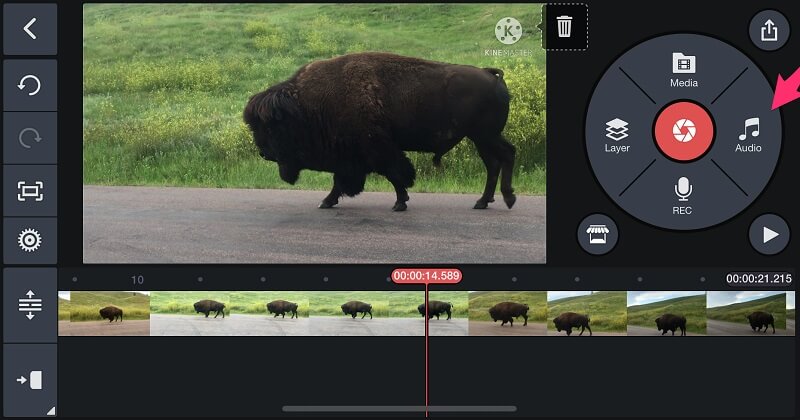
Bölüm 3. Videoları Nasıl Bir Araya Getireceğinize İlişkin SSS
1. KineMaster uygulamasındaki videolarım neden bulanık?
Bununla, videolarınızın çözünürlüğünü değiştirebilirsiniz. Kaydedeceğiniz zaman, 1080p olan en yüksek çözünürlüğü seçin.
2. Vidmore Video Converter'ın dosya boyutu sınırlaması var mı?
İşin iyi yanı, sınırsız dönüştürmesi. Büyük bir dosya boyutunuz olması önemli değil, aslında 50x daha hızlı dönüştürür.
3. iMovie'de kaç tane bölünmüş ekran var?
Yalnızca iki video parçası ekleyebilirsiniz, iMovie'de yalnızca iki videoyu yan yana görüntüleyebilirsiniz.
Sonuç
Yukarıda verilen tüm uygulamalar ile kolayca yapabilirsiniz. birden fazla videoyu bir ekrana koy ve videolarınızı çekici hale getirin. Ne için bekliyorsun? Gelin ve onlardan birini deneyin.


