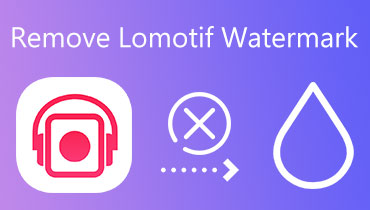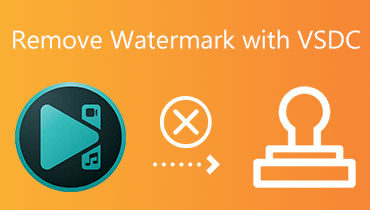DaVinci Resolve Filigranı Nasıl Kaldırılır: Çevrimiçi ve Çevrimdışı Yollar
Günümüzde, özellikle yalnızca ücretsiz bir sürümde mevcutsa, mevcut video düzenleme yazılımlarının çoğuna bir filigran dahildir. Çoğu video düzenleme yazılımı, nihai ürüne kaldıramayacağınız hoş olmayan bir filigran yerleştirir. Filigranın çok belirgin olduğu ve videonun ilk içeriğini tamamen gizlediği durumlar vardır. Ancak bugün internetin iyi yanı, bunu yapmanın farklı yolları olmasıdır. DaVinci Resolve'deki videolardan filigranları kaldırın.
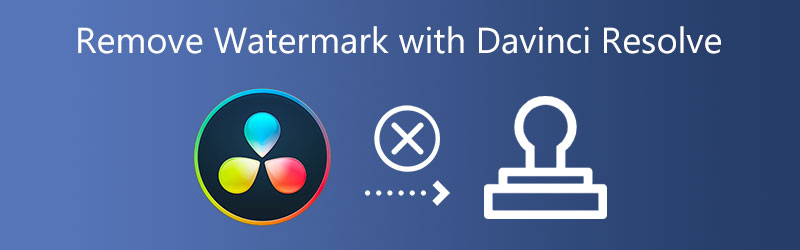

Bölüm 1. Davinci Resolve ile Videodan Filigran Nasıl Kaldırılır
1. DaVinci Çözümü
DaVinci Resolve'deki nesne kaldırma aracı, birçok güçlü yönlerinden biridir. Çevresindeki piksellerden gelen bilgileri uyarlanabilir bir şekilde karıştırabilir ve hareket takibi sağlayabilir. Klibin ortasında veya köşelerinde tek veya birkaç hareketli filigran olup olmadığı. Filigranların etrafına filtre eklemek yeterlidir ve gerisini DaVinci Resolve halleder. Aşamalara daha derinlemesine bakalım.
Aşama 1: Kurulum paketlerini almak için DaVinci Resolve'nin resmi sitesine gidin. işaretle Yeni Proje Oluştur. Sonra tıklayın Oluşturmak buton. Ardından, haber havuzuna sağ tıklayın ve Medyayı içe aktar'ı seçin. Tıklamak Açık Hareketli filigranlı videoyu DaVinci Resolve'ye eklemek için.
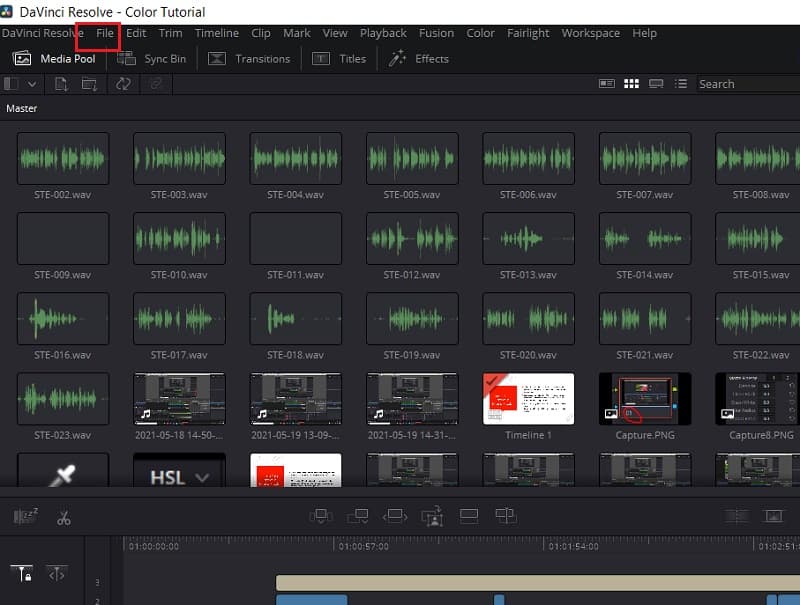
Adım 2: Klibi zaman çizelgesine sürükledikten sonra renkli sayfaya geri gönderilirsiniz. Kullan Alt+S ağaca yeni bir düğüm eklemek için kısayol tuşu. Oynatma kafasını klibin başına getirin. Şekil eklemek için güç düğmesine basın ve açılır menüden bir şekil seçin. Son olarak, tıklayın ve sürükleyin Nesne Kaldırma kütüphaneden yeni inşa ettiğimiz ikinci düğüme. DaVinci Resolve, seçilen kareyi ve çevresindeki zemini incelemeye başlayacak ve üzerine tıkladığınızda filmdeki hareketli filigranları ortadan kaldıracaktır. Sahne Analizi.
Aşama 3: Analizden sonra, az önce yaptığınız maskenin gri bir lekeye dönüştüğünü keşfedebilirsiniz. Kullanılabilir ayarlar listesinde aşağı inin ve ardından Temiz Plaka Oluştur. Tıkla Teslimat Teslimat sayfasına gitmek için sayfanın altındaki düğmesine tıklayın. İstediğiniz çıktı biçimlerini seçin, ardından Oluşturmayı Başlat buton.
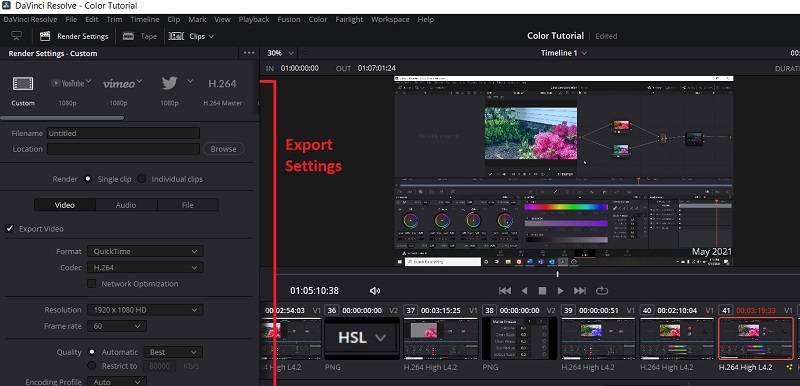
Bölüm 2. Filigranları Kaldırmak İçin En İyi Alternatifler
2. Vidmore Video Dönüştürücü
DaVinci Resolve'nin geride bıraktığı filigrandan kurtulmak için. gibi bir filigran sökücüye ihtiyacınız olacak. Vidmore Video Dönüştürücü bu bir yumruk paketleri. Yetkin olsun ya da olmasın, filminizdeki filigrandan kurtulmak istiyorsanız, bu güvenebileceğiniz güvenilir bir araçtır. Yalnızca DaVinci'nin geride bıraktığı filigranı silmekle kalmaz, aynı zamanda şu anda sahip olduğunuz videoyu engelleyen damgaları, nesneleri, mesajları, logoları ve diğer şeyleri de kaldırabilir. Müşterilerin sahip oldukları filme yerleştirilen filigrandan kurtulmak için bu programı kullanmaları şaşırtıcı değildir.
Filmden filigranı nasıl kaldıracağınızı aşağıda verdiğimiz yönergeleri takip ederek öğrenebilirsiniz. Ders size en iyi programı kullanarak filigranı nasıl kaldıracağınızı gösterecektir.
Aşama 1: Bilgisayarınızda halihazırda çalıştırdığınız işletim sistemini seçin. basın İndir düğmesine basın ve nihai program doğrudan masaüstünüze indirilecektir. Başlamak için kurulum prosedürünün talimatlarını gözden geçirin ve Şimdi başla buton.
Adım 2: Program başlatıldığında, şuraya gidin: Araç Kutusu menüsünü seçin ve Video Filigran Temizleyici filigranı kaldırmak için kullanmak istediğiniz tekniği seçme seçeneği.
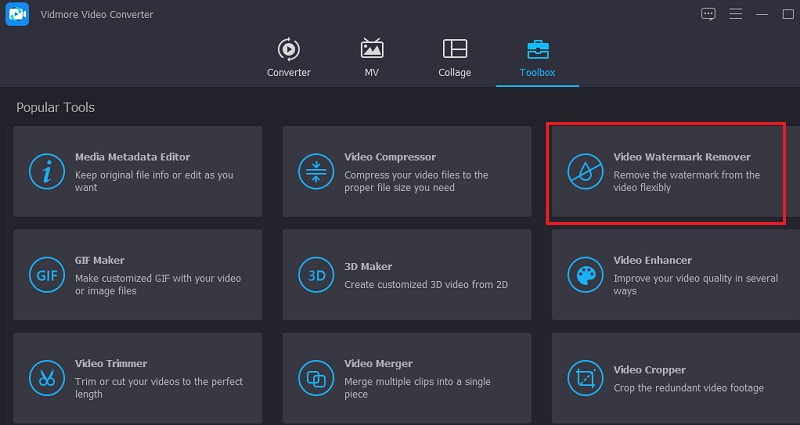
Videoyu filigranla içe aktarmak için Artı sağ üst köşedeki sembolü.
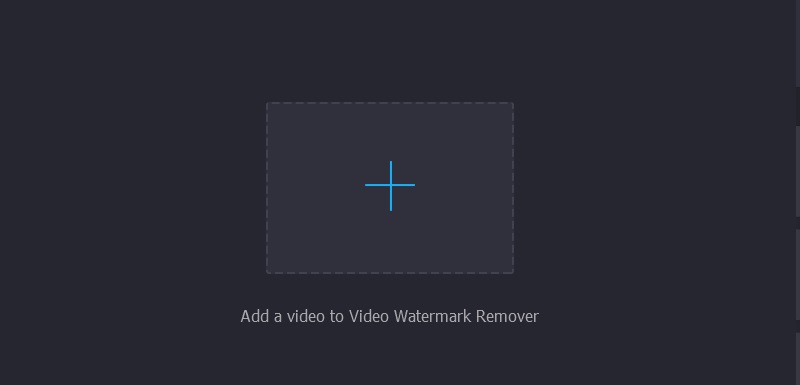
Aşama 3: Tıkla Filigran Kaldırma Alanı Ekle Video programa aktarıldıktan sonra düğmesine basın. Kutuyu, filigranın kurtulmak istediğiniz kısmını kaplayacak şekilde yerleştirin.
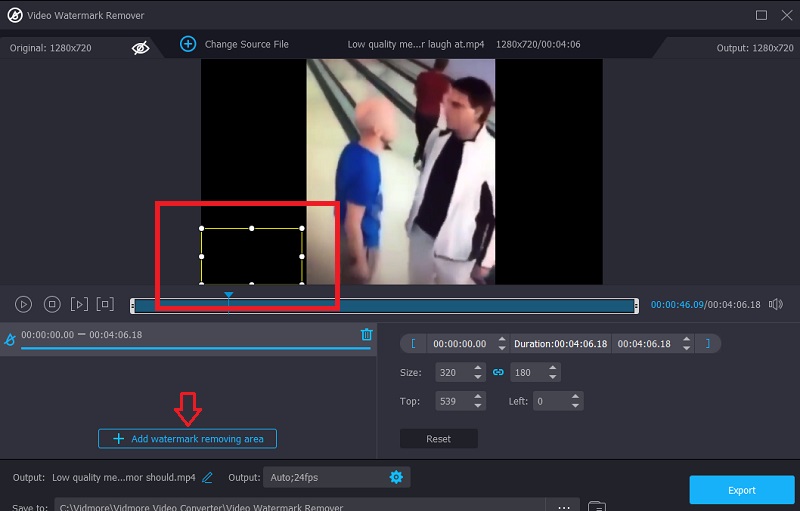
4. Adım: İstediğiniz yere getirdikten sonra, tıklayarak işlemi başlatın. İhracat buton.
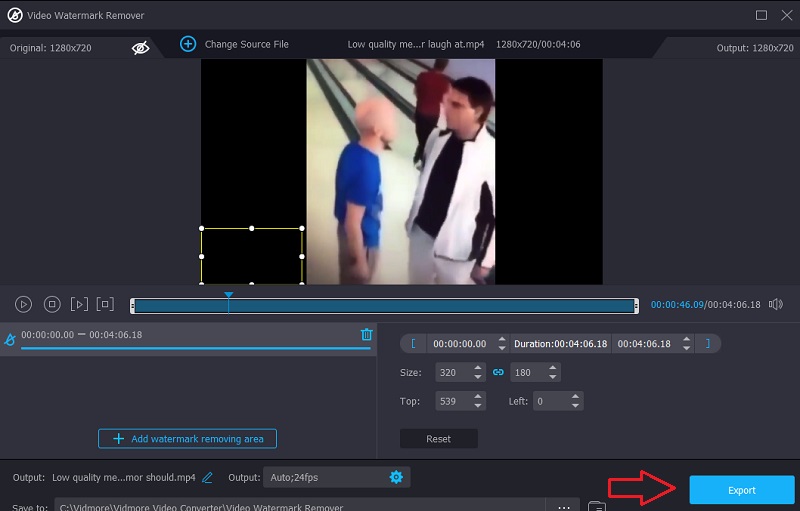
3. HitPaw Filigran Sökücü
Etkileşimli bir filigran çıkarıcı olan HitPaw Watermark Remover, hem Windows hem de Mac işletim sistemleri için satın alınabilir ve indirilebilir. Bu platforma aktardığınız videonun üzerinde bir filigran veya başka bir işaret olacaktır ve bu programın amacı onu verimli ve etkili bir şekilde silmektir. Bu listedeki diğer filigran sökücü gibi programımız da basittir. Bu yardımcı program, DaVinci Resolve kullanılarak düzenlenen videoya yerleştirilen filigranı kaldırmak için harika bir iş çıkarır.
Bununla birlikte, filigran çıkarıcıyı edinemezseniz, onu kullanamazsınız. Bu ürün filigranı silmek için ücretsiz bir deneme sağlamadığından, sizin için iyi bir seçenek olup olmadığını görmenin bir yolu yoktur. Bu programı kullanarak DaVinci Resolve filigranından nasıl kurtulacağınızı öğrenmekle ilgilendiğinizi varsayalım. Bu durumda, sağlanan talimatlara başvurabilirsiniz.
Aşama 1: Aracın ana web sitesinde satın aldıktan sonra programı başlatın ve Video Filigranını Kaldır menüden seçenek. Filmi filigranla göndermek için, altında bulunan Dosya Seç düğmesini tıklayın.
Adım 2: Filigranı silmek için kullanmak istediğiniz seçeneği seçin, ardından kutuyu üzerine yerleştirin.
Aşama 3: Tıkla Kaldır ve Dışa Aktar video klibi kaydetmeye hazır olduğunuzda düğmesine basın.
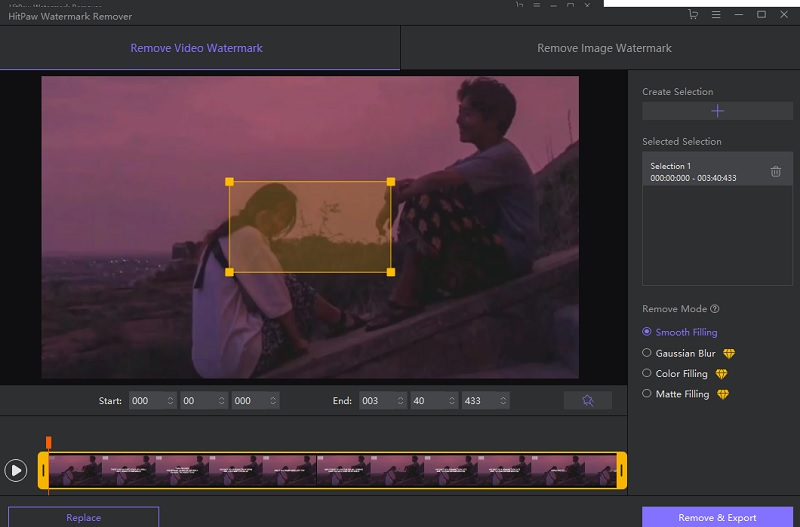
Bölüm 3. Karşılaştırma Tablosu
- Özellikleri
- Kolay düzenleme araçları
- Videoların ve resimlerin filigranlarını kaldırın
- Filigranı serbestçe kaldırır
| DaVinci Çözümü | Vidmore Video Dönüştürücü | HitPaw Filigran Sökücü |
Bölüm 4. DaVinci Resolve Filigranını Kaldırma Hakkında SSS
DaVinci Resolve, düşük kaliteli bir bilgisayarda çalışır mı?
DaVinci Resolve'de medya dosyalarınızı optimize eden ve böylece görselleştirmenin daha hızlı gerçekleşmesini sağlayan kapsamlı bir araç vardır. Düşük kaliteli bir işlemciye sahip bir cihazdaki sorunları işlemek için mükemmel bir cevap olabilir. Düzenleme işlemi sırasında 'medyayı optimize et' seçeneği, medya dosyalarınızın boyutunu küçültecek ve bilgisayardaki yüklerini hafifletecektir.
DaVinci, tasarım yetenekleri açısından Premiere'den üstün mü?
Adobe araçlarıyla çalışmaya alışkınsanız Premiere Pro daha iyi bir seçenektir. Buna karşılık, kendinizi döngünün kısıtlamalarından kurtarabilirseniz, DaVinci Resolve bu iki video düzenleyici arasında en üstün seçenektir.
DaVinci'nin maliyeti sadece bir kez mi?
Yükseltmek isterseniz premium DaVinci Resolve'yi sadece $295 karşılığında satın alabileceğinizi unutmamak çok önemlidir. Uygulama için tek seferlik bir maliyettir. Piyasadaki diğer profesyonel düzenleme yazılımlarına kıyasla sadece çok ucuz değil, aynı zamanda hiçbir aylık ücret talep etmiyor.
Sonuçlar
Artık bilginiz var DaVinci Resolve filigranı nasıl kaldırılır. Videonuzun filigranlarını ortadan kaldırmak sizin için zahmetsiz olacaktır. Ayrıca, yukarıda gösterilen araçların yardımıyla her şey sorunsuz gidecek.