After Effects'in 2 Yöntem Kullanarak Bir Videoyu Nasıl Hızlandırdığına İlişkin Bir Eğitim
Spora katılırken kamera kullanarak video çekmek, katılımcılar arasında daha popüler hale geliyor. Eylemi daha hassas bir şekilde gözlemleyebilmek için video oynatmanızı zaman zaman yavaşlatmak isteyebilirsiniz. Adobe After Effects, kullanıcıların filmlerini oluşturmak ve mevcut kayıtlarına dijital görsel efektler uygulamak için kullanabilecekleri profesyonel bir uygulama aracıdır. After Effects'te bir videoyu hızlandırabilirsiniz. Ve bu makale size iki yol anlatacak After Effects'te video hızı nasıl değiştirilir.
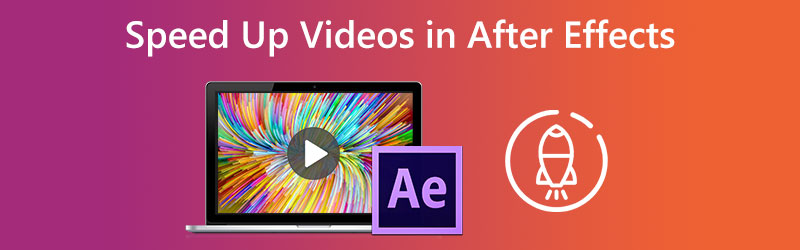

Bölüm 1. After Effects'te Videoyu Hızlandırma
1. Zaman Yeniden Eşlemesi
İlk yaklaşım, After Effects'in sunduğu Zaman Yeniden Eşleme seçeneğini kullanmaktır. Bu efekti, videonuzun herhangi bir bölümünü yavaşlatmak veya After Effects'te ihtiyaçlarınıza göre ağır çekimde oynatılan bir klip oluşturmak için kullanabilirsiniz.
Aşama 1: Bilgisayarınızda Adobe After Effects 2021'i başlatın ve ardından klibinizi içe aktarabilmeniz için yeni bir parça oluşturun.
Adım 2: Videonuza sağ tıkladığınızda, çeşitli seçenekler göreceksiniz. Bundan sonra, Zaman seçeneğini seçin ve bundan sonra Zaman Yeniden Eşleştirmeyi Etkinleştir buton. Zaman Yeniden Eşleştirme penceresini, klavyenizdeki sekme tuşuna basarken aynı anda basarak da açabilirsiniz. Ctrl, Alt ve T anahtarlar.
Aşama 3: Ana kareleri daha da birbirinden ayırmak için kırmızı dikdörtgenin çevrelediği küçük mavi imleci hareket ettirin. Ardından seçtiğiniz klip yavaşlayacaktır.
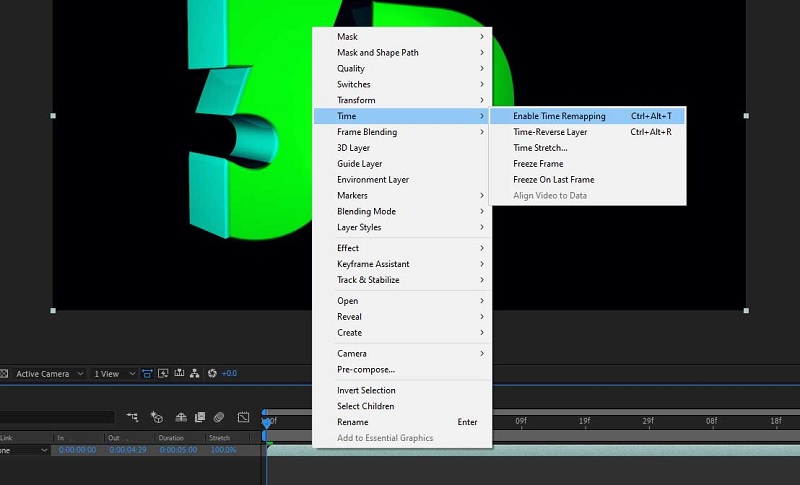
2. Hız Rampası
Hız artırma tekniği, zamanın hızının nasıl yavaşladığı veya hızlandığı üzerinde daha iyi bir kontrole sahip olmak istendiğinde kullanılır.
Aşama 1: Bir ana kare seçin ve üzerine dokunun. Grafik Düzenleyici çerçeveleri ayarladıktan sonra Zaman Yeniden Eşlemesi değişken olmasını sağlamak ve Çerçeve Karıştırma seçeneği açılır.
Adım 2: Ekranın alt kısmından grafik türünü değiştirmek ve ayarlandığından emin olmak isteyeceksiniz. Hız Grafiğini Düzenle; varsayılan olarak, Değer Grafiği. Bunu yaptıktan sonra bir sonraki adıma geçebilirsiniz. Ayrıca, öğesini seçerek normal görünüme dönün. Grafik Düzenleyici Yeniden. Ardından, ilk aşamayı Easy Ease Out olarak ve son ana kareyi Easy Ease In olarak değiştirin.
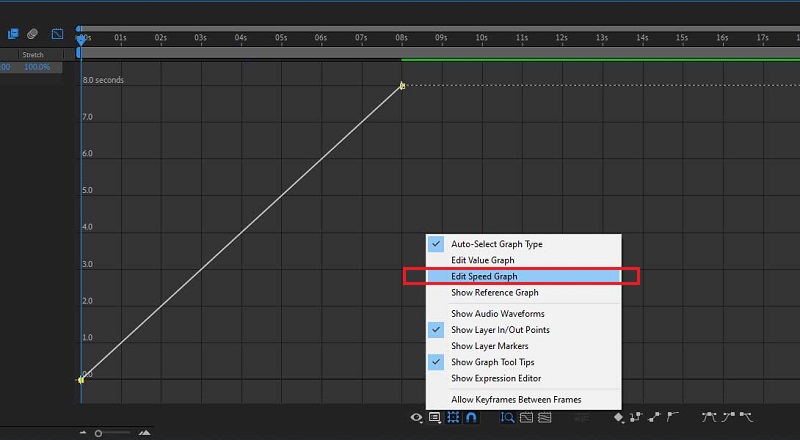
Aşama 3: Yine, üzerine basın Grafik Düzenleyicive ardından sarı çubukları uygun gördüğünüz yönde sürükleyin.
Bölüm 2. After Effects'te Videoyu Hızlandırmanın Alternatif Yöntemleri
After Effects'te gezinmenin oldukça zor olduğunu tartışamayız. Bu nedenle, bir filmi hızlandırmak için mevcut olan daha geleneksel olmayan yaklaşımlardan bazılarını tutmaya karar verdik. Bu araçlar, uygulanması kolay basit talimatlar sağlar. Lütfen uğrayıp onlara bir göz atmaktan çekinmeyin.
1. Vidmore Video Dönüştürücü
Vidmore Video Dönüştürücü After Effects'te bir videoyu hızlandırmak için en güvenli kabul edilen ilk yaklaşımdır. Bir ses düzenleyicisinin yanı sıra bir video düzenleyicidir ve yararlı bulabileceğiniz çeşitli düzenleme özellikleriyle birlikte gelir. Aracın bu amaç için özel olarak tasarlanmış Video Hız Kontrolörü tarafından bir videoyu hızlandırmaya yardımcı olacaktır. Orijinal hızın 0,25 ila 8% arasında değişen hız oranları sağlar. Vidmore Video Converter, filmlere hızlandırma efekti eklemeniz gerektiğinde kullanmanız gereken hepsi bir arada video hız düzenleyicisidir. Sadece filmleri yüksek hızda oynatmak yerine.
Cihazınızda video oynatmayı hızlandırmanın yanı sıra video ve ses ayarlarını değiştirme seçeneğiniz de vardır. Sesi yükseltebilir ve hatta seçtiğiniz belirli segmenti kesebilirsiniz. Düzenleme süreci, video kliplerinizin genel kalitesini etkileyecektir; yine de, süreçte hiçbirini kaybetmekten korkmanıza gerek yok. Vidmore, gönderdiğiniz dosyanın tahrif edilmediğinden emin olacaktır.
Aşama 1: Vidmore Video Converter'ı cihazınızda kullanabilmeniz için önce indirmeniz, ardından yüklemeniz ve ardından etkinleştirmeniz gerekir.
adresine giderek Araç Kutusu menü ve seçim Video Hız Denetleyicisi seçeneği, videonuzun oynatılma hızını değiştirebilirsiniz. Filminizin genel süresinin hızını hızlandırmanıza veya yavaşlatmanıza olanak tanır.
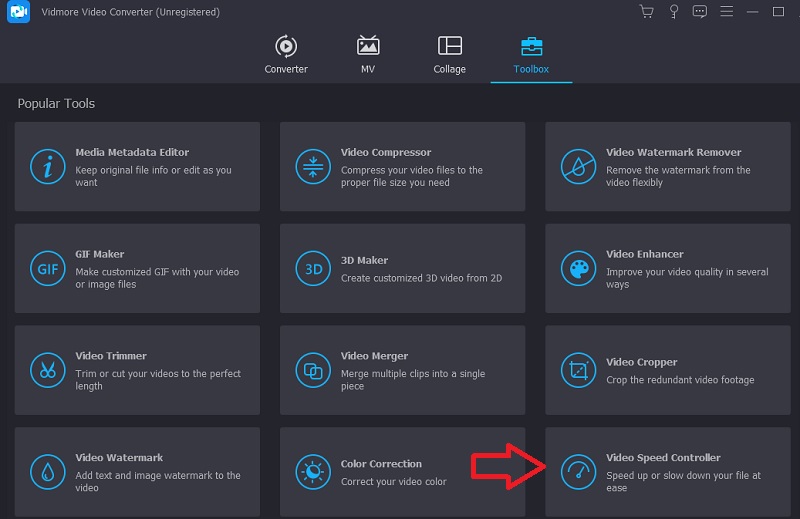
seçtikten sonra Video Hız Denetleyicisi açılır menüden ekranın ortasındaki artı sembolüne tıklamalısınız.
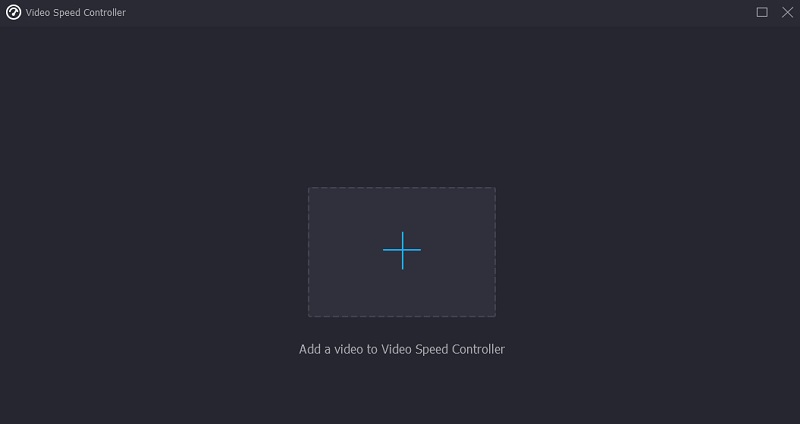
Adım 2: Tamamlandıktan sonra, klibin altında birçok farklı video hızı seçeneği görünecektir. Sadece düğmeye basarak oynamak istediğiniz mücadele miktarını veya hızı seçebilirsiniz.
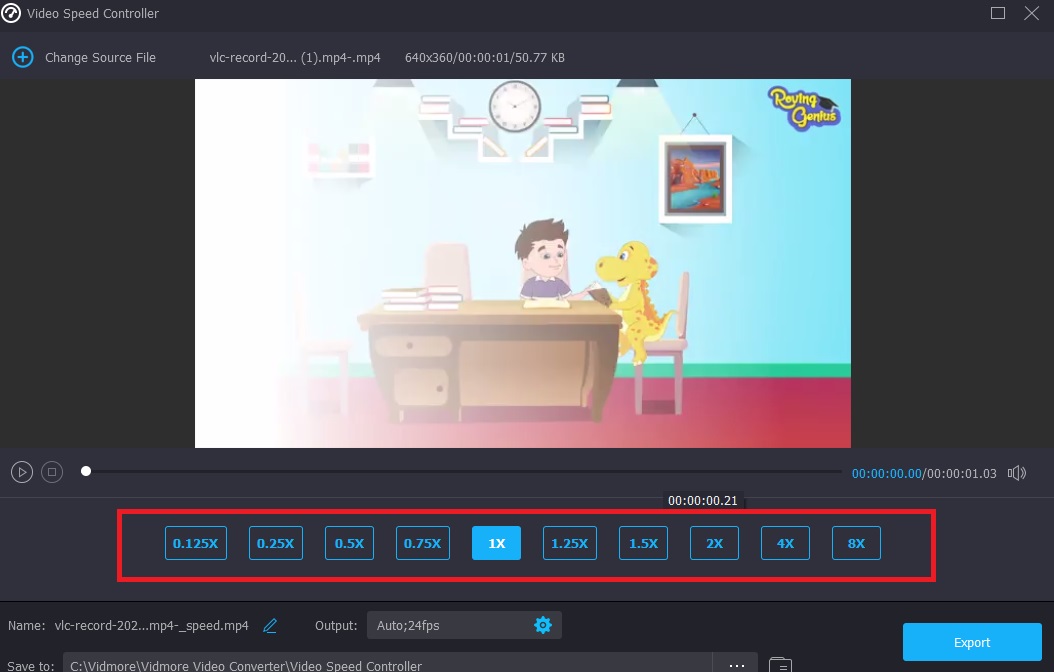
Seçerseniz dosyanızın kalitesini de değiştirebileceksiniz. Ayarlar sekme. Bunu yapmak için sekmeye dokunun. Çözünürlüğü, kare hızını ve diğer seçenekleri iyileştirebilirsiniz. Bu ayarlardan herhangi birini kısa süre içinde değiştirmeyi düşünmüyorsanız, dönüştürme işlemine devam edebilirsiniz.
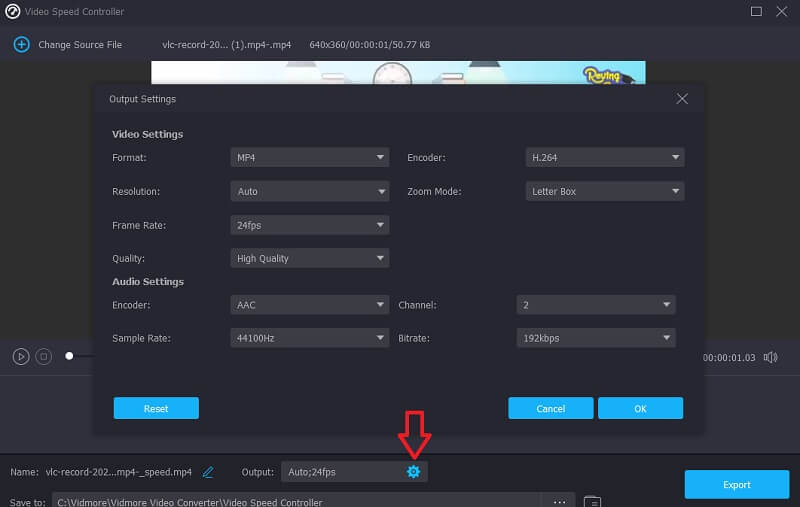
Aşama 3: Dışa aktarma işlemine başlamak için etiketli düğmeyi tıklayın. İhracat, ardından devam etmeden önce işlemin bitmesini bekleyin.
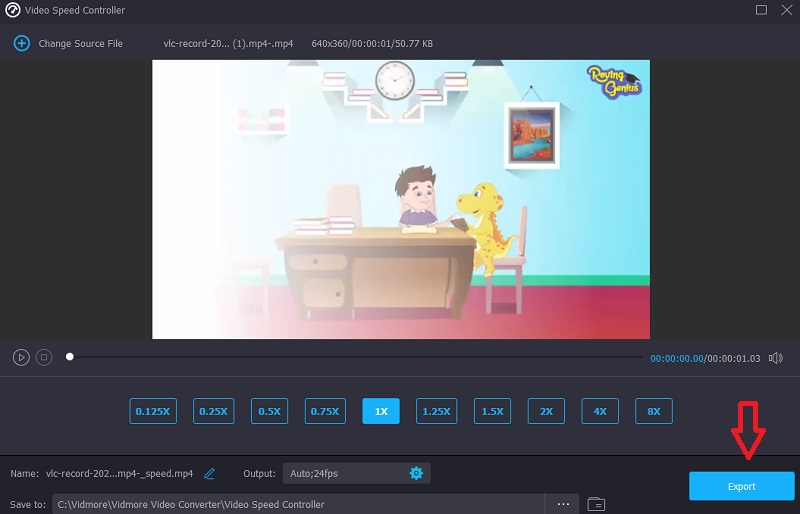
2. Clideo - Video Hızını Değiştir
Clideo, çevrimiçi videoların hızını değiştirme özelliğini de içeren gelişmiş bir çevrimiçi video düzenleme hizmetidir. Videonun daha hızlı veya daha yavaş gitmesini sağlar, böylece yeniden düzenlemeye gerek kalmadan birkaç saniye içinde filminizin temposunu değiştirebilirsiniz. İstediğiniz hızı elde etmek için kaydırıcıyı ayarlama seçeneğine sahipsiniz veya en yaygın seçenekler olan altı hızdan birini seçebilirsiniz. Şu anda cihazınızda kayıtlı olan bir video klibi yükleyebilirsiniz.
Aşama 1: Başlamak için tarayıcınızın menüsünde Clideo - Video Hızını Değiştir seçeneğini arayın. Siteye yönlendirildikten sonra, tıklamanız gerekir. Dosya seçin Filminizi göndermek için düğmesine basın.
Adım 2: Bundan sonra, kaydırıcıyı sağa sürükleyerek veya açılır menüden bir seçenek belirleyerek videonun hızını değiştirebilirsiniz.
Aşama 3: Bitirmek için, İhracat aşağıdaki düğme.
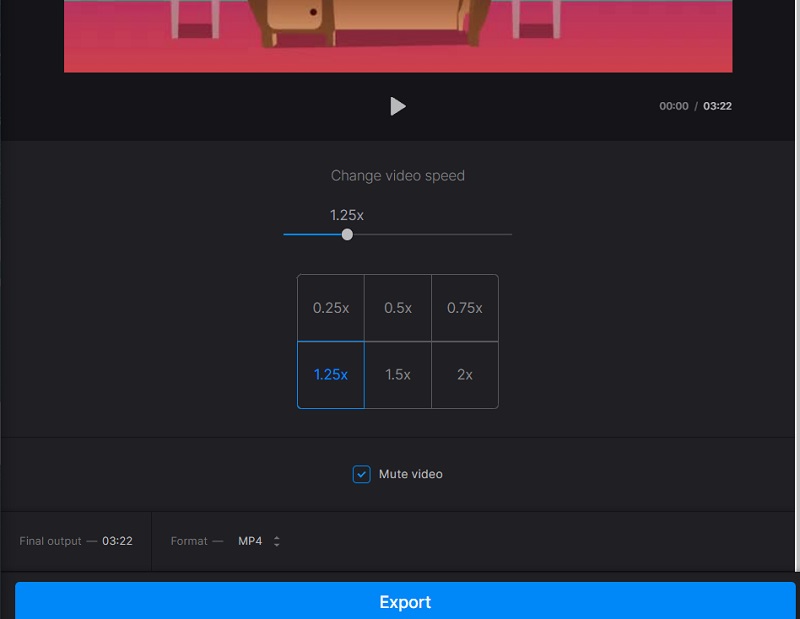
Bölüm 3. After Effects'te Videoyu Hızlandırma Hakkında SSS
After Effects ücretsiz olarak kullanılabilir mi?
Hayır. Adobe After Effects'i uzun süre kullanmanız gerekiyorsa, bireysel abonelik ücreti aylık $20,99; ancak Adobe, yazılımın indirilip yedi gün boyunca kullanılabilen ücretsiz bir deneme sürümünü sunar.
After Effects akıllı telefon veya tablette çalışır mı?
Bu uygulama, Adobe'nin desteklenen mobil platformlarından hiçbirinde indirilemez. Android aynı zamanda bir mobil işletim sistemi olduğundan, Android telefonunuzda Adobe After Effects'i kullanamazsınız. En olası senaryodur.
Hangisi daha önemli, Blender veya After Effects?
3D animasyon filmler veya oyunlar yapmak istiyorsanız, blender'lar tercih ettiğiniz araç olmalıdır. İşinizin ağırlıklı olarak birleştirme ve hareketli grafiklere odaklandığını varsayalım. Bu durumda, düzenleme yazılımınız olarak After Effects'i seçmelisiniz.
Sonuçlar
Adobe After Effects'in benzersiz bir araç seti sunduğuna şüphe yok. Ve şimdi bildiğine göre After Effects bir videoyu nasıl hızlandırır?, kliplerinizi değiştirmeye başlayabilirsiniz. Ancak, takip etmekte zorlanıyorsanız, daha önce sunulan çevrimiçi veya çevrimdışı çözümlere geçebilirsiniz.



