Final Cut Pro X ve Diğer Güvenilir Yedeklerde Video Nasıl Kırpılır
Bir video meraklısı veya amatör bir kullanıcı olduğunuzu varsayalım. Bu durumda, videolarınızı düzenlemek ve zenginleştirmek için kesinlikle yüksek profilli video düzenleme yazılımı arıyorsunuz. Klipleri birleştirmeniz, altyazı eklemeniz, efektler uygulamanız ve videoları kırpmanız gerektiğini varsayarsak, Final Cut Pro gibi mükemmel bir seçenek seçenekleriniz arasında ilk sırada yer almalıdır. Bu programı kullanarak, profesyonel görünümlü videolar geliştirmek için neredeyse tüm kusurları düzenleyebilirsiniz.
Öte yandan, şu anda uzun videolarla uğraşıyor olabilirsiniz. Biraz alakasız veya önemsiz olan bazı kısımları kesmek istiyorsunuz. Final Cut Pro'da videoları kesmenin farklı yolları vardır. Bu amaçla araştırdığımız Final Cut Pro X'te video nasıl kırpılır. İster acemi ister ileri düzey bir kullanıcı olun, talimatları kolayca takip edebilirsiniz. Ayrıca bu gönderide, incelemeniz için bazı dikkate değer alternatifler sunulmaktadır.


Bölüm 1. Final Cut Pro'da Video Nasıl Kırpılır
Final Cut Pro, Apple tarafından geliştirilen seçkin bir video düzenleme programıdır. Dünya çapındaki profesyoneller, video ve ses düzenlemesi yapmak için yaygın olarak bu programı kullanır. Bununla, mükemmel video değiştirme yetenekleri nedeniyle filmlerinizde veya filmlerinizde hemen hemen her kusuru düzeltebilirsiniz. Esasen, oynatma kafasına kırpmanızı, bir videoyu kliplere bölmenizi, kesmek için dürtmeleri sürüklemenizi ve klipleri kısaltmak için başlangıç ve bitiş aralıklarını ayarlamanızı sağlar. Gelişmiş işlevleri arasında üç yönlü renk düzeltme, çoklu kamera düzenleme, yeniden eşleme ve çok daha fazlası bulunur. Aşağıdaki talimatları okuyarak Final Cut Pro'da videoları nasıl kırpacağınızı öğrenin.
Aşama 1: Öncelikle, Final Cut Pro'yu Mac bilgisayarınıza indirin ve kurun. Bundan sonra, programı kullanmaya başlamak için başlatın. Ardından, şuraya gidin: Dosya > Yeni > Proje veya basitçe basın Komut + N yeni bir proje açmak için. Yeni proje için bir ad yazın ve tamam.
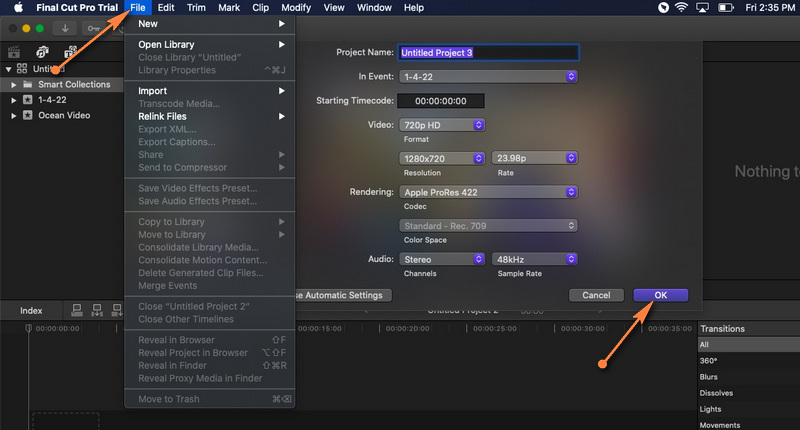
Adım 2: o bir video dosyasını içe aktarın, açın Dosya > İçe Aktar > Medya. Medya İçe Aktarma penceresinden projeye yüklemek istediğiniz videoyu tarayın ve seçin. Ardından, İçe Aktar'a basın Seçildi Videoyu yüklemek için sağ alt köşedeki düğmesine basın.
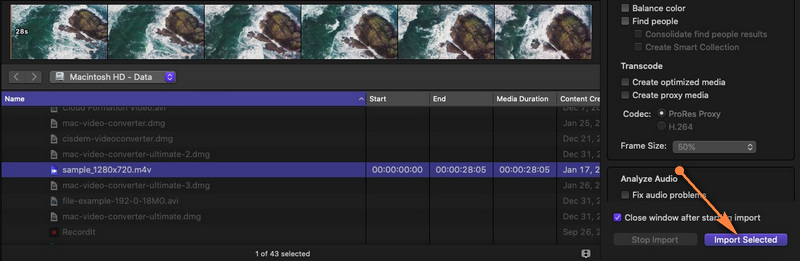
Aşama 3: Bundan sonra, videoyu medya kitaplığından zaman çizelgesine sürükleyin. Video zaman çizelgesine eklendiğinde, kırpmaya veya kesmeye başlayabilirsiniz.
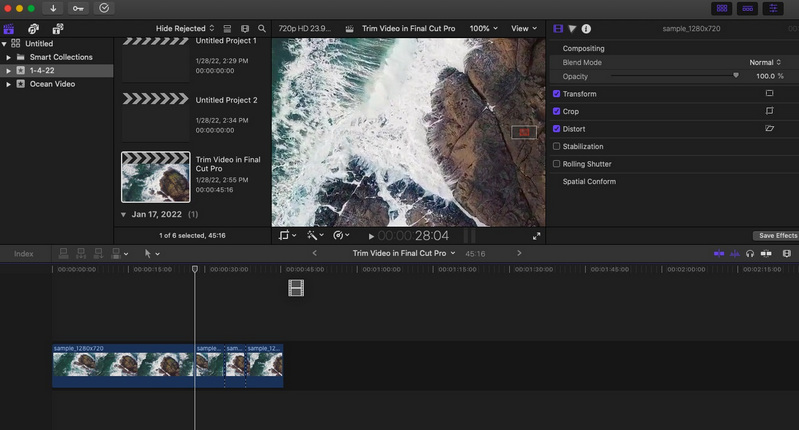
4. adım: Bu sefer, zaman çizelgesinin sol üst köşesinde bulunan Araçlar açılır menüsüne tıklayın ve Bıçak ağzı seçenek. Videonun hangi bölümünü kesmeye başlamak istediğinize karar verin ve ardından tıklayın. Tıkladığınız yerde, klibi ikiye bölen noktalı bir çizgi görünmelidir. Select komutuna geri dönmek için, Araçlar seçeneğini tekrar seçin ve Seç'e tıklayın. Seçiniz kesmek ve basmak istediğiniz bölüm Sil.
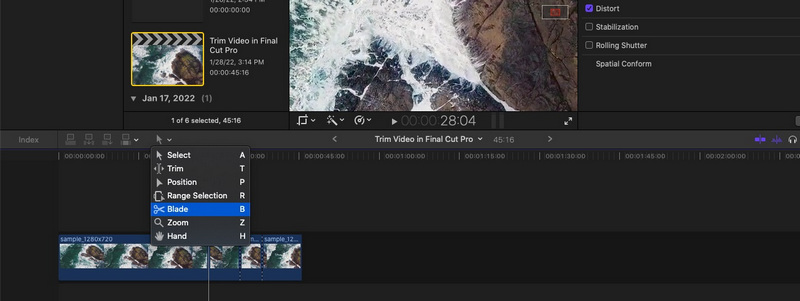
Adım 5: Git Dosya > Paylaş > Dosyayı Dışa Aktar veya basın Komut + E projeyi kaydetmek için. Açılan iletişim kutusundan, video kodlama, format vb. değiştirmek için bazı ayarları yapılandırabilirsiniz. Sonraki ihracat sürecini bitirmek için.
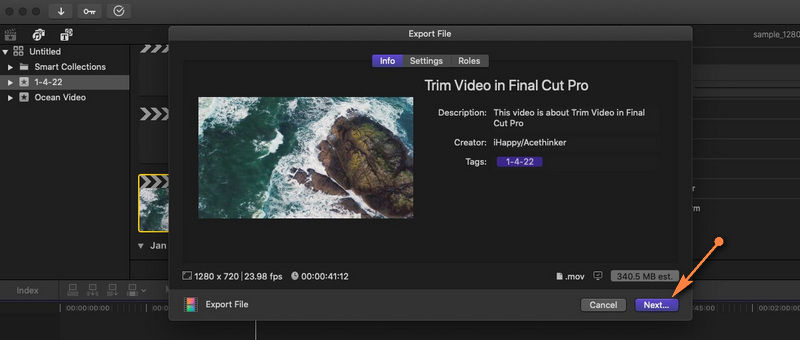
Artıları:
- Çeşitli kesme araçları: dalgalanma silme, aralık seçimi vb.
- 360 derecelik görüntüleri destekler.
- Olağanüstü organizasyon araçları, kitaplıklar, etiketleme vb.
Eksileri:
- Yalnızca Mac bilgisayarlar için kullanılabilir.
- Yüksek bir öğrenme eğrisine sahiptir.
Bölüm 2. Final Cut Pro'ya Harika Alternatifler
1. Vidmore Video Dönüştürücü
Gerçekten de Final Cut Pro, tüm film yapımcıları ve video meraklıları için neredeyse bir mücevherdir. Sadece birçok kullanıcı bunu pahalı buluyor. Burada da aynı özellikleri sunan bütçe dostu bir alternatifimiz var. Vidmore Video Dönüştürücü kesinlikle seveceğiniz bazı ilginç özelliklere sahip. Bu ayrıca videoları bölmenize, videonun her iki ucundan kırpmanıza ve kesilecek bir aralık seçmenize olanak tanır.
Bunun dışında çeşitli video filtreleri ve efektleri ile çalışmalarınızı zenginleştirebilirsiniz. Önizleme ve orijinal video dosyası için videoyu kırpabilir, döndürebilir, bölünmüş ekranla en boy oranını değiştirebilirsiniz. Aynı derecede önemli olan araç, Windows ve Mac için kullanılabilir. Benzer şekilde, bu araç, Final Cut Pro'daki gibi çeşitli düzenleme araçlarıyla son derece uyumludur. Öte yandan, Final Cut Pro alternatifinde videoyu nasıl kırpacağınız aşağıda açıklanmıştır.
Artıları:
- Çeşitli modifikasyon araçları: kes, böl, düzenle, kırp, kırp ve daha fazlası.
- Çok sayıda video efekti ve filtre mevcuttur.
- Videoyu metin, filigran, logo vb. ile özelleştirin.
Eksileri:
- Ücretsiz sürümde sınırlı özellikler.
Adım 1. Final Cut Pro alternatifini başlatın
İlk olarak, herhangi birine tıklayarak aracın yükleyicisini alın. Ücretsiz indirin altındaki düğmeler. Ardından, programı kurun ve daha sonra başlatın.
Adım 2. Bir medya dosyası ekleyin
Şimdi Araç Kutusu sekmesini açın ve Video Kırpıcı seçenek. üzerinde işaretleyin Artı Kırpmak istediğiniz videoyu eklemek için düğmesine basın. Ardından, düzeltici penceresini başlatacaktır. Videoyu bulun ve programa ekleyin.
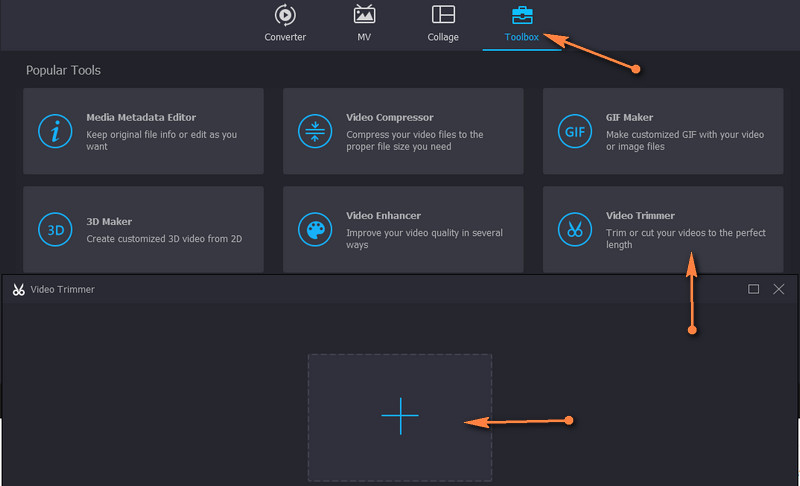
3. Adım. Seçili videoyu kırpın
Medya dosyası yüklendikten sonra, bir aralık seçmek için kaydırıcıyı ayarlayın veya başlangıç ve bitiş noktasını ayarlamak için süreyi girin.
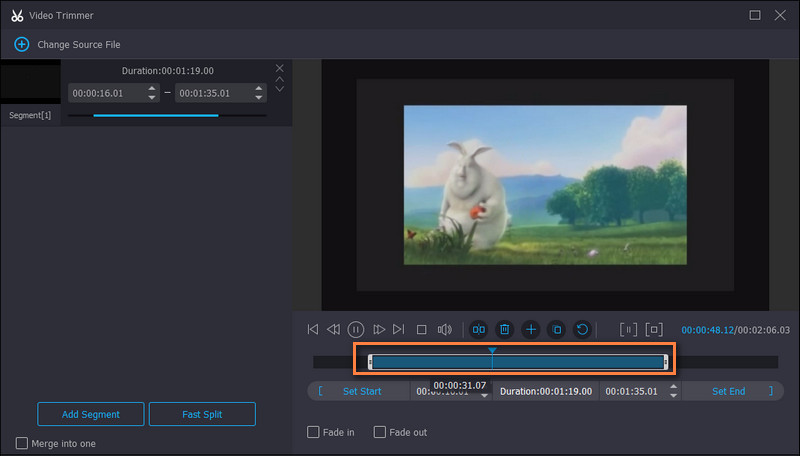
4. Adım. Videonun son sürümünü dışa aktarın
Videoyu kaydetmeden önce format, çözünürlük, kare hızı vb. gibi bazı çıktı ayarlarını değiştirebilirsiniz. Son olarak, değişiklikleri kaydetmek için Dışa Aktar'a basın.
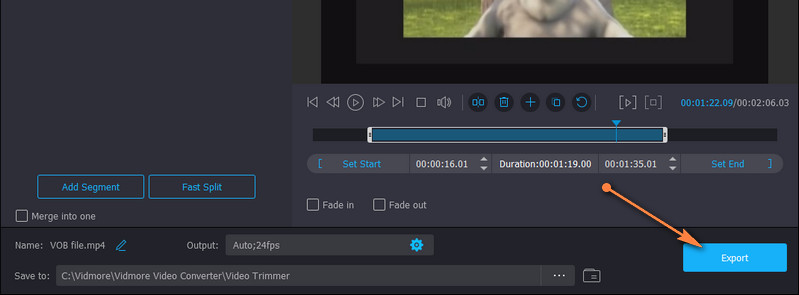
2. Avidemux
Tamamen ücretsiz ve açık kaynaklı bir alternatif istiyorsanız, Avidemux'tan başkasını aramayın. Bu araç kullanılarak videoları kırpma, birleştirme, filtreleme ve daha birçok görev gerçekleştirilebilir. Aracın arayüzü göz korkutucu değildir ve kesme görevlerinizi tamamlamanızı kolaylaştırır.
Artıları:
- açık ve anlaşılır kullanıcı arayüzü.
- Geniş bir format dizisini destekler.
Eksileri:
- Sınırlı video kesme seçenekleri.

2. Avidemux
Tamamen ücretsiz ve açık kaynaklı bir alternatif istiyorsanız, Avidemux'tan başkasını aramayın. Bu araç kullanılarak videoları kırpma, birleştirme, filtreleme ve daha birçok görev gerçekleştirilebilir. Aracın arayüzü göz korkutucu değildir ve kesme görevlerinizi tamamlamanızı kolaylaştırır.
Artıları:
- açık ve anlaşılır kullanıcı arayüzü.
- Geniş bir format dizisini destekler.
Eksileri:
- Sınırlı video kesme seçenekleri.

3. Video Araç Kutusu
Kesme ihtiyaçlarınızı karşılamak için Video Toolbox gibi çevrimiçi araçlara da güvenebilirsiniz. Aynı şekilde araç, kırpmanıza, kesmenize, birleştirmenize, kırpmanıza ve daha pek çok şeye olanak tanıyan zengin bir araç seti ile birlikte gelir. Hepsinden iyisi, yeniden kodlamalı veya kodlamasız kesmeyi seçmenize olanak tanır. Bu, kırpılan videoyu başka bir formata dönüştürmeyi veya dönüştürmemeyi seçebileceğiniz anlamına gelir.
Artıları:
- Uygulama kurulumuna ihtiyaç duymaz.
- Birçok video düzenleme özelliği sunar.
Eksileri:
- Ortam boyutu kısıtlaması uygular.
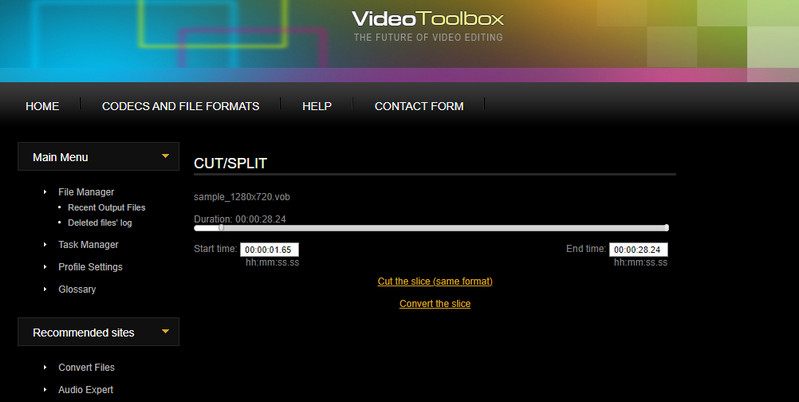
Bölüm 3. Final Cut Pro'da Videoyu Kırpma Hakkında SSS
Final Cut Pro'da bir MXF videosunu kırpabilir miyim?
MXF formatında video kaydınız olduğunu ve Final Cut Pro'da düzenlemek istediğinizi gösterin. Ne yazık ki Final Cut Pro, içe aktarma dosyası olarak bir MXF dosyasını desteklemez. Bu amaçla, MP4 dosyaları gibi desteklenen oynatmaya dönüştürmeniz gerekecektir.
Final Cut Pro'yu nasıl yakınlaştırırsınız?
Final Cut Pro'da yakınlaştırma yapabileceğiniz farklı yöntemler vardır. Biri Araçlar seçeneklerine gitmek. Buradan Yakınlaştır'ı seçin, imleç Yakınlaştırma aracına dönüşecektir. Şimdiye kadar, zaman çizelgesini yakınlaştırabilir ve uzaklaştırabilirsiniz.
Bir videonun birden çok bölümünü nasıl kırpabilirim?
Bir videonun birden çok bölümünü kırpmak istediğinizi varsayarsak, Final Cut Pro'da bölme veya bıçak aracını kullanabilirsiniz. Videoyu parçalara ayırdıktan sonra beğenmediğiniz kısımları seçin ve silin.
Sonuç
Final Cut Pro X'te video nasıl kırpılır yukarıdaki yönergelerin yardımıyla çok kolaydır. Yine de bu, zaten bir Final Cut Pro kullanıcısıysanız geçerlidir. Yeni başlayanlar için aracı hareket ettirmek zor olabilir. Öte yandan, daha hızlı ve daha kolay seçenekler için alternatifler sunulmaktadır. Ayrıca Windows bilgisayarınızda düzenlemek ve aynı özelliklere erişmek istiyorsanız bunları kullanabilirsiniz. Ayrıca, en iyi yedekleri kullanarak videoyu kesmek için çok fazla harcamanıza gerek yok.



