Masaüstü Cihazları Kullanarak Bir Videonun Kalitesini Nasıl Artırırsınız?
Çekimleriniz ve kaliteniz açısından iyileştirilmesi gereken bir videonuz mu var? Bununla birlikte, videonuzun çözünürlüğünü artırabilen bir uygulamaya güvenmeniz gerekir. Video çözünürlüğünüzü yükseltebilen, daha iyi aydınlatma sunan ve video kararlılığını yükselten video geliştirici uygulamaları aramaya başlayın. Ayrıca videonuzun parlaklığını, kontrastını ve doygunluğunu değiştirmenizi ve diğer temel işlevleri sorunsuz bir şekilde kullanmanızı sağlar.
Videonuzun kalitesini artırmayı planlıyor ancak hangi uygulamayı kullanacağınızı bilmeniz mi gerekiyor? Cevabınız evet ise, doğru yerdesiniz. Bu gönderi, videonuzu geliştirmek için kullanabileceğiniz farklı uygulamaları düzenleyecektir. Ayrıca, farklı bir yaklaşım kullanarak videonuzu geliştirmek için güvenebileceğiniz bir eğitim kılavuzu sağlayacaktır. İle videonuzun kalitesini artırın, sunulan aşağıdaki bilgilere ilerleyin.
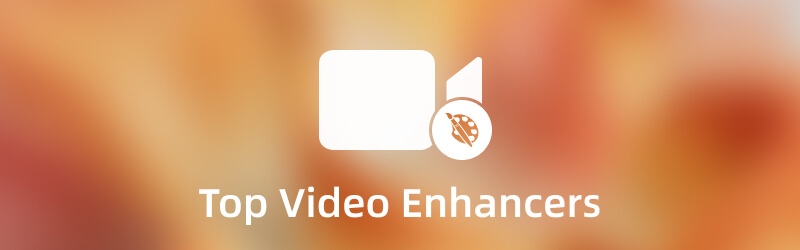
SAYFA İÇERİĞİ
Bölüm 1. Video İyileştirici: Vidmore Video Dönüştürücü
En iyi video geliştirici uygulamasını istiyorsanız, güvenebilirsiniz. Vidmore Video Dönüştürücü. Bu programa çevrimdışı erişilebilir ve bir internet bağlantısına bağlanmanızı gerektirmez. Yapabileceğiniz en az şey, programı bilgisayarınıza indirip yüklemektir. Bundan sonra, belirlediğiniz hedefi gerçekleştirmeye başlayabilirsiniz. Bu program, kontrol edilmesi ve ustalaşması kolay, yeni başlayanlar için uygun bir arayüze sahiptir. Programı kullanmak için profesyonel bir video editörü olmanıza gerek yok. Bu alanda acemi olmanıza rağmen programın nasıl çalıştığını kolayca anlayabilirsiniz.
Bu program, dönüştürücü, hazır temalar, kolaj oluşturucular ve ek araçlar gibi çok sayıda yerleşik özelliğe sahiptir. Ek olarak, öncelikle bir videoyu düzenlerken ihtiyaç duyulan temel düzenleme işlevlerine sahiptir. Bu programın yerleşik video geliştiricisi, videonuzu farklı şekilde geliştirmenizi sağlar. Çözünürlüğü yükseltebilir, video gürültüsünü kaldırabilir, parlaklığı ve kontrastı optimize edebilir ve videonuzun video titremesini azaltabilir. Ayrıca, videonuzun uzunluğunu kesmenize izin veren bir kesme aracına sahiptir. Ayrıca, işiniz bittiğinde videonuzu önizleme ekranında oynatabilirsiniz. Bu video geliştirme yazılımı, birkaç tıklama ile istenen çıktıyı alabilir.
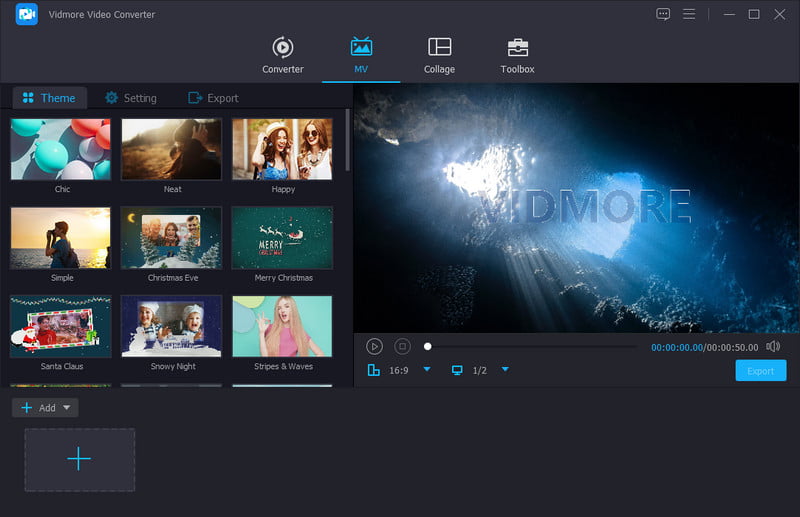
Desteklenen İşletim Sistemi: Mac ve Windows
Artıları
- Kullanımı kolay, yeni başlayanlar için uygun bir arayüze sahiptir.
- Birçok yerleşik özelliğe, düzenleme aracına ve seçeneğe sahiptir.
- Temel efektleri ve filtreleri vardır.
- Çözünürlüğü yükseltmenize, video gürültüsünü gidermenize, parlaklığı ve kontrastı optimize etmenize ve video titremesini azaltmanıza olanak tanır.
- Çok sayıda medya dosyası formatını destekler
- kesme seçeneği var
- Çevrimdışı olarak erişilebilir ve bir internet bağlantısına bağlanmanızı gerektirmez
Eksileri
- Programa tam erişime sahip olmak için ücretli sürümden yararlanın
Bu programı kullanarak video kalitesini nasıl iyileştireceğinizi öğrenmek ister misiniz? Öyleyse, güvenebileceğiniz aşağıdaki talimat adımlarına geçin.
1. Adım. Vidmore Video Converter'ı İndirin ve Kurun
Tam erişime sahip olmak için programı masaüstünüze indirip yükleyin. Kurulum bittiğinde, programı açmaya devam edin.
2. Adım. Video İyileştiriciyi Seçin
Tıkla Araç Kutusu üst menü çubuğundan sekmesine gidin ve arayın Video Geliştirici uygulanan listeden Tıkla (+) simgesi, sizi klasörünüze yönlendirecek ve bir video seçecektir. Bundan sonra, sizi başka bir ekrana götürecektir.
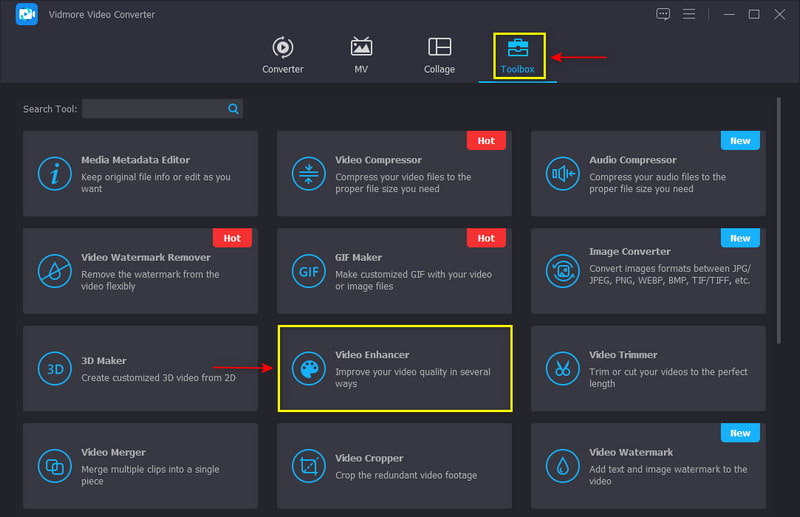
Adım 3. Video Kalitesini Artırın
Videonuzu geliştirmek için sunulan seçeneklerden her bir kutuyu işaretleyin. Bununla çözünürlüğü yükseltecek, gürültüyü kaldıracak, parlaklığı ve kontrastı optimize edecek ve videonuzun titremesini azaltacaktır. Videonuzun uzunluğunu kısaltmak istiyorsanız, Kesmek Hedefinizi gerçekleştirmek için düğme. Ayrıca, videonuzun çıktı biçimini şu şekilde değiştirebilirsiniz: Biçim uygulamalı liste seçenekleri. Ayrıca, videonuzun çözünürlüğünü de seçebilirsiniz. çözüm uygulamalı liste seçenekleri. Bittiğinde, tıklayın Geliştir video geliştirme sürecini başlatmak için düğmesine basın.
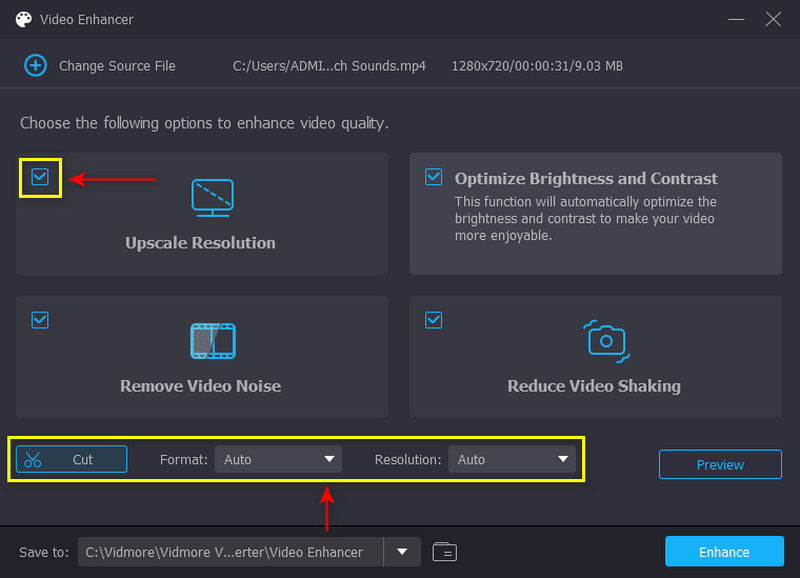
Adım 4. Videonuzu Geliştirin
Bittiğinde, tıklayın Geliştir video geliştirme sürecini başlatmak için düğmesine basın. Bundan sonra, videonuzu masaüstü klasörünüzde görüntüleyebilirsiniz.
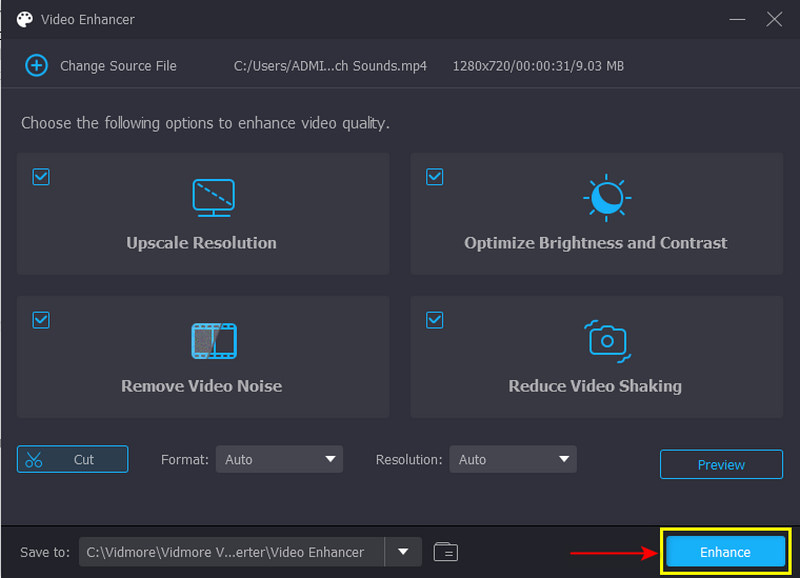
Bölüm 2. Video İyileştirici: PowerDirector
Farklı bir cihazdan erişebileceğiniz ücretsiz video kalitesi geliştirici mi arıyorsunuz? PowerDirector'a güvenebilirsiniz. Bu uygulama, ses, görüntü ve video düzenleme platformunun tamamen ücretsiz bir sürümünü sunar. Desteklenen sosyal ağ siteleriyle paylaşabileceğiniz videoları kesmek, düzenlemek, hassaslaştırmak ve yayınlamak için yaygın olarak kullanılır. Size fayda sağlayan çok çeşitli düzenleme seçenekleri ve araçları sunar. Çok kanallı zaman çizelgesi düzenleme, efekt bölümü, mavi ve yeşil ekran ve çok daha fazlası gibi yerleşik özelliklere sahiptir. Çok sayıda yerleşik özelliğe sahip olmasına rağmen, kullanımı ve kontrolü kolay, kullanıcı dostu bir arayüze sahiptir. Bu uygulama, videonuzu hızlı ve sorunsuz bir şekilde geliştirmenize yardımcı olabilir. PowerDirector'da video kalitesinin nasıl iyileştirileceğini öğrenmek için sağlanan adımlara bakın.
Desteklenen İşletim Sistemi: Mac, Windows, iOS ve Android
Artıları
- Kullanımı ve kontrolü kolay, kullanıcı dostu bir arayüze sahiptir.
- Ses, görüntü ve video düzenleme için çok sayıda yerleşik özellik sunar.
- Videonuzda sunulan renk bozulmasını düzeltmenizi sağlar
- Titreyen video çekimlerini dengeleyebilir
- Kullanıcının 8K tipi videoyu içe aktarmasını sağlar
Eksileri
- Program bazen bazı bilinmeyen nedenlerle çöküyor
- Program bazen bazı bilinmeyen nedenlerle çöküyor
- Programı çalıştırmak için çok fazla alan gerektirir
- Mobil sürüm, masaüstü sürüme kıyasla yalnızca sınırlı özelliklere ve düzenleme araçlarına sahiptir.
Aşama 1. Programı masaüstünüzde açın, video klibinizi Timeline'a ekleyin ve videonuzu geliştirin.
Adım 2. Yapmanız gereken ilk şey videonun rengini değiştirmek. Zaman Çizelgesi'nde video klibinizi tıklayın ve ardından Düzelt/Geliştir düğme. Renk ayarından şuraya gidin: Geliştir seçeneğini seçin ve Renk'i tıklayın. ayar. Uygulanan listede pozlamayı, parlaklığı, kontrastı, tonu, doygunluğu vb. değiştirebilirsiniz. Bittiğinde, şuraya ilerleyin: Beyaz dengesi bölümüne gidin ve videonuzun renk sıcaklığını ve tonunu değiştirin.
Aşama 3. Ardından, Video Sabitleyici videonuzun titremesini dengelemek için. Videonuzu sabitlemenize izin vermek için seçeneğin yanındaki kutuya bir işaret koyun. Sonraki. titreyen videoyu düzeltmek için işaretçiyi çizgi çubuğunun sağ kısmından sürükleyin. Ek olarak, döner kamera sarsıntısını düzeltmek için kutuyu işaretleyin. İşiniz bittiğinde, geliştirilmiş videonuzu masaüstünüze kaydedebilirsiniz.
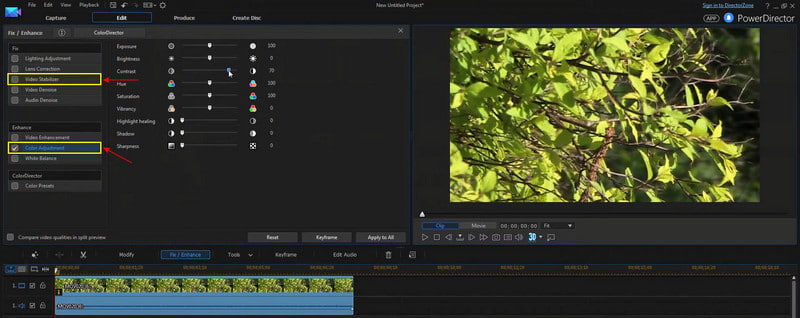
Bölüm 3. Video İyileştirici: Davinci Resolve
Davinci Resolve, ses post prodüksiyonu, renk düzeltme, renk derecelendirme ve görsel efektlerle tanınır. Yerleşik özelliklerden, düzenleme seçeneklerinden ve sahip olduğu araçlardan ücretsiz olarak yararlanabilirsiniz. Çok sayıda özelliğe rağmen, kolay, basit ve basittir. Yüksek kaliteli bir videoya sahip olmak için videonuzu düzenlemeniz için size gelişmiş araçlar sağlar. Davinci Resolve'de video kalitesinin nasıl iyileştirileceğini öğrenmek için aşağıdaki bilgilere ilerleyin.
Desteklenen İşletim Sistemi: Mac, Windows ve Linux
Artıları
- Kullanımı kolay bir sürükle ve bırak sistemine sahiptir.
- Videoyu geliştirmek için gereken renk odaklı özelliklere sahiptir.
- Videonuza uygulayabileceğiniz çok sayıda görsel efekt içerir.
- Popüler medya dosyası formatlarını destekler
Eksileri
- Arayüz, ilk kez kullananlar veya yeni başlayanlar için çok kafa karıştırıcı
- Gürültü azaltma özelliği yalnızca ücretli sürüm için geçerlidir
Aşama 1. Masaüstünüzde Davince Resolve'u açın ve videonuzu programa sürükleyin.
Adım 2. Oluşturmak Yeni Zaman Çizelgesi, bir ad girin, Zaman Çizelgesi'ni sağ tıklayın ve tıklayın ve Zaman ayarı. Bundan sonra, video klibi Zaman Çizelgesi'ne sürükleyip bırakın. Ardından, klibe sağ tıklayın, seçin Klip Özelliklerive değiştir Süper Ölçek -e 4K. Ayrıca, değiştir keskinlik -e Yüksek.
Aşama 3. Bittiğinde, tıklayın Roket Gelişmiş videonuzu masaüstünüze dışa aktarmak için simge.
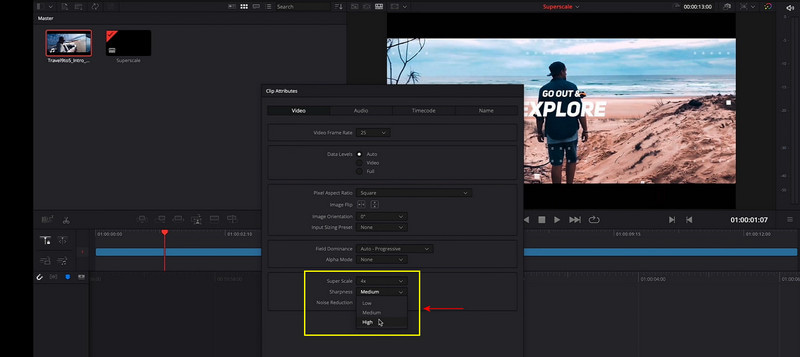
Bölüm 4. Video İyileştirici: Windows Movie Maker
Kullanımı kolay ve basit bir arayüze sahip bir program istiyorsanız, Windows Movie Maker'a güvenebilirsiniz. Microsoft tarafından oluşturulan durdurulan ve güncelliğini yitirmiş bir programdır. Buna rağmen, kullanıcıların sahip olduğunuz mevcut videoları oluşturmasına, düzenlemesine ve yayınlamasına olanak tanır. Ayrıca video, durağan görüntüler, arka plan müziği ve altyazı içeren kişiselleştirilmiş bir film oluşturabilir. Ayrıca videonuza başlıklar, geçişler ve video efektleri ekleyebilirsiniz. Bu program, videonuzu yüksek kaliteli bir çıktıya dönüştürebilir ve titreyen videoyu düzeltebilir. Windows Movie Maker'da video kalitesini nasıl iyileştireceğinizi öğrenmek için aşağıdaki kılavuza ilerleyin.
Desteklenen İşletim Sistemi: pencereler
Artıları
- Ücretsiz bir video düzenleme programıdır.
- Kullanıcıların videolar oluşturmasına, düzenlemesine ve paylaşmasına olanak tanır.
- Ses ve video efektleri var
- Kullanıcıların başlıkları ve geçişleri birleştirmelerine olanak tanır.
- Titrek videoyu düzeltebilir
- Kullanıcıların düzenlenmiş videolarını desteklenen sosyal ağ platformlarında paylaşmalarına olanak tanır.
Eksileri
- Kullanıcıların kontrastı veya doygunluğu değiştirmesine izin vermez
- Kullanıcıların görsel efektlerde ayarlamalar yapmasına izin vermez.
- Program bazen bilinmeyen nedenlerle donuyor ve çöküyor
- Karmaşık videolar oluşturamaz
- Yalnızca Windows cihazlarda kullanılabilir
Aşama 1. Masaüstünüzde Windows Movie Maker'ı açın. Açıldıktan sonra, tıklayın Dosya Ekleve geliştirmek istediğiniz klasörden bir video seçin. Videonuzun zaman çizelgesine yerleştirildiğini göreceksiniz. Videonun bazı kısımlarını değiştirmek için düzenleme araçlarını kullanabilirsiniz.
Adım 2. Gidin Dosya menü ve ardından Film Dosyasını Kaydet görmek için Benim bilgisayarım. Ardından, film ayarlarına gidin ve Ayarım için en iyi kalitede oynatma.
Aşama 3. Tıkla Diğer ayarlar menüsünü seçin ve açılır menü listesinden videonuzun kalitesini ayarlayın. Seçme Çevirmeli erişim için video (38 Kbps) düşük kaliteli çözünürlükten Yüksek kalite (NTSC). Bundan sonra, Kayıt etmek videonuzu masaüstünüze aktarmak için düğmesine basın.
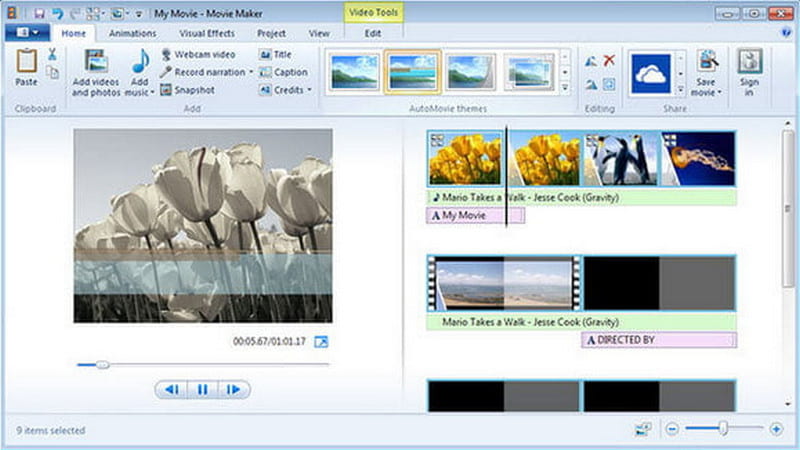
Bölüm 5. Video İyileştiriciler hakkında SSS
Video kalitesini artırmak için bir uygulama var mı?
Videoshop, Android ve iPhone cihazları kullanılarak erişilebilen bir uygulamadır. Yüksek kaliteli videolar üretebilen ücretsiz ve kullanımı kolay bir video düzenleyicidir. Ayrıca kırpma, döndürme, ağır ve hızlı hareket gibi düzenleme araçlarına sahiptir ve videonuza seslendirme ekler.
Video iyileştirme TikTok'ta ne yapar?
TikTok'un yerleşik görsel geliştirme özelliği, videonun pozlamasını, düşük ışığı ve renk düzeltmesini iyileştirebilir. Uygulamayı kullanarak galerinizden yükleseniz de çekseniz de videonuzu geliştirebilir.
Video çözünürlüğünün önemi nedir?
Yüksek çözünürlüklü bir video, daha fazla piksel içerdiğinden daha canlı ve net görüntülere sahiptir. Bir video yüksek kalitedeyse, videonun ne kadar net olduğunu göreceksiniz.
Sonuç
İşte aldın! Aramak daha kolay olurdu video geliştirme yazılımı, çünkü bu gönderi bunu zaten sağladı, özellikle sizin için. Ayrıca, süreç boyunca takip edebileceğiniz eğitici adımlar sağlar. Tek yapmanız gereken yukarıdaki programlardan beklentilerinize uygun olanı seçmek. İhtiyaçlarınızı ve memnuniyetinizi sağlayan bir program seçmek şarttır. Bununla birlikte, videolarınızı geliştirin ve sosyal medyada paylaşın.



