Bir Videonun Tonunu Değiştirmek İçin Yararlı Uygulamaların Eksiksiz İncelemesi
Bir videoyu düzenlemek istiyorsanız, doygunluğunu, parlaklığını, kontrastını ve tonunu nasıl ayarlayacağınızı da anlamanız gerekir. Bu dört öğeyle Hue, videonuzda hayati bir rol oynar. Videonuzu estetik açıdan harika yapabilir. Daha benzersiz ve yaratıcı hale getirmek için videonuzun tonunu değiştirmek ister misiniz? Artık endişelenme. Bu kılavuz direği size en istisnai olanı sağlayacaktır. video tonu değiştirici çevrim içi ve çevrim dışı kullanabilirsiniz.
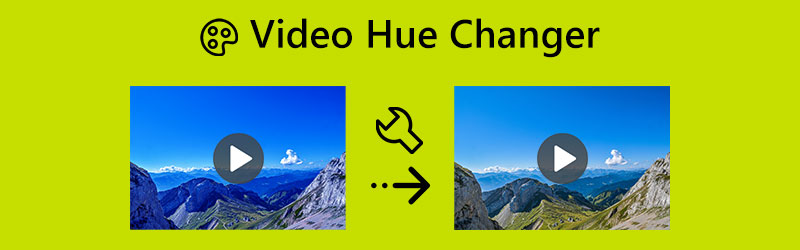
SAYFA İÇERİĞİ
1. Bölüm: Bir Videonun Tonunu Değiştirmek İçin Çevrimdışı Uygulama
Videonuzun tonunu değiştirmeden önce tonu tanımlayalım. Teknik olarak Ton, görünür ışığı renk ve grafik bağlamında temel renklerden (kırmızı, yeşil ve mavi) ayıran veya onlara benzer kılan özelliğidir. Bu ifade, ek renk tonu veya gölge içermeyen tonları tanımlamak için de kullanılır. Ek olarak, dijital görüntü işlemedeki en temel fikirlerden biri, bir renk pikselinin tonudur. Ton, doygunluk ve parlaklık (parlaklık) ile birlikte herhangi bir rengin üç temel bileşeninden biridir. Her ton, çok çeşitli tonlarda mevcut olduğundan, renk, adından da anlaşılacağından çok daha karmaşıktır.
Videonuzun tonunu değiştirmek için kullanabileceğiniz çevrimdışı bir uygulama Vidmore Video Dönüştürücü. Bu video tonu değiştirici, videonuzun tonunu ayarlamak için mükemmel ve temel yöntemlere sahiptir. Sadece bu değil, aynı zamanda videonuzun parlaklığını, doygunluğunu ve kontrastını da ayarlayabilir. Sezgisel arayüzü sayesinde süreç kolaydır. Seçeneklerin anlaşılması ve takip edilmesi kolaydır. Ayrıca videolarınızı düzenleyerek tüm kullanıcılar için daha uygun hale getirebilirsiniz. Ayrıca videonuzun tonunu değiştirmenin iki yolu vardır: Renk Düzeltme aracı ve Efekt ve Filtre işlevi.
Artıları
- Temel yöntemlerle sezgisel bir arayüz sunar.
- Yeni başlayanlar için uygundur.
- Hem Windows hem de Mac'te kullanılabilir.
- Videonun tonunu değiştirmek dışında daha harika özellikler sağlar.
Eksileri
- Daha gelişmiş özellikleri deneyimlemek için pro sürümünü edinin.
Şimdi, Mac veya Windows'unuzdaki Renk Düzeltme aracını ve Efektler ve Filtre işlevini kullanarak videonuzun tonunu değiştirmek için Vidmore Video Converter'ı kullanalım.
Renk Düzeltme Aracını Kullanma
Aşama 1: Ara Vidmore Video Dönüştürücü tarayıcınızda ve indirin. Ayrıca uygulamaya kolayca erişmek için aşağıdaki indir butonuna tıklayabilirsiniz. Yazılımı yükledikten sonra başlatın.
Adım 2: Seçin Araç Kutusu Üst arabirimdeki panel. Araç kutusunun altında, Renk düzeltmesi aracı.
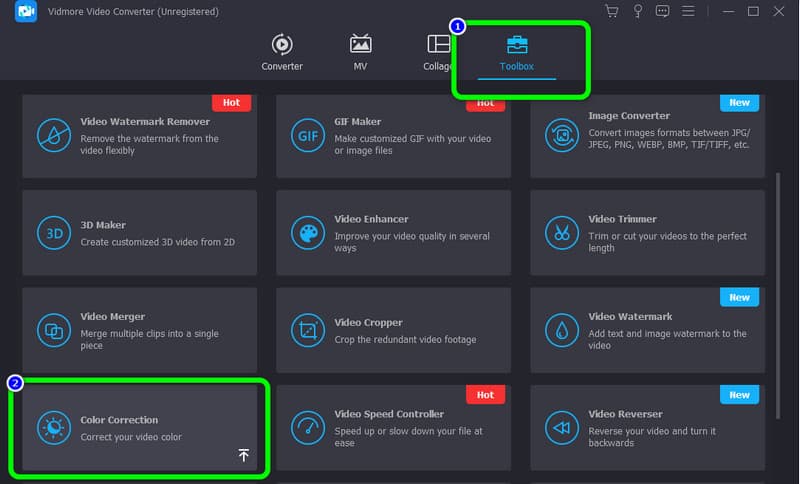
Aşama 3: Renk düzeltme aracına tıkladıktan sonra ekranınızda yeni bir arayüz açılacaktır. Tıkla Artı simgesine tıklayın ve dosya klasörünüzden düzenlemek istediğiniz videoyu seçin.
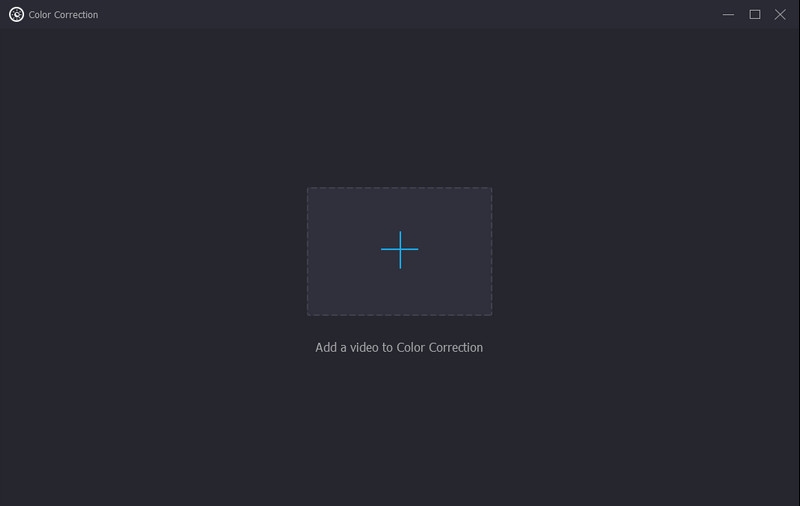
4. Adım: Videonuzun tonunu ve diğer parametreleri değiştirdikten sonra, Hepsini dönüştür buton. Çıktı formatını MP4, M4V, AVI, FLV, MOV ve daha fazlası gibi çeşitli formatlara da değiştirebilirsiniz.
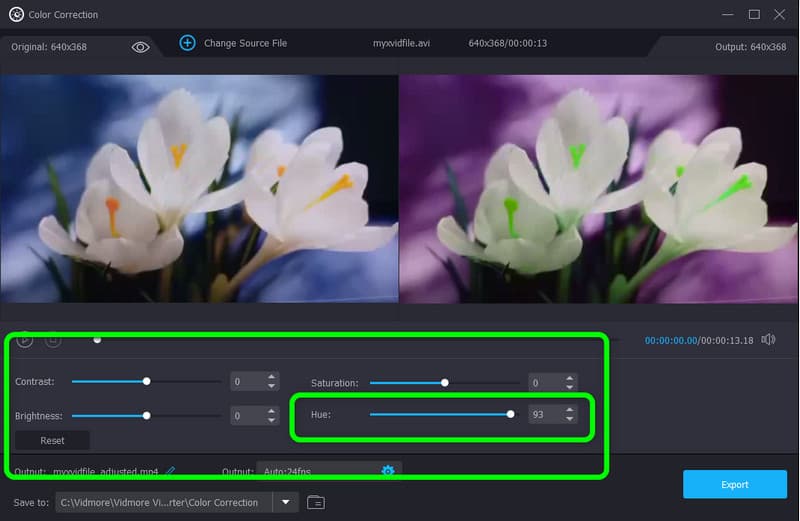
Adım 5: Videoyu ekledikten sonra zaten Hue seçeneğinden videonuzun tonunu değiştirebiliyorsunuz. Sürgülü çubuğu tercihinize göre merkezden sola veya tam tersi şekilde ayarlamanız yeterlidir. Ayrıca parlaklık, kontrast ve doygunluk gibi diğer parametreleri de ayarlayabilirsiniz.
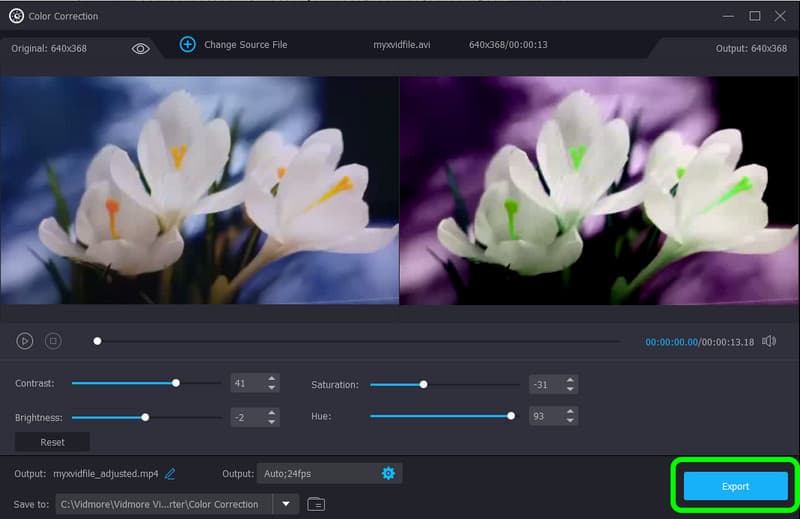
Efektler ve Filtre İşlevini Kullanma
Aşama 1: Uygulamayı başlattıktan sonra, şuraya gidin: Dönüştürücü seçeneğini tıklayın ve Artı videoyu eklemek için imzalayın.
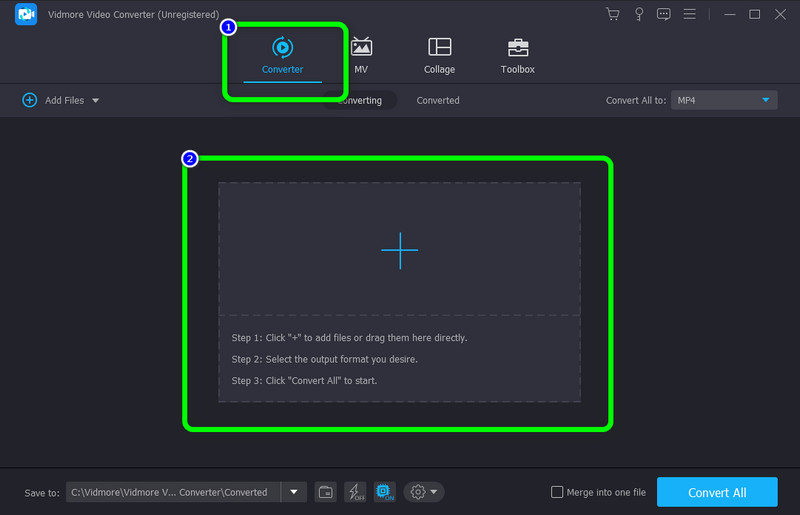
Adım 2: Basın Düzenle video zaten eklendiğinde simgesi.
Aşama 3: Ardından, ekranınızda başka bir arayüz görünecektir. Gitmek Efektler ve Filtre sekme. Altında Temel Etki seçeneğiyle, kayan çubuğu kontrol ederek videonuzun tonunu, parlaklığını, kontrastını ve doygunluğunu ayarlayabilirsiniz. Bunları ayarladıktan sonra, tamam buton.
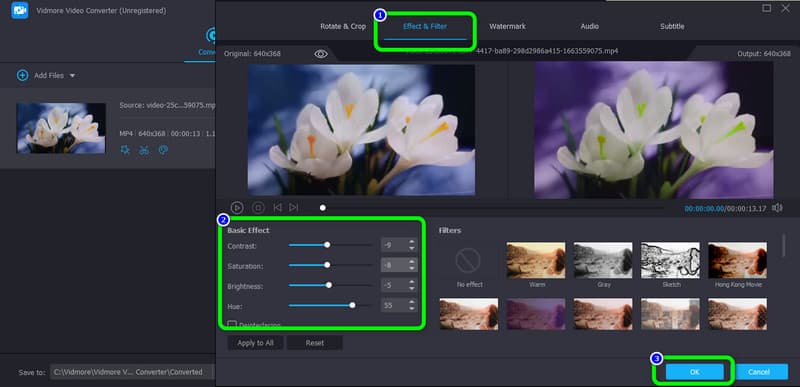
4. Adım: Videonuzun tonunu ve diğer parametreleri değiştirdikten sonra, Tümünü dönüştür düğmesini tıklayın. Çıktı formatını MP4, M4V, AVI, FLV, MOV ve daha fazlası gibi çeşitli formatlara da seçebilirsiniz.
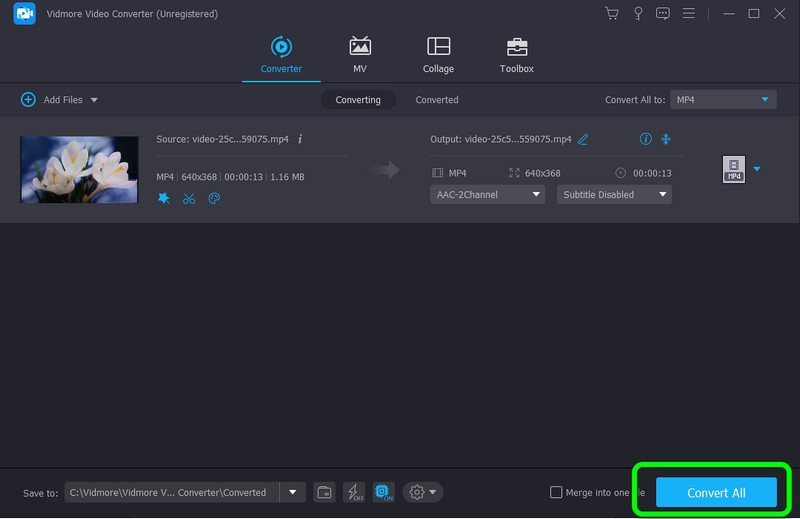
Bölüm 2: Çevrimiçi Kullanabileceğiniz Video Tonu Değiştirici
Daha esnek videonuzun tonunu değiştirmek için web tabanlı bir uygulamadır. Ek olarak, bu video tonu değiştirici çevrimiçi uygulaması videonuzun titreşimini, parlaklığını, doygunluğunu, kontrastını ve daha fazlasını da ayarlayabilir. Ancak, bu aracı kullanmak biraz karmaşıktır. Arayüzü yeni başlayanlar için kafa karıştırıcı. Ayrıca, bu uygulamayı çalıştırmak için internete erişmeniz gerekir.
Artıları
- Google, Firefox, Explorer gibi tüm tarayıcılardan erişilebilir.
Eksileri
- Kullanıcı arayüzü biraz kafa karıştırıcı.
- İnternet bağlantısı önerilir.
Flixier kullanarak videonuzun tonunu değiştirmek için aşağıdaki basit talimatları izleyin.
Aşama 1: Tarayıcınızı açın ve ana web sitesine ilerleyin. Daha esnek. Ardından, seçin Videoyu Seç prosedürü başlatmak için düğmesine basın.
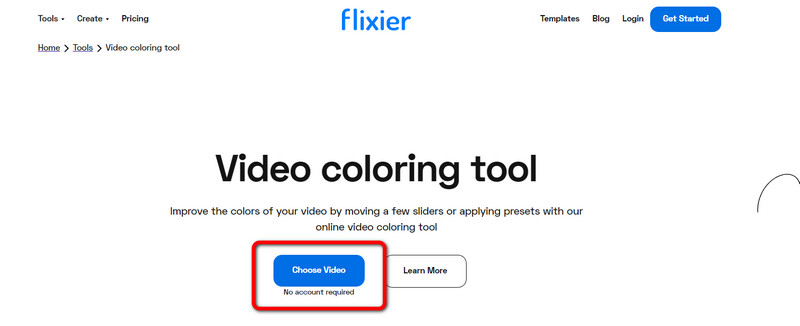
Adım 2: Daha sonra, tıklayın İthalat videoyu eklemek için düğmesine basın.
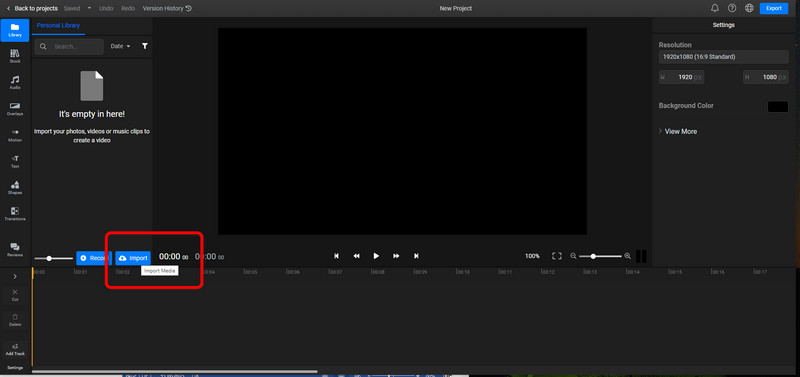
Aşama 3: Videonuzu zaman çizelgesine yerleştirin ve şuraya gidin: Renk Sekme
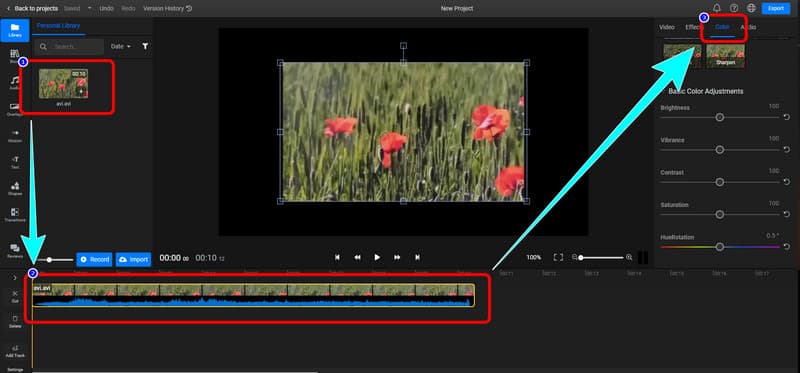
4. Adım: Altında Renk menüsünde, videonuzun tonunu ayarlamanıza izin verilir. Ayrıca parlaklığı, titreşimi, kontrastı ve daha fazlasını ayarlayabilirsiniz. Son olarak, tıklayın İhracat Videonuzu indirmek için düğmesine basın.
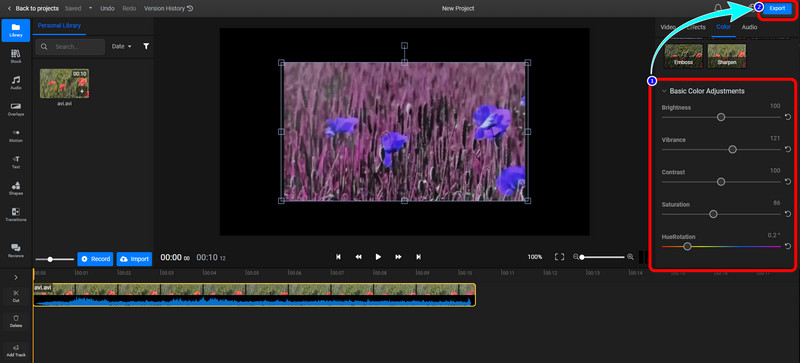
3. Bölüm: Video Tonu Değiştirici hakkında SSS
1. Bir iPhone'da videonun tonunu nasıl değiştirirsiniz?
iMovie'ye ek olarak, iPhone'unuzda videonuzun rengini değiştirmek için kullanabileceğiniz yerleşik düzenleme araçları bulunur. Videonuzun rengini değiştirmek için onu Fotoğraflar uygulamasında açın, Düzenle'yi seçin ve ardından görüntülenen menüden Efektler veya Filtreler'i seçin.
2. Videomun tonunu değiştirmek için VLC kullanabilir miyim?
Evet yapabilirsin. VLC Media Player, renk tonu da dahil olmak üzere videonun rengini doğrudan değiştirmenize olanak tanır. VLC'de video oynatırken, Araçlar menüsünü tıklayıp Efektler ve Filtreler seçeneğini seçerek Ayarlamalar ve Efektler penceresine erişebilirsiniz. Videonun rengini değiştirmek için Video Efektleri sekmesini seçmeli, Görüntü Ayarı kutusunu işaretlemeli ve ardından Ton özelliğini kullanmalısınız.
3. Kullanabileceğim en iyi video tonu değiştirici nedir?
Kullanabileceğiniz en iyi video tonu değiştiricilerden biri Vidmore Video Converter'dır. Bu indirilebilir uygulama, videonuzun tonunu kolayca değiştirmenizi sağlar. Bir hesap veya abonelik planı gerektirmez. Ücretsiz olarak kullanabilirsiniz.
Sonuç
nasılsın videonun tonunu değiştir? Bu makale size güvenebileceğiniz iki mükemmel çevrimdışı ve çevrimiçi araç sunar. Ancak, basit prosedürlere sahip en mükemmel aracı istiyorsanız, Vidmore Video Dönüştürücü.



