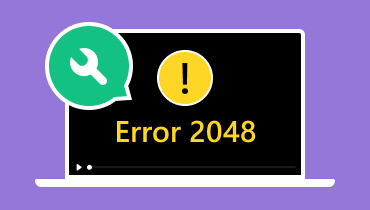0xc00d36b4 Hata Kodunu Sorunsuz Bir Şekilde Çözmenin 7 Etkili Yolu
Video izlemek ve müzik dinlemek tatmin edicidir, ancak medya dosyalarınızın keyfini çıkarmanızı engelleyebilecek bazı hatalarla karşılaşana kadar değil. Windows Media Player'ı kullanırken karşılaşabileceğiniz hatalardan biri de 0xc00d36b4 Hatası. Bu hata, medya oynatıcınız uyumsuz bir kodek, bozuk dosyalar vb. nedeniyle dosyanızı oynatamadığında oluşur. Hata hakkında daha fazla bilgi edinmek istiyorsanız, bu yazıyı okuyun. Ayrıca, etkili yöntemler kullanarak video ve ses hatalarını nasıl çözeceğinizi de öğreneceksiniz.
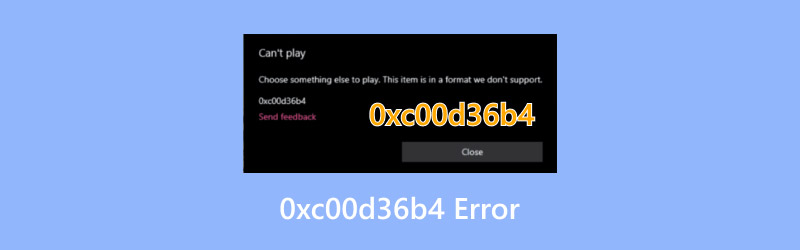
SAYFA İÇERİĞİ
Bölüm 1. 0xc00d36b4 Hatası Nedir
0xc00d36b4, Windows Media Player'da medya dosyalarınızı oynatırken karşılaşabileceğiniz bir hata kodudur. Bu yalnızca dosyanızı bir nedenden dolayı oynatamadığınız anlamına gelir. Aslında, hata medya dosyasının kendisi sorun olduğunda oluşur. Dosyadaki desteklenmeyen kodek veya biçim olabilir veya belki de bozuk bir dosya oynatıyorsunuzdur. Medya oynatıcınızda hataların görünmesinin daha fazla nedeni vardır. Bu nedenle, bu tür hataların neden oluştuğu hakkında daha fazla bilgi edinmek istiyorsanız, aşağıdaki tüm bilgileri okuyun.
Desteklenmeyen Dosya Biçimi
Medya dosyanızı Windows Media Player veya diğer platformlarda oynatırken, videonuzun veya sesinizin doğru biçimde olduğundan emin olun. Desteklenmeyen bir biçim kullanıyorsanız, oynatma sırasında hatayla karşılaşabilirsiniz.
Eksik Kodekler
Codec'ler dosya için olmazsa olmazdır. Medya oynatıcınızda medya dosyanızı oynatmak için gereklidir. Video veya seste codec'ler eksikse, medya oynatıcısı dosyayı okumakta zorluk çekecektir. Medya oynatıcınızda oynatırken ses ve video dosyalarınızın doğru codec'i içerdiğinden emin olun.
Hasarlı Medya Dosyası
Medya dosyanız hasarlı veya bozuksa oynatıcınızda oynatamazsınız. Medya oynatıcınızda açılmasını zorlarsanız, 0xc00d36b4 hatası yalnızca ekranınızda görünür. Bozuk veya hasarlı bir dosya almaktan kaçınmak için dosyaları doğru ve eksiksiz bir şekilde indirin.
Güncel Olmayan Sürücüler
Güncel olmayan bir sürücü kullanarak en son medya dosyalarını oynatırsanız, hata görünebilir. Güncel olmayan sürücüler size uyumluluk sorunları bile verebilir ve bu da başarısız ses ve video oynatmaya yol açabilir.
Güncel Olmayan Medya Oynatıcısı
Güncel olmayan bir Windows Media Player kullanıyorsanız, hatanın ekranınızda görünme olasılığı daha yüksektir. En son videoları ve müziği en yeni kodekle oynatmak için medya oynatıcının en son sürümünü kullanmanız önerilir.
Bölüm 2. 0xc00d36b4 Hata Kodunu Düzeltmenin En İyi Yöntemi
Doğru yazılıma sahipseniz 0xc00d36b4 hatasını düzeltmek basittir. En güçlü ve dikkat çekici onarım video programına ihtiyacınız varsa, Vidmore Video Düzeltme yazılım en iyisi olurdu. Bu program, 0xc00d36b4 hatası da dahil olmak üzere çeşitli video hatalarını onarmak için idealdir. Videonuzu birden fazla şekilde onarabilmesini seviyoruz. Eksik kodeği videoya ekleyebilir, çözünürlüğü iyileştirebilir ve bit hızını düzeltebilir. Hatta sesi videoyla senkronize edebilir ve kullanıcılar için daha kullanışlı hale getirebilir.
Ayrıca, farklı video sorunlarını da düzeltebilir. Yazılım pikselli, bulanık, kekeme ve bozuk videoları onarabilir. Ayrıca, profesyonel olmayan kullanıcılar için iyi bir haber olan basit bir prosedür de sunabilir. Son olarak, Vidmore Video Fix çeşitli giriş ve çıkış formatlarını işleyebilir. MP4, AVI, MKV, WMV, M4V, VOB, MOV ve daha fazlasını destekleyebilir. Bununla birlikte, hangi video formatını kullanırsanız kullanın, herhangi bir uyumluluk sorunuyla karşılaşmazsınız.
Keyifli Özellikler
● Yazılım, sorunsuz ve basit bir onarım süreci sunabilir.
● Çok sayıda video hatasını giderebilir.
● Program profesyonel düzeyde video kalitesi üretebilir.
● Videoyu başarılı bir şekilde onarmak için yapay zeka destekli teknolojiyi destekler.
● Hem Mac hem de Windows işletim sistemine indirilebilir.
0xc00d36b4 hatasını düzeltmek istiyorsanız aşağıdaki talimatları kontrol edip uygulayın.
Aşama 1. Erişim Vidmore Video Düzeltme Aşağıdaki Ücretsiz İndirme düğmesine dokunarak. Daha sonra kurulum sürecine geçin ve onarım prosedürünü başlatmak için çalıştırın.
Adım 2. Aşağıdaki işlem için oynatılamayan videoyu arayüze eklemek için tıklayın Kırmızı Artı butonuna tıklayın. Daha sonra Blue Plus butonuna tıklayarak örnek bir video da eklemelisiniz.

Aşama 3. I vur Tamir etmek Arayüzün alt kısmındaki seçenek. Birkaç saniye sonra yazılım videonuzun onarılmış versiyonunu verecektir.
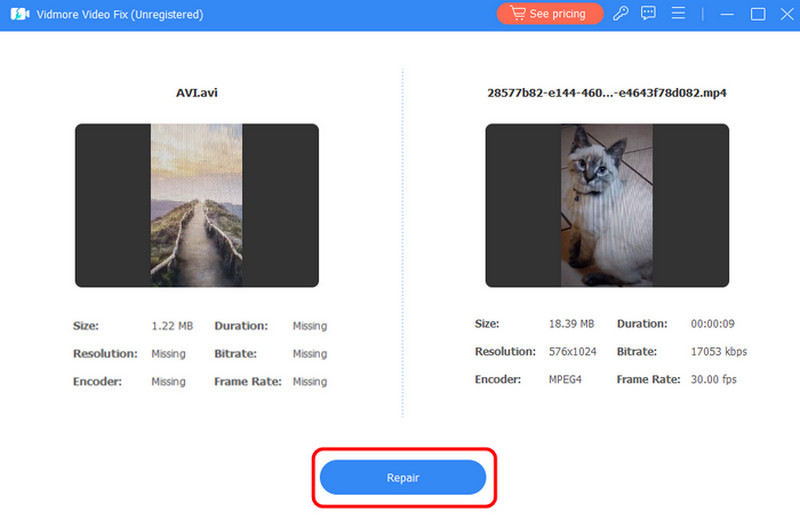
Videonun oynatılabilir olup olmadığını kontrol etmek için Önizleme'yi işaretleyin.
4. adım. Son işlem için, Kayıt etmek seçeneği. Artık onardığınız videoyu Windows Media Player'da oynatabilirsiniz.
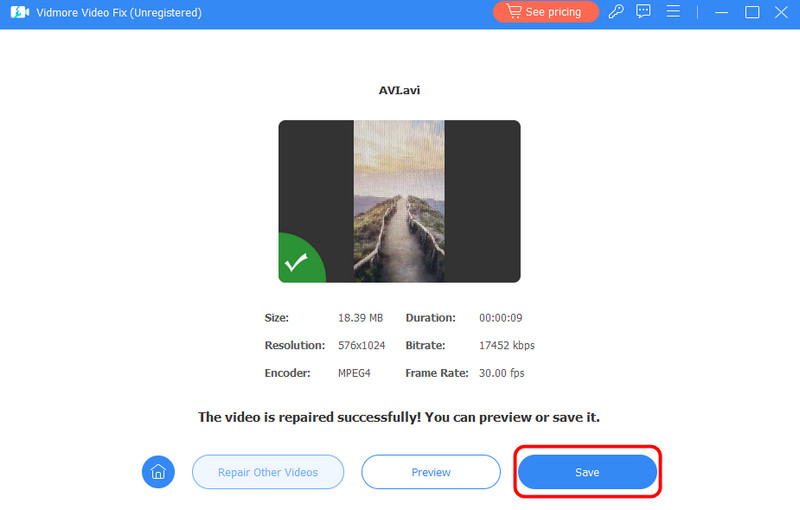
Bu prosedürle videonuzu etkili bir şekilde onarabilirsiniz. Program ayrıca hızlı ve basit bir onarım sürecine sahiptir ve bu sayede sonuca hemen ulaşabilirsiniz. Yazılımın iyi yanı, çeşitli video sorunlarını çözebilmesidir. gecikmeli videoyu düzelt, titrek, bulanık, bozuk ve daha fazlası.
Bölüm 3. 0xc00d36b4 Hata Kodunu Düzeltmek İçin Daha Fazla Çözüm
Video hatasını gidermek için başka bir sorun giderme işlemi arıyorsanız bu bölümden tüm prosedürleri takip edebilirsiniz.
Çözüm 1. Dosya Biçimini Kontrol Edin
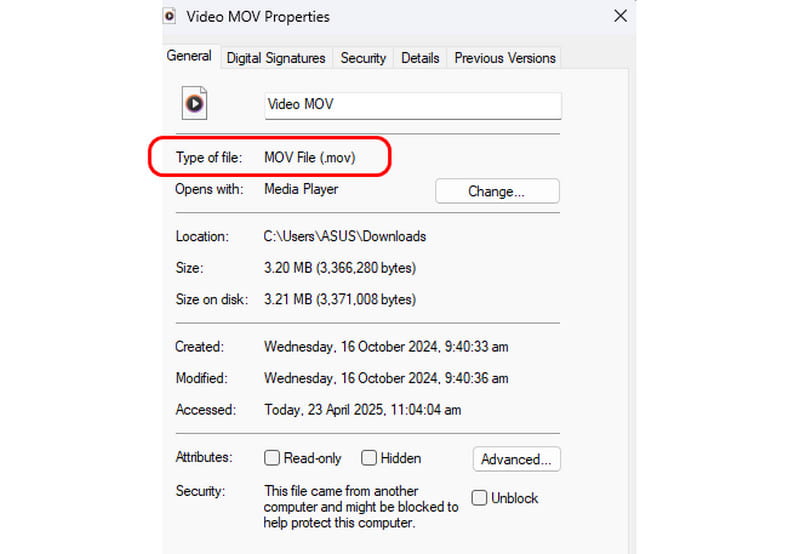
Video ve ses dosyalarınızın dosya biçimini her zaman kontrol edin. Desteklenmeyen bir video/ses dosyası biçimi kullanıyorsanız, onu medya oynatıcınızda oynatma şansınız yoktur. Dosya biçimini kontrol etmek istiyorsanız, dosya klasörünüze gidin ve video veya ses dosyasına göz atın. Bundan sonra, dosyaya sağ tıklayın ve Özellikleri bölümü. Daha sonra, Dosya Türü bölümündeki dosya biçimine bakın. Biçiminiz desteklenmiyorsa, videonuzu veya sesinizi uyumlu bir biçime dönüştürmek en etkili çözümdür.
Çözüm 2. Windows Media Player'ı yeniden etkinleştirin
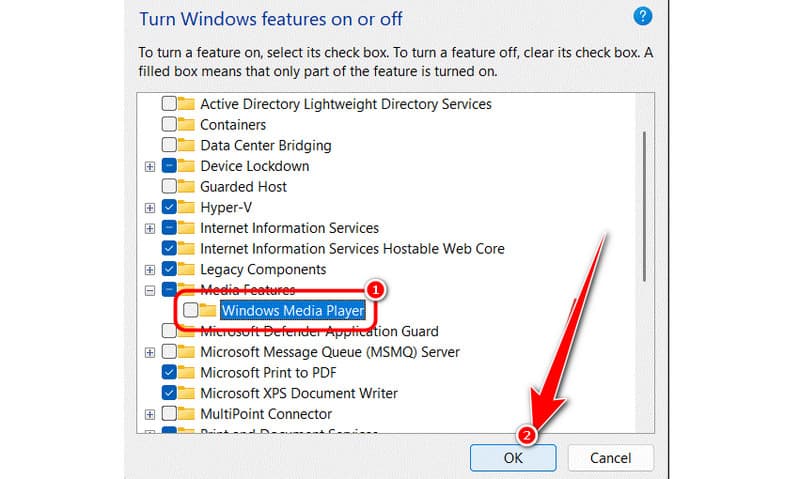
Bazen Windows Media Player ne tam olarak kapalı ne de tam olarak açık olmayan bir durumda takılıp kalır ve bu da yazılımı dengesiz hale getirir. Bu durumda en iyi çözüm Windows Media Player'ı yeniden etkinleştirmektir. Bunu yapmak için aşağıdaki adımları takip edebilirsiniz.
1. adresine gidin Görev Yöneticisi bölümüne gidin ve Windows Media Player'ı seçtikten sonra Görevi Sonlandır düğmesine basın.
2. Bundan sonra şunu yazın: Windows + R Anahtar. İşlem tamamlandığında, iletişim kutusuna 'appwiz.cpl' yazın. Ardından, Tamam'a tıklayın.
3. Daha sonra, Windows özelliklerini açma veya kapatma > Medya Özellikleri seçeneği.
4. İşaretini kaldırın Windows Media Player ve Tamam'a tıklayın. İşlemden sonra artık etkinleştirebilir ve bilgisayarınızı yeniden başlatabilirsiniz.
Çözüm 3. Nero Codecs'i kaldırın
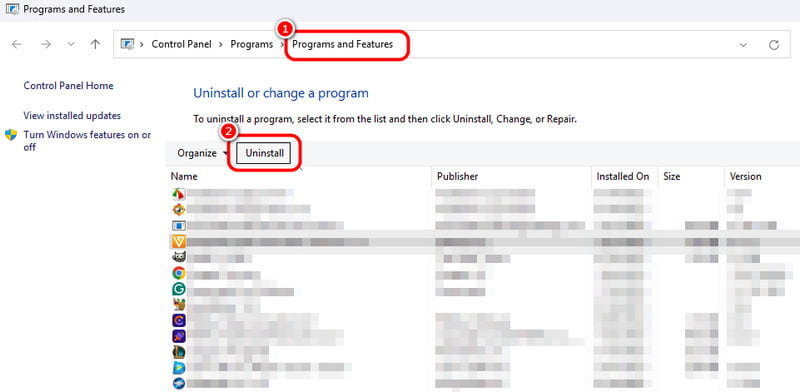
Nero Codec'lerin Windows Media Player'ınızda 0xc00d36b4 hatasının görünmesinin başlıca nedeni olduğu zamanlar vardır. Bununla birlikte, ses ve video hatasını çözmek istiyorsanız, yapmanız gereken en iyi şey onu bilgisayarınızdan kaldırmaktır. Nero Codec'i kaldırmak için:
1. Basın Windows + R tuşuna basın ve 'appwiz.cpl' yazın. Bundan sonra Programlar ve Özellikler bölümüne gidin.
2. Nero Codec yazılımını bulun ve tıklayın Kaldır buton.
3. Daha sonra bilgisayarınızı yeniden başlatarak değişiklikleri kaydedebilirsiniz.
Çözüm 4. Ses Sorun Gidericisini Çalıştırın
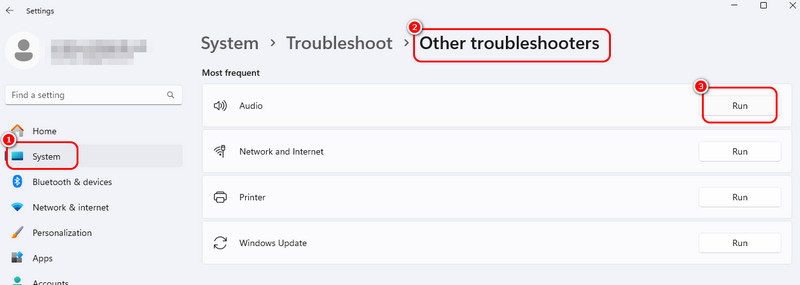
Eğer asıl sorununuz medya oynatıcısında ses oynatamamanızsa, yapmanız gereken ilk şey sorun gidermedir. Bununla birlikte, cihaz dosyanızdaki sorunu tespit edecektir. Hatta hataya en iyi çözümü bulmanıza bile yardımcı olabilir. Bu nedenle, sorun giderme sürecini başlatmak için Ayarlarınıza gidin ve devam edin Sistemi bölümü. Daha sonra, Diğer Sorun Giderme seçeneğine gidin ve Ses bölümünün altındaki Çalıştır düğmesine tıklayın. Tamamlandığında, ekranınızda çeşitli bilgiler göreceksiniz.
Çözüm 5. Eksik Codec'i yükleyin
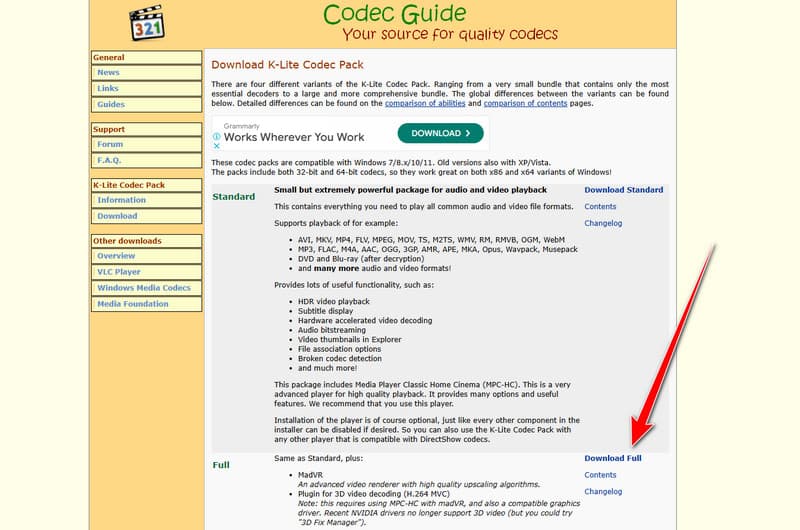
Modern video ve ses dosyaları oldukça sıkıştırılmıştır ve düzgün ve doğru bir şekilde oynatılması için belirli bir kodek gerektirir. Video veya sesinizde kodekler yoksa, medya oynatıcınız dosyaları düzgün bir şekilde oynatamaz. Bununla birlikte, en iyi çözüm videonuz ve sesiniz için eksik bir kodek yüklemektir. Gerekli ve en son kodekleri yüklemenin yolu K-Lite Codec Pack'i indirmektir. Bu yazılım, en son Windows ses ve video kodeklerinin bir koleksiyonuna sahiptir. Hatta size Windows Media Player için MKV kodeğiBu yazılım ayrıca medya oynatıcısının ses ve video dosyalarını işleme yeteneğini de artırabilir. Bu nedenle, ana web sitesine gidin K-Lite Codec Paketi ve İndir butonuna basın.
Çözüm 6. Windows Media Player'ın Kopyalama Korumasını kaldırın
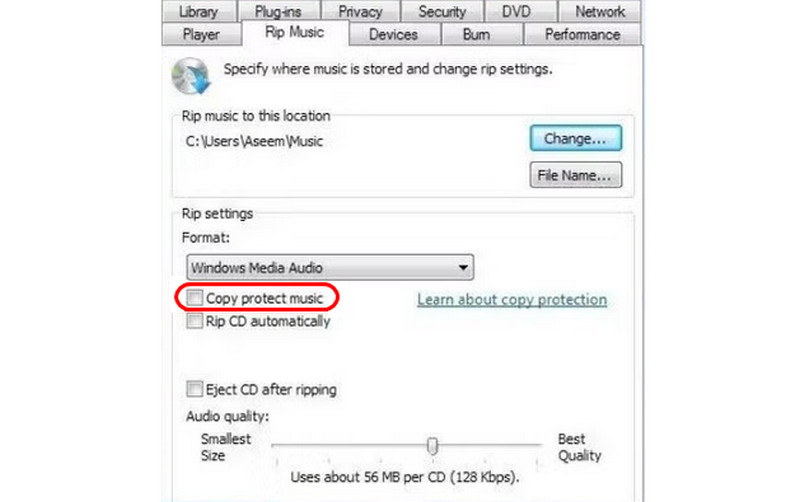
Windows Media Player'ın kopya korumasını kapatmak, sorunun yaşanmasını önlemeye yardımcı olabilir. Kopya korumasını devre dışı bırakmak için Windows Media Player'ı başlatın. Daha sonra, Düzenle bölümüne gidin ve Seçenekler'e tıklayın. Bir mini pencere açıldığında, Müzik Kopyala bölümüne gidin ve işaretini kaldırın Kopyalama Koruması Son olarak, değişiklikleri kaydetmek için Tamam'a dokunun.
Sonuç
0xc00d36b4 Hatasını çözmek için bu kılavuzdaki her şeyi okumak en iyisi olacaktır. Video hatasını düzeltmek için izleyebileceğiniz tüm etkili yöntemleri sağladık. Videonuzu onarmak için en güçlü yazılımı istiyorsanız, Vidmore Video Fix'e erişin. Onarım sürecinden sonra istediğiniz sonucu elde etmenizi sağlayarak, medya dosyalarını tatmin edici kalitede geri yüklemek için mükemmel bir yazılımdır.