Titreyen Videoları Bir Profesyonel Gibi Düzeltmek için Adım Adım Eğitim
Bir video izlemeye çalıştığınızda ekranınızdaki rahatsız edici titreşimlerden dolayı dikkatinizin dağıldığı hiç hayal kırıklığına uğradınız mı? İster ev yapımı bir film, ister çevrimiçi bir video veya video kaydı izliyor olun, bir videonun titremesi izleme heyecanınızı azaltabilir. Ancak bu kılavuza geldiğinizde, en etkili iki çözümü ve tekniği görüp keşfedecek kadar şanslısınız. titreyen videoları düzeltme. Şimdi titreme sorununu ve dikkat dağıtıcı görsel rahatsızlığı çözme ve en sevdiğiniz video içeriğinin keyfini bir uzmanın çalışması gibi çıkarmanızı sağlama konusunda adım adım süreci inceleyelim! O halde daha fazla lafı uzatmadan daha fazla bilgi ortaya çıkarmaya devam edelim.
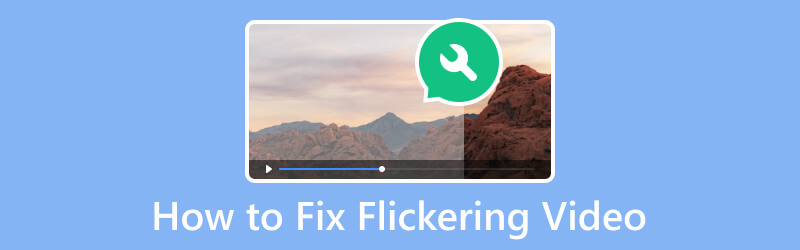
SAYFA İÇERİĞİ
Bölüm 1. Vidmore Video Fix ile Titreyen Video Nasıl Onarılır
Yolda olması gereken ilk çözüm Vidmore Video Düzeltme. Adından da anlaşılacağı gibi bozuk veya hasarlı videoları düzeltmek için tasarlanmış bir video onarım yazılımıdır. Araç genellikle oynatma hataları ve diğer yaygın video dosyası bozulma sorunları gibi sorunları çözmek için değerli özellikler sunar. Ayrıca MP4, MOV, 3GP ve daha fazlasını içeren çeşitli video dosyası formatlarıyla titreyen videoyu düzeltebilir. Bu Vidmore Video Fix, videolardaki çeşitli sorunları analiz etme ve onarma yetenekleriyle oldukça güvenilir olmasını bekleyebileceğiniz bazı özelliklere sahiptir. Bu, eksik çerçeveleri veya kodlayıcıyla ilgili hataların çözülmesini içerebilir.
Dahası, bu Vidmore Video Fix aynı zamanda kullanıcı dostu bir arayüz veya çalışma alanı sunarak aracı kolayca kullanmanıza ve gezinmenize olanak tanır. Bu, videoları düzeltme konusunda en ufak bir ileri düzey teknik bilginiz veya uzmanlığınız olmasa bile geçerlidir. Ayrıca Vidmore, video düzenleme yolculuğunuzu genişletmenize yardımcı olacak başka araçlar da sunuyor! Bu arada, Vidmore Video Fix'i kullanarak Zoom video titremesinin nasıl düzeltileceğine ilişkin ayrıntılı adımlar aşağıda verilmiştir.
Ana Özellikler:
- Ultra hızlı dosya onarım işlemi.
- AI ile çeşitli video formatları desteği.
- Kullanımı kolay ve usta.
- Onarılan videoları önizleyin.
Adım 1. Yazılım Edinimi
Göz önünde bulundurmanız gereken ilk adım, yalnızca birkaç dakika sürecek olan yazılımın edinilmesidir. Nasıl? Mevcut olanı tıklayın Ücretsiz indirin Yukarıdaki düğmelere tıklayın ve bilgisayarınızdaki kurulum istemini takip edin.
2. Adım. Düzeltilecek Videoyu Yükleyin
Araç edinildikten sonra açın ve düzeltmeniz gereken videoyu yüklemeye başlayın. seçeneğine tıklamanız yeterli Ekle soldaki düğmeye basın. Ardından, düzeltme için referans olarak kullanabileceğiniz örnek videoyu yükleyin.
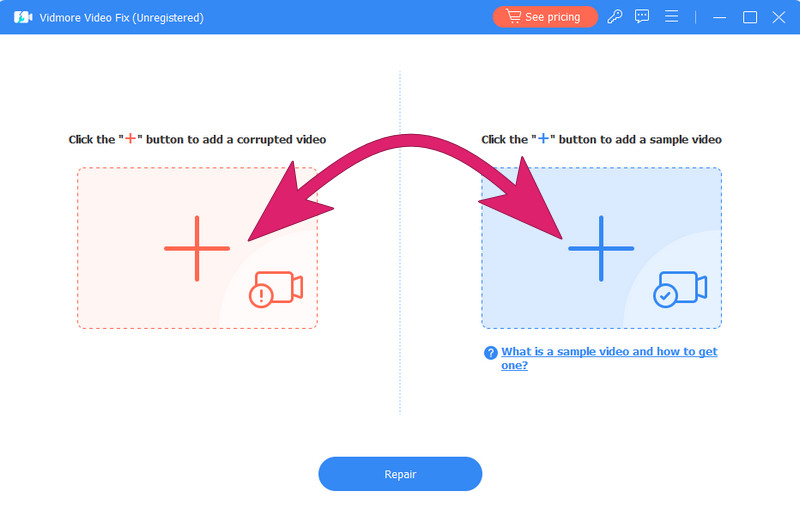
3. Adım. Titreyen Videoyu Düzeltin
Videoları yükledikten hemen sonra görünüş ayrıntılarını inceleyebilirsiniz. Ardından Tamir etmek Hızlı düzeltme işlemini başlatmak için arayüzün alt orta kısmındaki düğmeye basın.
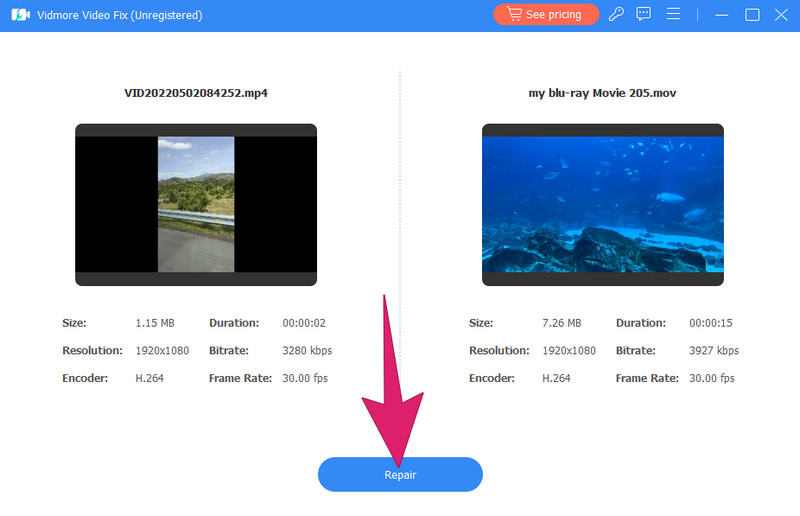
4. Adım. Sabit Videoyu Dışa Aktarın
Saniyeler bekledikten sonra sabit videoyu kaydedip dışa aktarabilirsiniz. Kayıt etmek düğme. Aksi takdirde, Ön izleme videoyu dışa aktarmadan önce kontrol etmek için düğmesini tıklayın veya Diğer Videoları Onar diğer video dosyalarında çalışmak için düğmeyi kullanın.
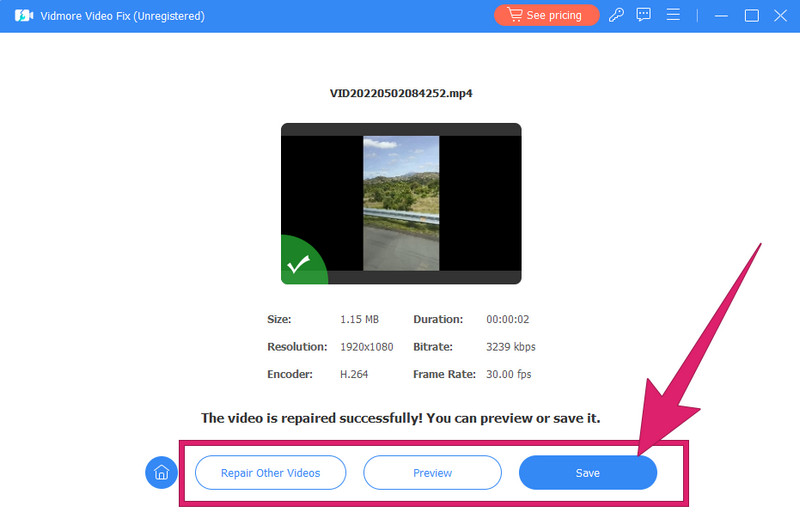
Bölüm 2. Premiere Pro Kullanarak Titreyen Videolar Nasıl Onarılır
Daha sonra, Adobe Premiere Pro'da titreyen videoları düzeltmek için bir profesyonel gibi çalışırsınız. Bu Adobe Premiere Pro, birçok kullanıcının bildiği gibi, ağırlıklı olarak televizyon, film ve multimedya endüstrilerinde kullanılan profesyonel düzeyde bir video düzenleme programıdır. Ayrıca, güçlü iyi özellikleri ve sezgisel arayüzü ile bilinir. Ayrıca Adobe Premiere Pro, videolarınızı yaratıcı ve hassas bir şekilde düzenlemenize olanak tanır. Bu nedenle ister deneyimli bir editör, ister video düzenlemeye yeni başlayan biri olun, Premiere Pro renk düzeltme, ses işleme, video düzenleme ve daha fazlası için her şeyi kapsayan bir araç paketi sunar. Ancak Premiere Pro'nun büyük miktarda kullanım gerektirdiğini anlamalısınız. Öte yandan Premiere Pro’da titreyen videoyu düzeltmek için aşağıdaki adımları takip edebilirsiniz.
1. Adım. Videoyu İçe Aktarma
Yazılımı bilgisayarınıza yüklemek için yeterli zaman vererek başlayın. İstemlerini dikkatlice takip edebilirsiniz. İşiniz bittiğinde yazılımı başlatın ve düzeltmeniz gereken videoyu zaman çizelgesine sürüklemeye başlayın. Video yüklendikten sonra aşağıdaki adımları takip ederek video üzerinde çalışmaya başlayabilirsiniz.
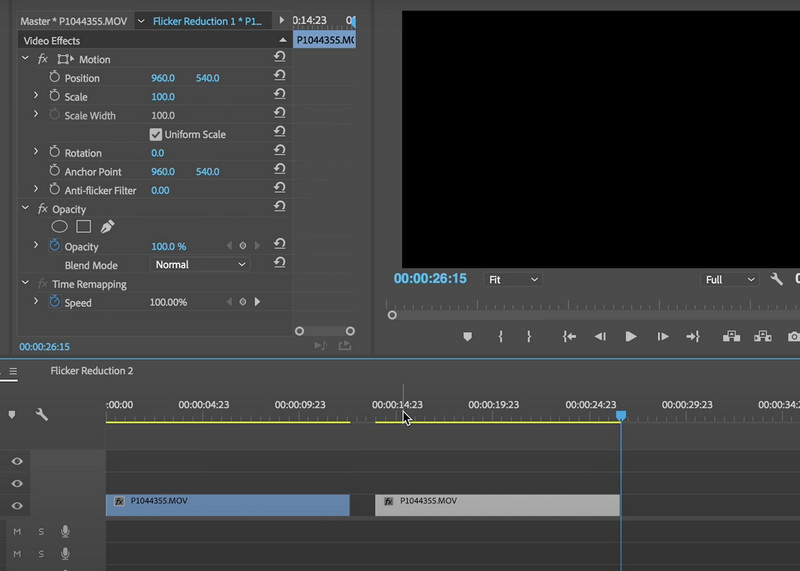
Adım 2. Filtreyi ve Efekti Uygulayın
Şuraya git Etkileri paneli arayın ve Lumetri Rengi etki. Ardından efekti yüklenen video klibin üzerine sürükleyin, Temel Düzeltme bölümünü seçin ve Titreşim Önleyici Filtre seçenek. Titremeyi azaltmak için efekti ayarlamanız yeterlidir.
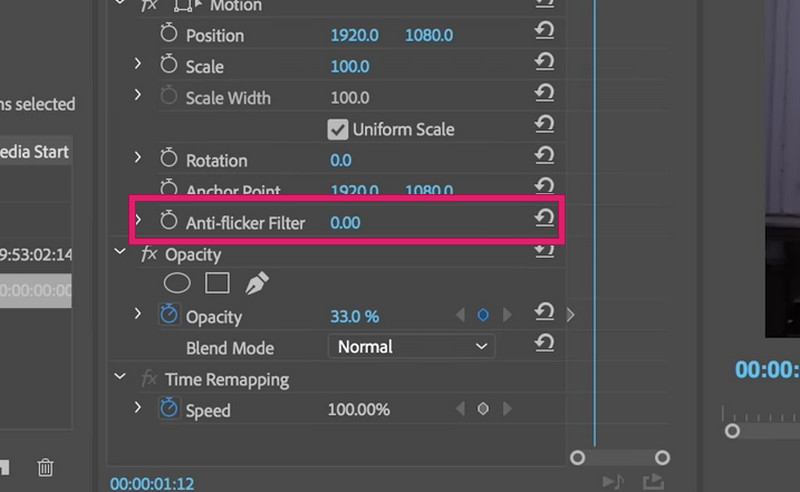
3. Adım. Çıktıyı Kaydet
Filtreleri ve düzeltmeleri uyguladıktan sonra video dosyasının küçük bir bölümünü dışa aktarmaya başlayabilir ve titreme sorununun devam edip etmediğini kontrol edebilirsiniz. Bunu yapmak, titreme sorununun başarıyla çözülüp çözülmediğini doğrulamanıza yardımcı olacaktır. Aksi takdirde filtre ve düzeltici üzerinde daha fazla ayar ve ayar yaptıktan sonra küçük kısmı kontrol ederek aynı işlemi yapabilirsiniz. Daha sonra sabit videoyu şuraya giderek kaydedin: Dosya menü ve seçim Farklı kaydet seçenek. Premiere Pro'da titreyen videoyu bu şekilde düzeltebilirsiniz.
Premiere'i kullanırken daha çok bir Profesyonel gibi olmak istiyorsanız aşağıda bu düzenleme yazılımında uzmanlaşmanıza yardımcı olacak birkaç ipucu bulacaksınız.
Bölüm 3. Video Titremesiyle İlgili SSS
Zoom videosunun titremesini nasıl düzeltirsiniz?
Titreşim sorunu olan bir Zoom videosu yaşamamak için yıldırımı kontrol etmelisiniz. Sonraki adım, kamerayı ve Yakınlaştırma ayarlarını doğru şekilde ayarlamak ve ardından titreyen ışıkları en aza indirmek için sanal bir arka plan kullanmaktır.
Videom neden titriyor?
Kare hızı ve çözünürlük uyumsuzluğu, aydınlatma sorunları, deklanşör hızı ve elektronik parazit gibi farklı faktörler soruna neden olabilir.
Kayıt yaparken videomun titremesini nasıl durdurabilirim?
Kayıt sırasında video titremesini ortadan kaldırmak için deklanşör hızını ve kare hızını ayarlamanız gerekir. Ardından pozlama kamerası ayarlarını kullanın, aydınlatmayı değiştirin ve parazite neden olabilecek elektronik cihazları kontrol edin.
iPhone'daki video titremesini ortadan kaldıran uygulama nedir?
Ne yazık ki iPhone'larda video titremesini ortadan kaldırmak için özel bir yerleşik uygulama yoktur. Öte yandan, bazı üçüncü taraf video düzenleme uygulamaları App Store'da mevcuttur. Bu tür uygulamalar, görüntüyü sabitlemek veya titreme sorunlarını çözmek için özellikler sunabilir.
Sonuç
Tartışmayı kapatmak için verilen video titremesi nasıl düzeltilir Yukarıdaki çözümler yeni başlayanlar için henüz profesyonel işler için en iyi olanlardır. Evet, Adobe Premiere Pro ve özellikle Vidmore Video Düzeltme, en iyi çıktılar için güvenilir olan olağanüstü video düzenleme programlarıdır. Bu nedenle, bu inanılmaz araçları kullanarak videolarınızı düzeltmeye başlayabilir ve titreme sorunları nedeniyle zarar gören video koleksiyonlarınızı onarmanın heyecanını yaşayabilirsiniz. Sorularınız için bize mesaj atmaktan çekinmeyin.


