Windows PC'de Öğenin Oynatılamaması 0xc00d36e5 Sorunlarını Çözme
Video oynatırken hata koduyla karşılaşmak sinir bozucu değil mi? Genellikle bu hata, dinlenme veya boş zamanlarınızdan keyif almamanıza neden olur. ' gibi mesajlar0xc00d36e5 öğesi oynanamıyor', video oynatırken ortaya çıkan yaygın bir hatadır. Bu soruna bir çözüm bulmak için buradaysanız okumaya devam edin. Bu kılavuzda, bu hatanın ortaya çıkmasına neyin sebep olduğunu listeledik. Aynı zamanda deneyebileceğiniz geçici çözümler de sunduk.
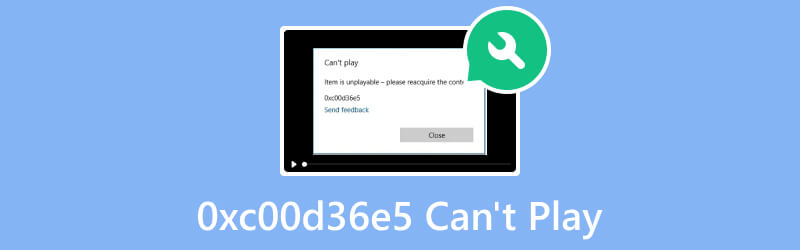
SAYFA İÇERİĞİ
Bölüm 1. Neden 0xc00d36e5 Hata Kodu Oluştu?
Windows 11'deki 0xc00d36e5 hata kodu, medya oynatma sorunlarıyla ilişkilidir. Genellikle ses veya video oynatmayla ilgili sorunlar olduğunda ortaya çıkar. Bu hatanın olası nedenlerinden bazıları şunlardır:
- Medya dosyasının kendisi bozuk veya hasarlıysa, oynatma hatalarına neden olabilir. Bu, indirme işlemi sırasında veya depolama sürücüsündeki sorunlardan dolayı meydana gelebilir.
- Diğer bir neden ise video dosyanızın mevcut medya oynatıcınızla uyumlu olmamasıdır. Böylece “Hata 0xc00d36e5 - Oynatılamıyor” hata mesajı görüntülenir. Öğe oynatılamaz” mesajı beliriyor.
- Windows PC'nizdeki sistem dosyaları doğru şekilde yapılandırılmamış. Dolayısıyla 0xc00d36e5 hatasına yol açabilir.
- Ses ve video sürücüleri medya oynatımında çok önemli bir rol oynar. Güncel olmayan veya uyumsuz sürücüler, 0xc00d36e5 dahil olmak üzere hatalara yol açabilir
Bölüm 2. 0xc00d36e5 Oynatılamıyor Nasıl Düzeltilir
Artık hatanın nedenlerini öğrendiğinize göre aşağıdaki çözümleri kullanarak sorunu düzeltin:
1. Çözüm. Bozuk Medya Dosyasını Onarın
0xc00d36e5 hata kodunun nedeni dosya ve depolama ortamındaki bozulmaysa endişelenmeyin. Bunun yerine, aşağıdaki gibi güvenilir bir araç kullanarak onarın: Vidmore Video Düzeltme. Çevrimiçi bulabileceğiniz en iyi yazılımlardan biridir. Bununla herhangi bir video sorununu sorunsuz bir şekilde onarabilirsiniz. Bu aracı kullanarak bozuk, bozuk, okunamayan, bulanık, titreyen videolarınızı ve daha fazlasını düzeltin. Hasar görmüş dosyanızı normale döndürmek en iyi yardımcınız olabilir. Daha da ilginci, herhangi bir cihazdan alınan veya herhangi bir sürücüde saklanan videoları onarabilirsiniz. Son olarak, yalnızca birkaç tıklamayla video hatalarını yüksek bir başarı oranıyla düzeltebilirsiniz. Videonuzu onarmaya başlamak için izlenecek kılavuz aşağıda verilmiştir:
Aşama 1. Başlamak için Vidmore Video Fix'i Mac veya Windows bilgisayarınıza indirip yükleyin. Kurulumdan sonra hemen başlayacaktır.
Adım 2. Aracın ana arayüzünden, bozuk dosyayı sol bölmeye eklemek için artı düğmesine tıklayın. Daha sonra sağ taraftan örnek videoyu ekleyin; bu, araç için referans görevi görecektir. Şimdi vur Tamir etmek işlemi başlatma seçeneği.
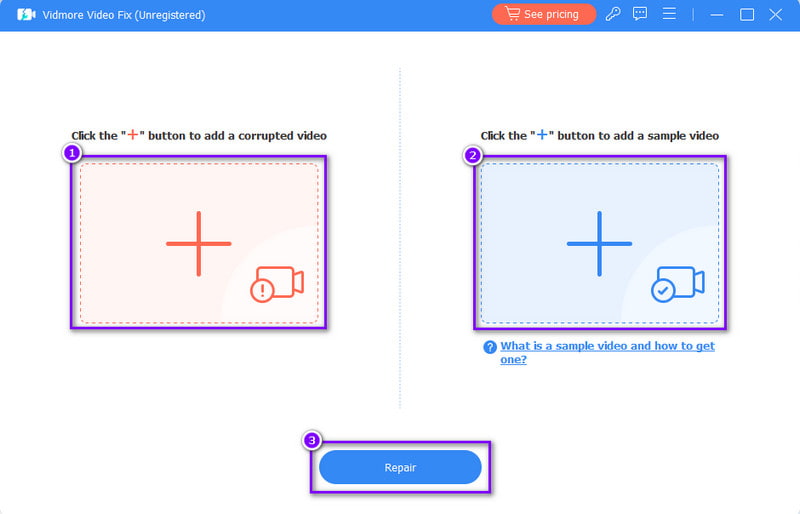
Aşama 3. Bundan sonra bir sonraki pencereye yönlendirileceksiniz. Buradan onarılan videoyu Önizleme'yi seçebilir veya Kayıt etmek hemen. Son olarak, daha fazla videoyu düzeltmek için Diğer Videoları Onar seçeneğini seçin. Ve bu kadar!
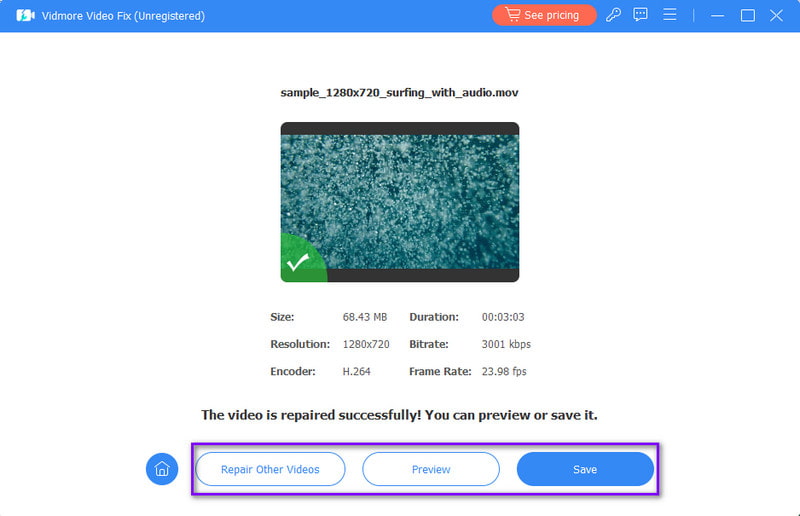
2. Çözüm. Başka Bir Medya Oynatıcı Kullanın
Sorunun medya oynatıcınızda olduğunu varsayalım; başka bir oynatıcı kullanmayı düşünün. İnternetteki geniş seçenekler nedeniyle sizin için doğru olanı seçmek zor olabilir. Bununla birlikte, kullanmanızı öneririz. Vidmore Oynatıcı. Tonlarca video ve ses dosyası formatını destekleyen popüler ve çok yönlü bir medya oynatıcısıdır. MP4, MOV, AVI, MP3, WMA, AAC ve çok daha fazlasını içerir. Sadece bu değil, aynı zamanda Blu-ray ve DVD dosyalarını da oynatabilir. Ayrıca videonuzun HD görüntü kalitesini ve ses efektlerini korur. Ayrıca oynatma kontrolleri de kullanımınıza sunulmuştur. Ve böylece izleme deneyiminizi kişiselleştirmeniz için size daha fazla özgürlük verir.
Aşama 1. İndirerek başlayın Vidmore Oynatıcı bilgisayarınızda. Ardından, aracı yüklemek için Yükle seçeneğine basın; daha sonra başlayacaktır.
Adım 2. Aracın ana arayüzünden Dosya Aç düğmesini tıklayın. Ardından programda oynatmak istediğiniz video dosyasını seçin.
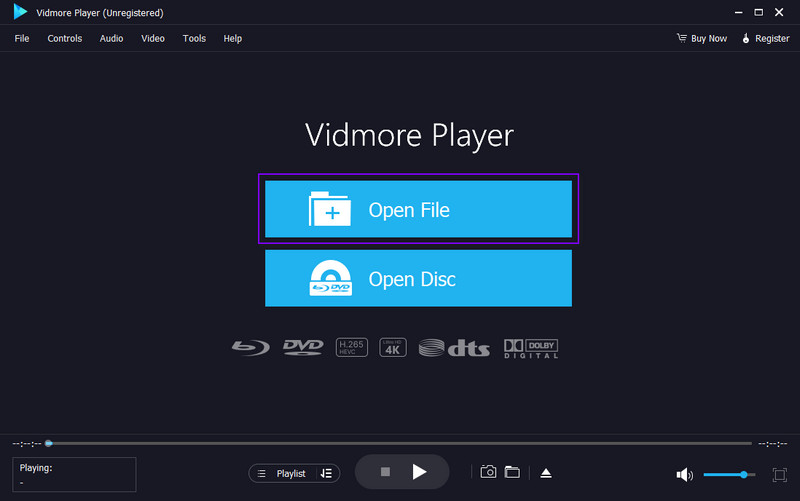
Aşama 3. Artık yazılım videoyu sizin için hemen oynatacaktır. Videoyu kendi hızınızda izlemek için Duraklat, Durdur, Geriye, İleriye vb. gibi oynatma kontrollerini kullanın. Ayrıca şunları kullanabilirsiniz: Enstantane fotoğraf ekran görüntüsü yakalamak için düğmesine basın.
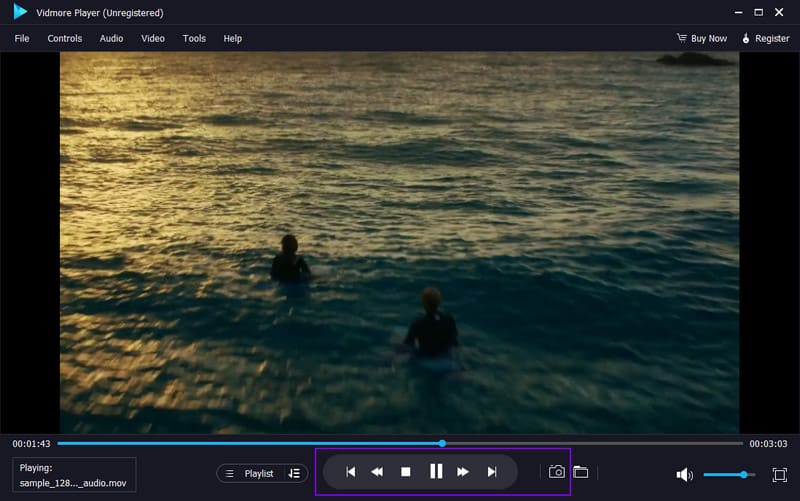
3. Çözüm. Yapılandırılmış Bilgisayar Ayarları
Bilgisayar ayarlarınızdan dolayı 0xc00d36e5 hatasının ortaya çıkma olasılığı yüksektir. Düzgün yapılandırılmamışsa değiştirmeniz gerekir. Bilgisayarınızdaki sorununuzu çözmek için bunu nasıl yapacağınız aşağıda açıklanmıştır:
Aşama 1. Bilgisayarınızın Ayarlar menüsüne gidin. Oradan Uygulamalar seçeneğini tıklayın.
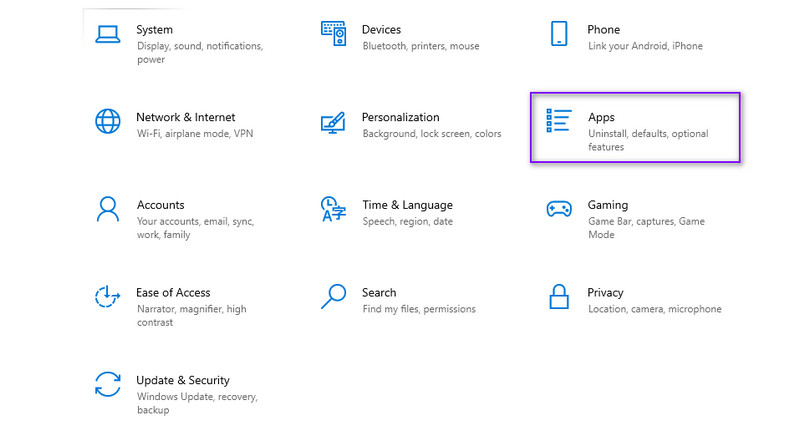
Adım 2. Şimdi Video Oynatma seçeneğine gidin. Son olarak Gelişmiş, Ekran ve Grafik ayarları gibi ayarları değiştirebilirsiniz.
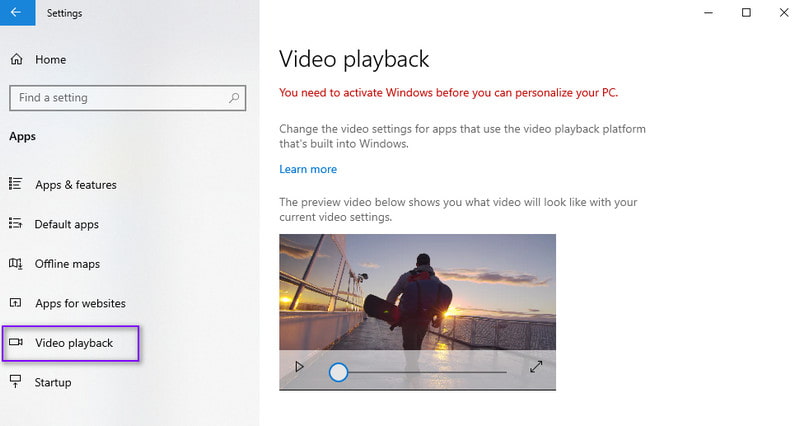
4. Çözüm. Ses ve Video Sürücülerini Güncelleyin
Windows 10, sürücü güncellemelerini otomatik olarak indirir ve yükler. Ancak bazılarının manuel olarak yeniden yüklenmesi veya güncellenmesi gerekir. Ayrıca, zaten en son sürümlere sahip olsanız bile. Bu gibi durumlarda sürücülerinizi şu şekilde güncelleyebilirsiniz:
Aşama 1. Başlamak için Windows menüsüne gidip Aygıt Yöneticisi'ni bularak başlayın. Ayrıca ekranınızın sol alt köşesindeki Windows düğmesine sağ tıklamayı da deneyebilirsiniz. Ardından Aygıt Yöneticisi'ni seçin.
Adım 2. Açılan pencerede Görüntü bağdaştırıcılarına çift tıklayın ve video sürücünüzü seçin. Ardından sağ tıklayın ve Sürücüyü güncelle seçeneğini seçin.
Aşama 3. Ses sürücüsüne gelince, Ses, video ve oyun denetleyicileri seçeneğine çift tıklayın. Sürücüye sağ tıklayın ve açılır seçeneklerden Sürücüyü güncelle seçeneğini seçin.
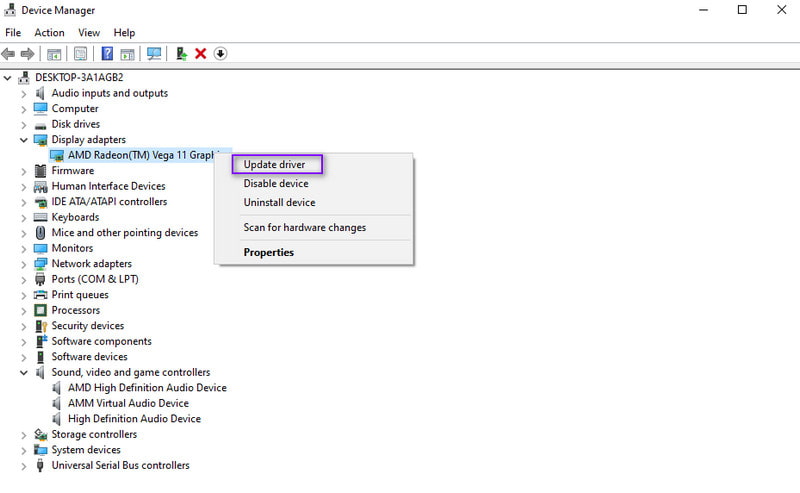
Bölüm 3. 0xc00d36e5 Oynatılamıyor Hakkında SSS
Oynatılamayan bir videoyu nasıl düzeltirim?
Oynatılamayan bir videoyu düzeltmek için deneyebileceğiniz birçok yol vardır. Öncelikle medya oynatıcınızı güncelleyebilirsiniz. Ayrıca dosya bozulmalarını da kontrol edebilirsiniz. Yolsuzluk varsa şunu deneyin: Vidmore Video Düzeltme sorunu çözmek için. Başka bir şey, uyumluluk için farklı bir oynatıcıyı deneyebilirsiniz. Vidmore Oynatıcı programı. Ayrıca video codec bileşenlerini ve sürücüleri güncellemeyi veya yeniden yüklemeyi deneyin. Gerekirse videoyu farklı bir formata dönüştürmeyi düşünün. gibi güvenilir bir dönüştürücü kullanın. Vidmore Video Dönüştürücü.
Kodumdaki hatayı nasıl düzeltebilirim?
Kod hatalarının düzeltilmesi, sözdizimi ve mantık sorunlarının incelenmesini içerir. Bununla IDE'nizdeki hata ayıklama araçlarını kullanmayı deneyin. Ayrıca hata mesajlarına dikkat edin ve çevrimiçi topluluklardan yardım isteyin. Çalışmanızı düzenli olarak kaydedin ve gerekirse kararlı duruma dönmek için sürüm kontrolünü kullanın.
Windows 11'de 0xc00d36e5 hata kodu nedir?
Windows 11'deki 0xc00d36e5 hata kodu, medya oynatma sorununa işaret eder. Bu hata, eksik veya güncel olmayan codec bileşenleri veya bozuk medya dosyaları gibi sorunlardan kaynaklanabilir. Ses ve video sürücülerinde de sorunlar olabilir.
Sonuç
Sonuç olarak, “” sorununu bu şekilde düzeltebilirsiniz.Hata 0xc00d36e5 - Oynatılamıyor. Öğe oynanamaz." Dosyanızdaki mesaj. Bu noktada, hatayı çözmek için seçtiğiniz çözüme sahip olabilirsiniz. Ancak dosyalarınızda bozulmayla karşılaşırsanız, bunu düzeltmek için kullanabileceğiniz en iyi yöntem Vidmore Video Düzeltme. Videolarınız ne kadar hasar görmüş olursa olsun veya nereden gelmiş olursa olsun, araç bunları onarabilir. Ayrıca, güvenilir bir medya oynatıcıya ihtiyacınız varsa, Vidmore Oynatıcı. Bu araçta istediğiniz herhangi bir videoyu oynatın.


