WFP Anlamını, Görüntüleyiciyi ve Dönüştürücüyü Ortaya Çıkarın [Güvenilir Ayrıntılar]
Filmora proje dosyaları, bir video düzenleme projesiyle ilgili tüm detayları saklayan program içinde oluşturulur ve kaydedilir. Video düzenleme projesiyle ilgili ayrıntılar, medya dosyalarını, zaman çizelgesi düzenlemelerini, geçişleri, efektleri ve diğer ayarları içerir. Tüm bu bilgileri içeren bu dosya uzantısı nedir?
Bu gönderi, hakkında kapsamlı ayrıntılar sağlayacaktır. WFP ve anlamı. Ayrıca, çeşitli programları kullanarak WFP'yi görüntülemek ve dönüştürmek için ayrıntılı bir kılavuz sunacaktır. Daha fazla tartışmadan aşağıdaki bölümleri inceleyin.
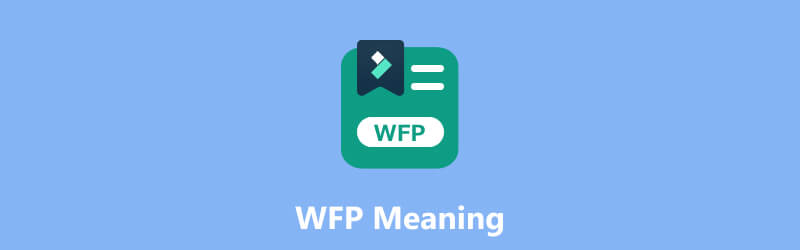
SAYFA İÇERİĞİ
Bölüm 1. WFP Anlamı
Filmora'da bir video projesi üzerinde çalışırken ilerlemenizi bir proje dosyası olarak kaydedebilirsiniz. Bu dosya, projenizin tüm ayarlarını ve öğelerini tutan bir kap görevi görür. Projenizi bir Filmora proje dosyası olarak kaydederek, daha sonra hızla geri dönebilir ve gerektiğinde düzenlemeye veya değişiklik oluşturmaya devam edebilirsiniz.
Filmora proje dosyaları genellikle .wfp dosya uzantısına sahiptir. Filmora programı içerisinde açılıp kurgulanacak şekilde tasarlanmıştır. Ancak, bu proje dosyalarının nihai video dosyaları olmadığını unutmamak önemlidir. Bunun yerine, video projeniz için bir şablon görevi görerek ayarlamalar ve düzenlemeler yapmanızı sağlar.
WFP'nin açılımı nedir? Wondershare Filmora Proje Dosyası anlamına gelir. Bu dosyalar, bir veya daha fazla video parçası içeren bir zaman çizelgesi gibi proje bilgilerini içerir. Ayrıca başlıklar, animasyonlar, geçişler, özel efektler ve düzenlemeler gibi proje ayarlarını içerir. Bit hızı, kanal, kodlayıcı, çerçeve hızı, örnekleme hızı ve çözünürlük gibi proje için ses ve video ayarlarını saklar.
WFP projelerinin müzik ve video dosyalarına yapılan referansları kaydettiğini, ancak dosyanın kendisini kaydetmediğini unutmamak gerekir. Bu nedenle, bir projeyi aktarmak için başvurulan dosyaları da kopyalamanız gerekir.
Bölüm 2. WFP Dosyalarının Artıları ve Eksileri
Bu bölüm, WFP dosyalarının avantajlarını ve dezavantajlarını sunacaktır. Bununla, proje dosyasından ne bekleyeceğinizi öğreneceksiniz. Daha fazla uzatmadan, sunulan aşağıdaki ayrıntılara göz atın.
Artıları
- Medya dosyaları, ses parçaları, geçişler, efektler ve düzenleme ayarları gibi bir video düzenleme projesiyle ilgili tüm bilgileri saklar.
- Kodlayıcı, çözünürlük, kanal, örnekleme hızı, çerçeve hızı ve bit hızı gibi projeler için video ve ses ayarlarını saklar.
- Kullanıcılar çalışmalarını kaydedebilir ve daha fazla düzenleme için Wondershare Filmora'daki projeleri yeniden açabilir.
- Projenin zaman çizelgesini ve uygulanan tüm düzenlemeleri kapsamlı bir şekilde temsil ederek daha sonra proje üzerinde çalışmaya devam etmeyi kolaylaştırır.
- Kullanıcılar, MP4, AVI, MKV, MOV, GIF ve MP3 dahil olmak üzere Filmora'nın desteklediği çeşitli multimedya biçimlerine aktarabilir.
Eksileri
- Yalnızca Wondershare Filmora için bir dosya uzantısı olarak tasarlanmıştır.
- Kullanıcılar, Filmora proje dosyasını başka uygulamalara, programlara veya cihazlara açamaz veya düzenleyemez.
- Kullanıcılar, diğer akıllı telefonlarda, programlarda veya cihazlarda oynatmak için onu yaygın olarak desteklenen başka bir dosya biçimine dönüştürmelidir.
- Bu dosyayı Wondershare Filmora kullanarak başka bir biçime dönüştürürseniz, çıktı dosyasında katıştırılmış bir filigran olacaktır.
Bölüm 3. WFP Görüntüleyici
Wondershare Filmora proje dosyaları, .wfp dosya uzantısıyla kaydedilir. WFP'yi görüntülemek ve WFP ile çalışmak için genellikle Wondershare Filmora programını kullanırsınız. Bu program, kullanıcı dostu ve zengin özelliklere sahip işlevsellik arasındaki dengesiyle bilinir. Kapsamlı teknik deneyim veya bilgi olmadan video oluşturmak ve düzenlemek isteyen kullanıcılar için ünlüdür. Sınırlamalara sahip ücretsiz bir sürüm ve gelişmiş özelliklerin kilidini açan ve dışa aktarılan çıktılardan filigranları kaldıran ücretli bir sürüm sunar.
Filmora, program içinde oluşturulan proje dosyalarını açmak, düzenlemek ve dışa aktarmak için özel olarak tasarlanmıştır. Proje dosyasını Wondershare Filmora'da açarak video projenizi görüntüleyebilir ve üzerinde değişiklik yapabilirsiniz. Projenizde yapabileceğiniz değişiklikler şunlardır: zaman çizelgesini düzenlemek, medya dosyalarını eklemek veya kaldırmak, efektler uygulamak ve ayarları değiştirmek.
Bir Filmora proje dosyasını görüntülemek için sunulan aşağıdaki ayrıntılara güvenin:
Aşama 1. Masaüstü aygıtınızda zaten Wondershare Filmora'nın yüklü olduğunu varsayalım. Başlamak için, bilgisayarınızda Wondershare Filmora'yı açmalısınız. Bundan sonra, programın ana arayüzüne yönlendirileceksiniz.
Adım 2. Üst menü çubuğuna gidin, tıklayın Dosya menüsüne gidin ve seçin Açık Proje.
Aşama 3. Görüntülemek istediğiniz WFP proje dosyasını bulun ve seçin.
4. adım. Filmora programı, projenize dahil ettiğiniz zaman çizelgesini, medya varlıklarını, efektleri ve diğer öğeleri görüntüleyerek projeyi açacaktır.
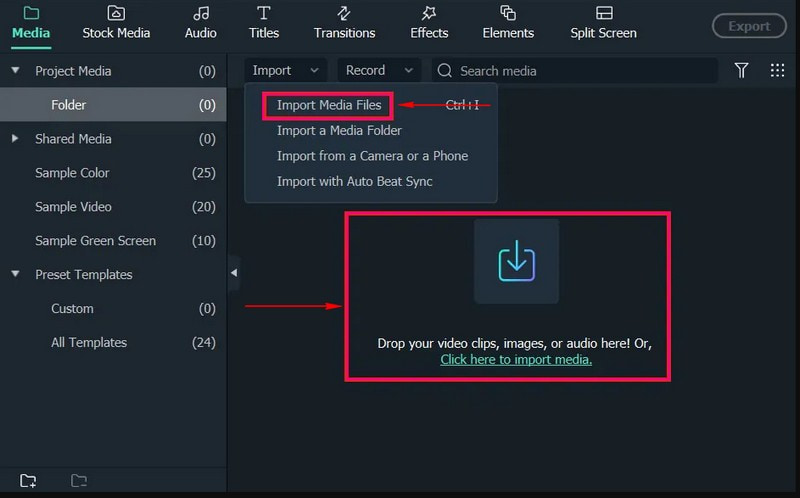
WFP dosyalarının harici bir program tarafından açılması veya görüntülenmesi için tasarlanmadığını unutmamak önemlidir. Filmora programına aittirler ve Filmora ortamında açılıp düzenlenmeleri amaçlanmıştır.
Bölüm 4. Kaçırmamanız Gereken En İyi WFP Dönüştürücü
WFP'yi başka bir dosya biçimine dönüştürmek için güvenilir bir yöntem mi arıyorsunuz? Cevabınız evet ise, arkanızı kolladık; Vidmore Ekran Kaydedici senin için. Bu program, masaüstü ekran etkinliklerinizi yakalamak ve kaydetmek için tasarlanmıştır. Öğreticileri, oyunları, akış videolarını ve daha fazlasını yakalamak için ekranınızın sesle birlikte yüksek kaliteli video kayıtlarını oluşturmanıza olanak tanır. Belirtildiği gibi, ekranda sunulan her şeyi kaydedebilir. Bu nedenle, Filmora'dan bir WFP dosya projesini kaydedebilir ve onu program tarafından desteklenen başka bir dosya biçiminde kaydedebilirsiniz. Etkileyici, değil mi?
Vidmore Ekran Kaydedici, kayıt için belirli bir alanı veya tam ekranı seçmenize olanak tanır. Ekran kaydına ek olarak, bilgisayarın sistem sesini veya harici mikrofonunu etkinleştirebilirsiniz. Bununla, sistem seslerini, çevrimiçi ses akışını kaydedebilir veya kayıtlara sesli anlatım ekleyebilirsiniz. WFP'yi Filmora'dan kaydetmeye başlamaya ve ardından bunu yaygın olarak desteklenen bir formatta kaydetmeye hazır mısınız? Cevabınız evet ise, sağlanan adımlara güvenin.
Aşama 1. Vidmore Screen Recorder'ın resmi web sitesini ziyaret edin ve programı bilgisayarınıza indirip yükleyin.
Adım 2. Programı başlatın ve ana arayüzden çeşitli kayıt özelliklerini göreceksiniz. İhtiyacınız olacak birincil kayıt özelliği, Video Kaydedici.
Not: Kayıt özelliğini açmadan önce Filmora'yı açın ve dönüştürmek istediğiniz WFP dosyasını hazırlayın.
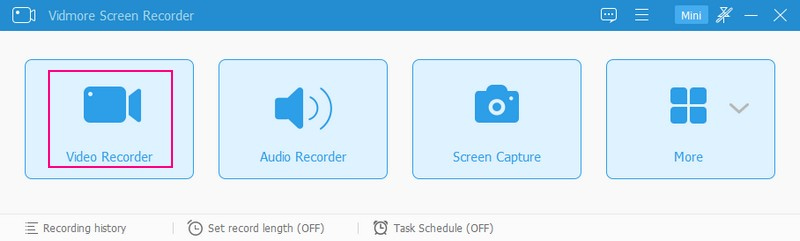
Aşama 3. Vidmore Screen Recorder'a geri dönün ve kayıt prosedürünü başlatmak için Video Recorder özelliğini çalıştırın. Öncelikle, Filmora'nın oynatıcı penceresine bağlı olarak tercih ettiğiniz ekran boyutunu seçin. Burada seçebilirsiniz Tam veya Özel, sabit bir bölge veya belirli bir bölge veya pencere seçerek.
Ardından, Web kamerası ve Mikrofon Kayda yüzünüzü ve sesinizi eklemek için. Ardından, Sistem Sesi WFP seslerini kaydetmek için düğmesine basın. Yerleştiğinde, tıklayın KAYIT düğmesine basın ve ekranınızı kaydetmeye başlamak için WFP dosyasını oynatın.
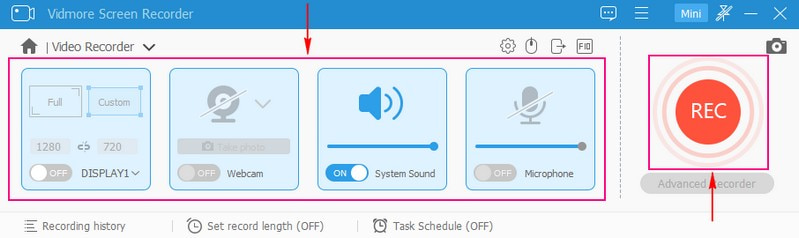
4. adım. Bir süre durmak isterseniz, Duraklat düğme. Kayda tekrar devam etmek istediğinizde, Devam et düğme. WFP dosyasının oynatımını kaydettikten sonra, Dur Kaydı sonlandırmak için kırmızı renkli düğme.
Adım 5. Kaydı bitirdikten sonra, yakalanan videoyu pencere oynatıcısından önizleyebilirsiniz. Ayrıca kaydedilen videonun gereksiz kısımlarını kaldırmak isterseniz kırpabilirsiniz. Memnun kaldıktan sonra, Kayıt etmek Kaydedilen WFP dosyasını dışa aktarmak ve başka bir biçime kaydetmek için düğmesine basın. Son olarak, WFP'yi istediğiniz başka bir biçime dönüştürdünüz veya kaydettiniz!
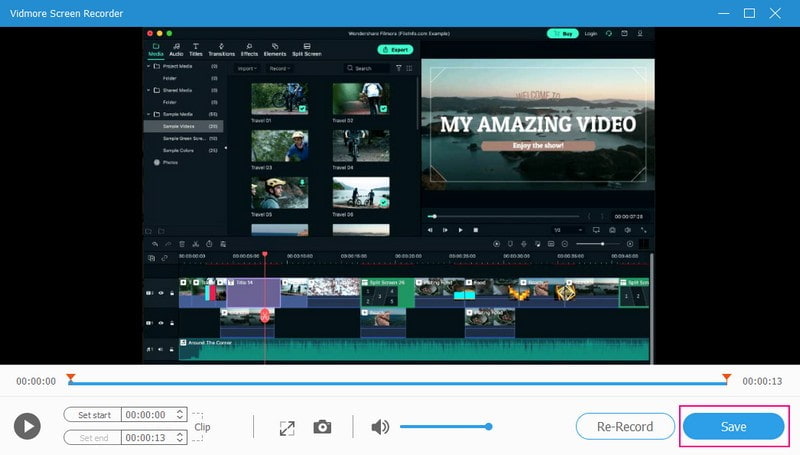
Bölüm 5. WFP Anlamı hakkında SSS
Filmora dosya boyutu nedir?
Bir Filmora proje dosyası birkaç kilobayttan birkaç megabayta kadar değişebilir. Ancak, çok sayıda yüksek çözünürlüklü medya dosyası ve efekt içeren daha karmaşık projeler için dosya boyutu daha büyük olabilir.
Filmora'da WFP'yi filigran olmadan başka bir formata nasıl dönüştürebilirim?
Filmora, ücretsiz sürüm ve ücretli sürüm olmak üzere ikiye ayrılır. Bu nedenle, WFP'yi Filmora'da filigran olmadan başka bir formata dönüştürmek istiyorsanız, ücretli sürümü kullanmalısınız.
WFP'yi filigran olmadan başka bir formata nasıl dönüştürebilirim?
WFP'yi filigran olmadan başka bir biçime dönüştürmek için güvenebileceğiniz program Vidmore Screen Recorder'dır. Ekran etkinliklerini kaydetmenize ve bunları gömülü bir filigran olmadan istediğiniz formatta kaydetmenize izin vermesi etkileyici.
Filmora'da WFP'yi MP4 olarak nasıl kaydedebilirim?
Filmora projesini açın, Dışa Aktar düğmesine basın ve çıktı formatı olarak MP4'ü seçin. Beğeninize bağlı olarak bit hızı, kalite ve çözünürlük gibi çeşitli dışa aktarma seçeneklerini değiştirebilirsiniz. Bundan sonra, bir hedef klasör seçin ve dışa aktarma prosedürünü başlatın.
WFP dosyasını farklı bir bilgisayarda düzenleyebilir miyim?
Filmora yüklendikten sonra WFP dosyalarını farklı bir bilgisayarda düzenleyebilirsiniz. .wfp proje dosyasını diğer bilgisayara aktarın, Filmora'da açın ve projenizi düzenlemeye devam edin.
Sonuç
Öğrendin WFP nedir? ve onu görüntülemek ve dönüştürmek için yapmanın yolları nelerdir? WFP dosyasını görüntülemek için Filmora'yı kullanabilirsiniz. Bunun yanı sıra, WFP'yi kaydetmek ve başka bir formatta kaydetmek için Vidmore Screen Recorder'a güvenebilirsiniz. Ayrıca, kayıtlarınıza metin, oklar, şekiller ve vurgulamalar eklemek için kullanabileceğiniz açıklama araçlarına sahiptir. Peki ne bekliyorsun? Bilgisayarınıza yükleyin ve sunduğu özelliklerin keyfini çıkarın!


