İPhone'da Ses ve Ses Kaydetmenin En İyi 3 Yolu
Ses kaydı mobil cihazlarda popülerlik kazanmıştır ve pek çok nedenden dolayı kullanılmaktadır. Örneğin, bazı önemli bilgileri kaydetmek, dersleri, röportajları, düşüncelerinizi ve fikirlerinizi ve daha fazlasını kaydetmek isteyebilirsiniz. Artık kayıt için ayrı bir elektronik cihaza ihtiyacınız yok. Elinizde yalnızca bir iPhone, kolayca ses ve kendi sesinizi kolaylıkla kaydedebilirsiniz.
Soru şu ki, biliyor musun iPhone'da nasıl ses kaydedilir?

Aslında oldukça kolaydır iPhone'da ses kaydet. iOS cihazı, iPhone'unuzu kolayca bir ses kayıt makinesine dönüştürebilen Sesli Notlar adlı yerleşik bir ses kaydedici uygulamasıyla tasarlanmıştır. İşte bu yazıda, Sesli Notlar, iOS Ekran Kaydı özelliği ve başka bir ses kaydedici uygulamasıyla iPhone'unuza müzik, şarkı, sesinizi ve diğer sesleri nasıl kaydedeceğinizi anlatacağız.

Bölüm 1. iPhone'da Sesli Notlarla Ses Nasıl Kaydedilir
Sesli Notlar iPhone, iPad ve iPod touch dahil tüm iOS aygıtlarına önceden yüklenmiş olarak gelen Apple'ın temel uygulamalarının bir parçasıdır. İPhone için varsayılan ses kaydedici olan Sesli Notlar, iPhone'unuzu taşınabilir bir ses kaydediciye dönüştürme özelliğine sahiptir. İPhone'da kişisel notlar, aile anları, dersler ve diğer önemli içerikler gibi çeşitli sesleri kaydetmek ve paylaşmak için basit ve kullanışlı bir yol sağlar. İlk geçmiş size iPhone'da nasıl ses kaydı yapacağınızı gösterecek.
Aşama 1. Öncelikle, iPhone'unuzda Sesli Notlar uygulamasını bulmalı ve açmalısınız. Yukarıda belirtildiği gibi, bu uygulama tüm iOS cihazlarına önceden yüklenmiştir. Yani yüklemenize gerek yok. Bu ses kaydediciyi bulamazsanız, Arama işlevini kullanabilir veya doğrudan Siri'den onu açmasını isteyebilirsiniz.
Adım 2. Sesli Notlar uygulamasına girdiğinizde, kırmızıya dokunmanız yeterlidir. kayıt iPhone'da ses kaydetmeye başlamak için düğmesine basın.
Aşama 3. Ses kaydını durdurmak istediğinizde, Dur İşlemi bitirmek için aynı yerde düğmesine basın.
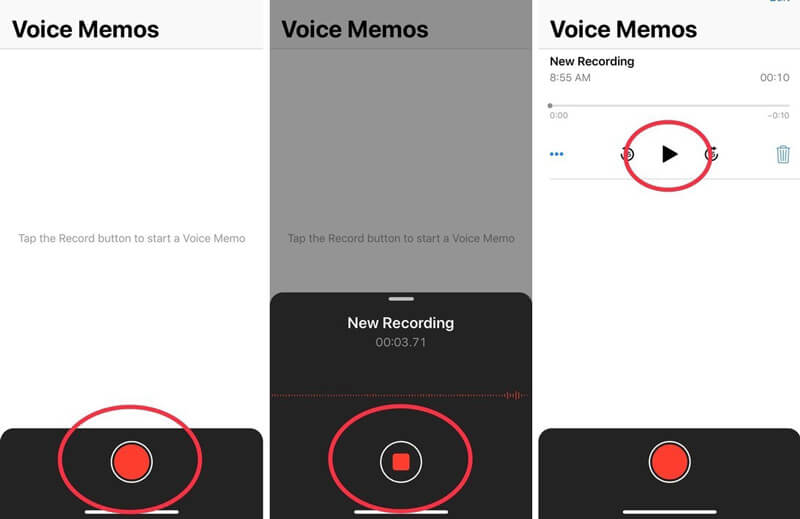
4. adım. İPhone'daki ses kaydı, durdur düğmesine dokunduğunuzda geçerli konumunuzla birlikte otomatik olarak kaydedilecektir. Ardından Yeni Kayıt yakalanan ses dosyasını çalmak ve dinlemek için.
Adım 5. İPhone ses kaydının ardından, kaydedilen sesi düzenlemenize izin verilir. Bu ses kaydedicide bazı temel düzenleme özellikleri tasarlanmıştır. Dokunabilirsin Yeni Kayıt ve ardından üç mavi nokta ortaya çıkan ikon Kaydı Düzenle seçeneği.
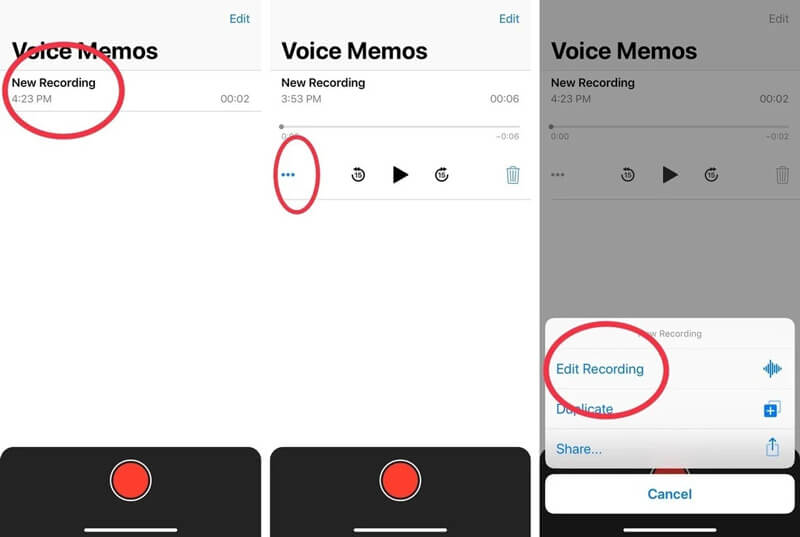
6. adım. Düzenleme arayüzüne girdiğinizde, gereksiz kısmı kaldırmak için kırpma kaydırıcısını kolayca sağdan sola sürükleyebilirsiniz. Düzenledikten sonra, kayıt dosyasını kaydedebilir ve yeniden adlandırabilirsiniz.
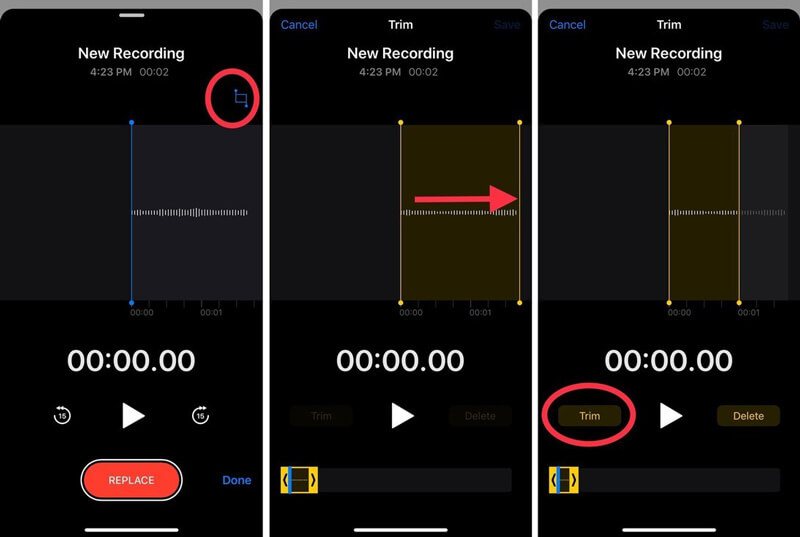
![]() Windows / Mac için En İyi Ekran ve Ses Kaydedici
Windows / Mac için En İyi Ekran ve Ses Kaydedici
- Sistem sesinden ve mikrofondan / hoparlörden bilgisayardaki herhangi bir sesi kaydedin.
- MP3, AAC, M4A, FLAC ve daha fazlası gibi herhangi bir kayıpsız / kayıplı ses formatında çıktı kaydı.
- Çevrimiçi müzik, video, toplantı, web kamerası, oyun ve daha fazlasını yüksek kalitede kaydedin.
- Tam ekran, etkin pencere veya özelleştirilmiş bölge ile bilgisayar ekranını yakalayın.
- Kaydedilmiş videoyu / sesi düzenlemek ve kalitesini artırmak için güçlü düzenleme özellikleri.

Bölüm 2. iPhone Ekran Kaydı Sesle Nasıl Yapılır
İPhone, Sesli Notlar uygulamasının yanı sıra bir Ekran Kaydı iPhone ekranını sesli olarak yakalamanızı sağlayan özellik. Bu özellik esas olarak iPhone ekranınızı kaydetmek için tasarlanmıştır. Ancak iPhone'da ses kaydı yapabiliyor.
Aşama 1. İPhone'a ses kaydetmek için önce bu Ekran Kaydı özelliğini Kontrol Merkezi. Açabilirsiniz Ayarlar iPhone'da uygulama ve ardındanöğesine dokunun. Kontrol Merkezi -e Kontrolleri Özelleştirin ve ardından Ekran Kaydı özelliğini bulun ve Kontrol Merkezinize ekleyin.
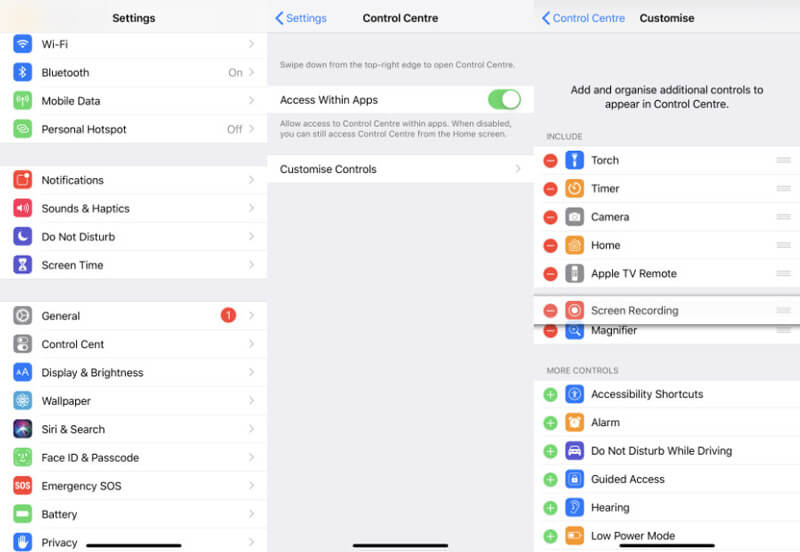
Adım 2. Ana ekranınıza dönün ve Kontrol Merkezini almak için aşağı kaydırın. Ekran Kaydı düğmesini bulun ve üzerine dokunmaya devam edin. Artık ekranda bazı kayıt seçeneklerinin göründüğünü görebilirsiniz. İPhone'a ses kaydetmek için burada Mikrofon.
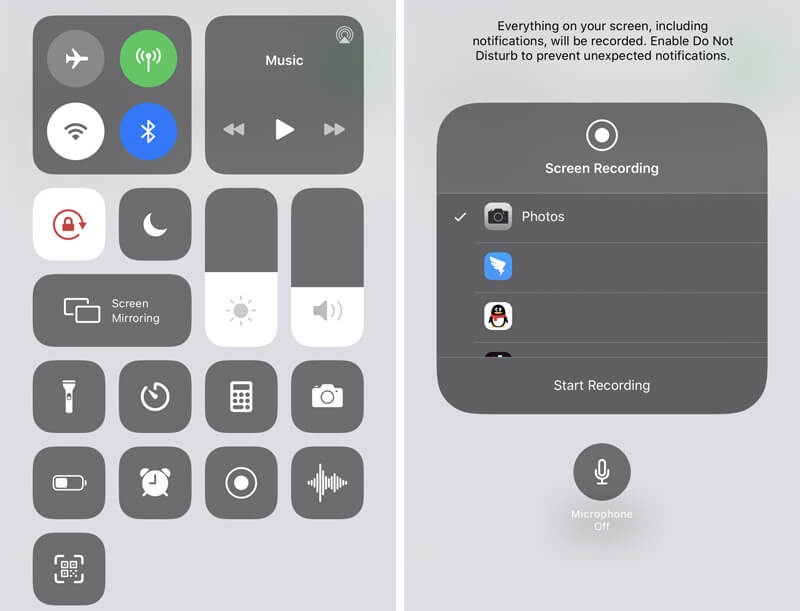
Aşama 3. Simgesine dokunun. Kayda başla iPhone ekran kaydını sesli olarak başlatmak için. Dokunabilirsin kırmızı kayıt Durdurmak istediğinizde menü çubuğundaki simgesine dokunun.
Bölüm 3. iPhone'da GarageBand Uygulamasıyla Ses Kaydetme
İPhone'a ses kaydetmek istediğinizde, aynı zamanda GarageBand app. GarageBand, filtrelerle birden fazla ses parçası kaydetmenizi sağlayan profesyonel bir uygulama. Esas olarak Mac kullanıcıları için çeşitli müzik kreasyonları ile ilgilenmek için kullanılır. Ayrıca, iPhone'da kolaylıkla ses kaydı yapabilmeniz için iOS sürümü sunar.
Aşama 1. İPhone'unuzda GarageBand uygulaması yoksa, önce onu yüklemek için App Store'a gidebilirsiniz.
Adım 2. Diğer üçüncü taraf ses kayıt cihazlarına benzer şekilde GarageBand, iPhone'da ses kaydetmenin kolay bir yolunu sunar. Uygulamayı açtıktan sonra, basitçe kırmızı rekor Ses kayıt işlemini başlatmak için düğmesine basın.
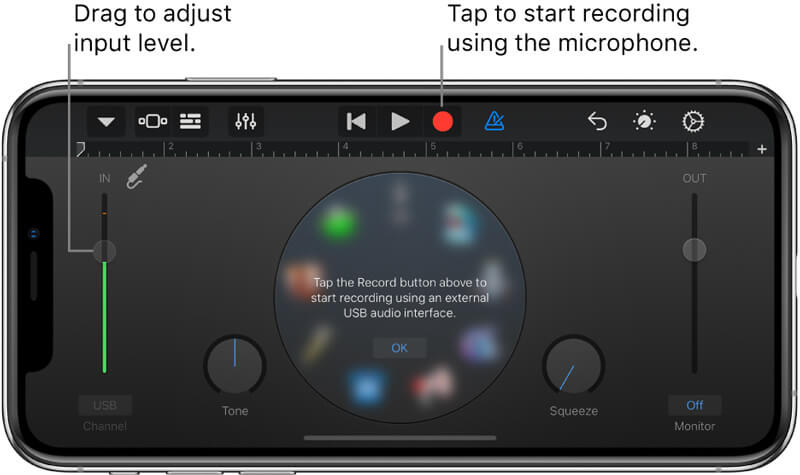
GarageBand, iPhone mikrofonunuz veya harici bir mikrofon aracılığıyla ses, müzik aleti veya diğer sesleri kaydetmenize olanak tanır. Sesi değiştirmek için size iki kontrol seti sunulur. Kaydettikten sonra, yakalanan sesi GarageBand'de çalabilirsiniz. Kaydedilen GarageBand dosyaları, çeşitli ses biçimlerinde dışa aktarılabilir ve kolayca paylaşılabilir.
Burada beğenebilirsiniz: İPhone ve iPad'de Ses Kaydetmek için En İyi 7 En İyi Ses Kaydedici Uygulamaları
Bölüm 4. iPhone'da Ses Kaydetmeyle İlgili SSS
Soru 1. GarageBand ücretsiz midir?
Evet. GarageBand uygulaması tamamen ücretsizdir. İster Mac için GarageBand'i ister iOS için GarageBand'i yüklemek isteyin, App Store'dan ücretsiz olarak yükleyebilirsiniz.
Soru 2. Sesli notlar ne kadar depolama alanı kaplar?
Genel olarak, iPhone'daki Sesli Notlar uygulamasıyla her dakika ses kaydı yarım megabayt depolama alanı kaplar. 10 dakikalık bir ses kaydı yaklaşık 5MB alan gerektirir ve bir saat 30MB kadar sürer. Bu nedenle, kayıt depolaması konusunda endişelenmenize gerek yok.
Soru 3. Silinen sesli notları geri alabilir misiniz?
Silinen iPhone Sesli Notlar, 30 gün boyunca "Son Silinenler" klasöründe saklanacaktır. Böylece en son silinen bu sesli notları bu klasörden bulabilir ve kurtarabilirsiniz. Ancak 30 gün sonra kalıcı olarak silinecekler.
Soru 4. iPhone'umda çalan müziği kaydedebilir miyim?
Hayır. Apple, iPhone'unuzda çalan müziği kaydetmenize izin vermez. Yukarıdan da görebileceğiniz gibi, tüm ses kayıt cihazları yalnızca sesi ve sesinizi mikrofondan kaydetmenize olanak tanır, ancak dahili ses. Apple Music'te bir şarkı çalarken bile bir ekran kaydına başlarsınız, siz kaydı iptal edene kadar ses otomatik olarak durur.
İstesen de iPhone'da ses kaydet, dersleri kaydetmekveya bazı önemli içerikleri yakalayın, işi tamamlamak için yukarıdaki 3 yönteme güvenebilirsiniz. Aslında, dahili sesten değil, yalnızca iPhone mikrofonundan ses yakalayabilirsiniz. İPhone'da müzik, bir şarkı kaydetmek istiyorsanız, onu yalnızca mikrofondan kaydedebileceğinizi bilmelisiniz. Bu nedenle, biraz arka plan gürültüsü duyabilirsiniz. Hala sorularınız varsa bize bir mesaj bırakın. iPhone'da nasıl ses kaydedilir.

