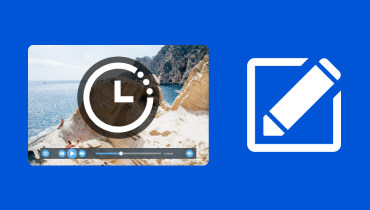Video Eğitimi Oluşturmak için Tam Kılavuz (Kolay ve 100% Çalışması)
Sosyal medyanın ve çevrimiçi toplantıların yükselişiyle birlikte öğretici videolar pek çok açıdan önemli hale geliyor. Bunları akademide, çalışma alanında, hatta içerik yaratıcısı olsanız bile kullanabiliriz. İhtiyaç duymanız için nedenleriniz ne olursa olsun öğretici video oluşturHepimiz bu sürecin bunaltıcı olabileceği konusunda hemfikir olabiliriz. Yine de bu makalenin var olması iyi bir şey çünkü video içeriğinizi kaydetmek ve düzenlemek için kullanabileceğiniz en iyi araçları size tanıtarak zorluk ve komplikasyon olmadan oluşturmanıza yardımcı olacağız.
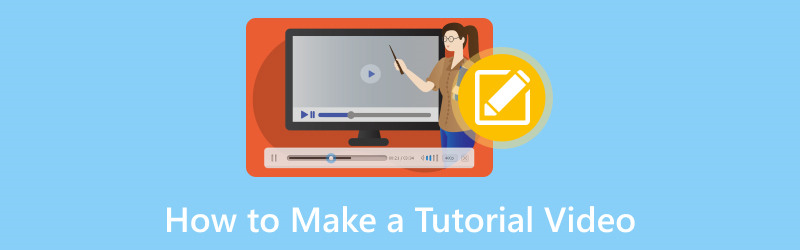
SAYFA İÇERİĞİ
Bölüm 1. Eğitim Videosu Oluşturmak İçin Nasıl Kaydedilir
Bu kılavuza, eğitiminizi kaydederken kullanabileceğimiz harika bir araç sunarak başlayacağız. Vidmore Ekran Kaydedici Bir video eğitimi hazırlarken ihtiyaç duyacağınız tonlarca harika özelliğe sahiptir. Bu araç, kaydetmek istediğiniz uygulama veya web sitesi için ekranınızı yakalayabilir. En önemlisi, bu araç size görsel olarak çekici eğitimler oluşturmak için ihtiyaç duyduğumuz kristal netliğinde bir video çıkışı sunabilir. Dahası, araç, eğitici bir videonun bilgilendirici bir şekilde hazırlanması için uygun olan hem dahili hem de harici sesi yakalayabilir. Her şeyden önce aracın kullanımı kolaydır. Bunu kanıtlamak için, onu kullanırken atmanız gereken adımlar şunlardır.
Aşama 1. Ücretsiz olarak inanılmaz Vidmore Ekran Kaydediciyi hemen edinin ve bilgisayarınıza hızlı bir şekilde yükleyin.
Adım 2. Şimdi aracı bilgisayarınızda başlatın ve arayüzünü görün. Bundan sonra bkz. Video Kaydedici simgesini seçin ve kaydınızı ayarlamaya başlamak için tıklayın.
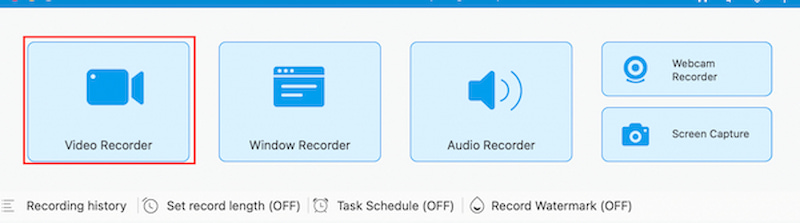
Aşama 3. Daha sonra kaydınızın boyutuna göre ayarlayın. O zaman cihazınızı açmanız da önemlidir. Sistem Sesi ve Mikrofon Bilgisayarınızın seslerini bile yakalamak için.
4. adım. Bunu takiben lütfen tıklayın KAYIT Aracın sağ tarafındaki düğmeye tıklayın ve kayıt çalışırken eğitim için yapmanız gerekenleri yapmaya devam edin.
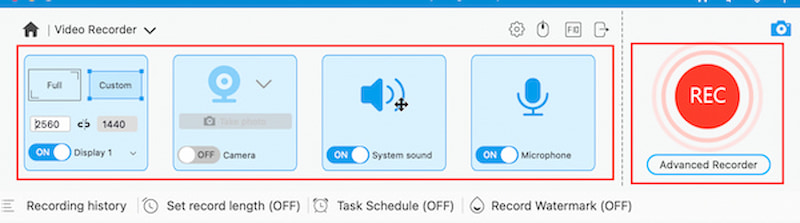
Adım 5. Kayıttan sonra lütfen tıklayın. Dur düğmesine bastığınızda video karşınıza çıkacaktır.
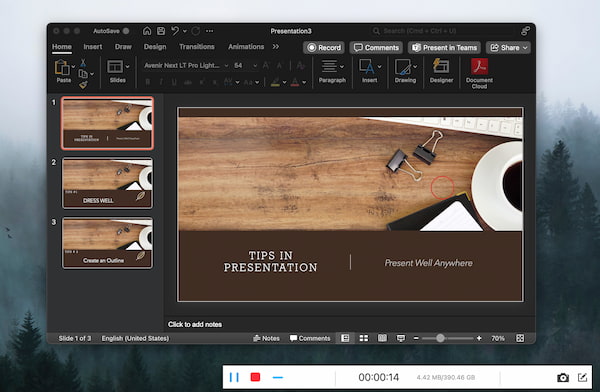
6. adım. Bu, onu yeniden izleyebileceğimiz veya doğrudan Kayıt etmek Bir sonraki bölümde düzenleme işlemine devam ederken düğmesine basın.
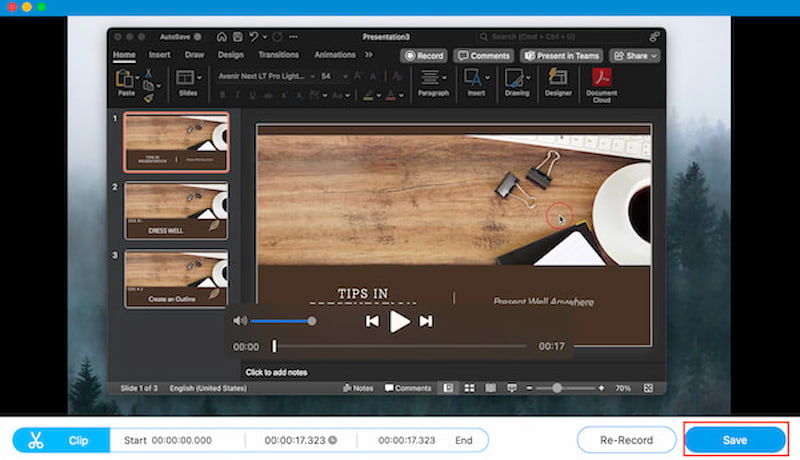
Bu şaşırtıcı özelliği kullanarak eğitiminizi kaydetmenin çok kolay bir yoludur. video ve ses kaydedici. Performansının kusursuz olduğunu ve sonuçta yüksek kaliteli çıktının açıkça görüldüğünü görebiliyoruz. Aslında harika bir eğitim videosu oluşturmak için kullanılabilecek mükemmel bir araçtır.
Bölüm 2. Eğitim Videoları Nasıl Düzenlenir
Yukarıdaki kolay kayıt işleminden sonra artık videonuzu düzenlemeye devam edebilir ve onu herkes için daha etkileyici ve görsel olarak çekici bir çıktı haline getirebiliriz. Vidmore Video Düzenleyici Bunu yapmak için ihtiyacımız olan tüm özelliklere sahip. Bu araçla videonuzun gereksiz kısımlarını kesme, kırpma ve bölme işlemleri sorunsuz bir şekilde yapılabilir.
Dahası, videomuz için istediğimiz özel modu oluşturmak amacıyla efektler ve ön ayarlar eklemek de desteklenmektedir. Videolarınızın tonlarını, doygunluğunu, parlaklığını ve daha fazlasını ayarlayarak bunu yapabilirsiniz. Başka bir şey de, videonuza sahiplik verebilmemiz için filigranınızı eklemeniz mümkündür. Lütfen bunu size aşağıda göstermemize izin verin.
Aşama 1. Resmi web sitesini ziyaret ederek Vidmore Video Editor'ı kolaylıkla indirip yükleyin.
Adım 2. Ardından, biz tıklattığımızda aracı açın. Etki düğme. Bu, videomuzda kullanabileceğimiz tonlarca işlevi sunabildiği için kullanılması önerilen özelliktir.
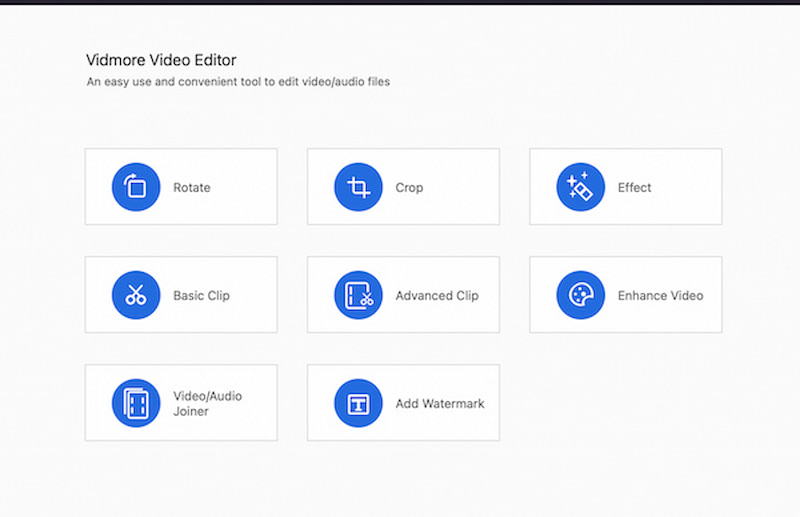
Aşama 3. Oradan, ihtiyacınız olan videoyu videoya tıklayarak ekleyin. Dosya Ekle düğmesine tıklayın veya videoyu arayüzüne sürükleyebilirsiniz.
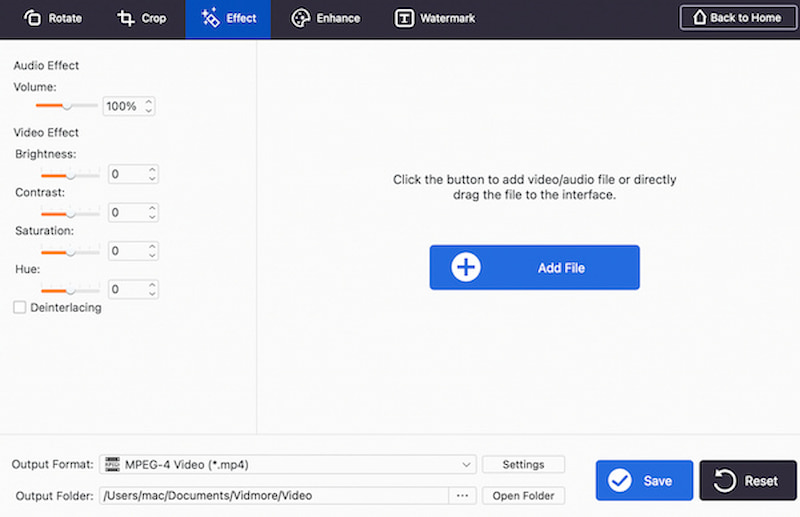
4. adım. Bunu yaparak artık birçok fonksiyonun yer aldığı videoyu arayüzde görebilirsiniz. Artık araç, aşağıdakileri kullanarak videonuzu geliştirmenize olanak tanıyacak: Ses Efekti ve Video Efekti seçenekler. Bunları tercihlerinize göre ayarlayabilirsiniz.
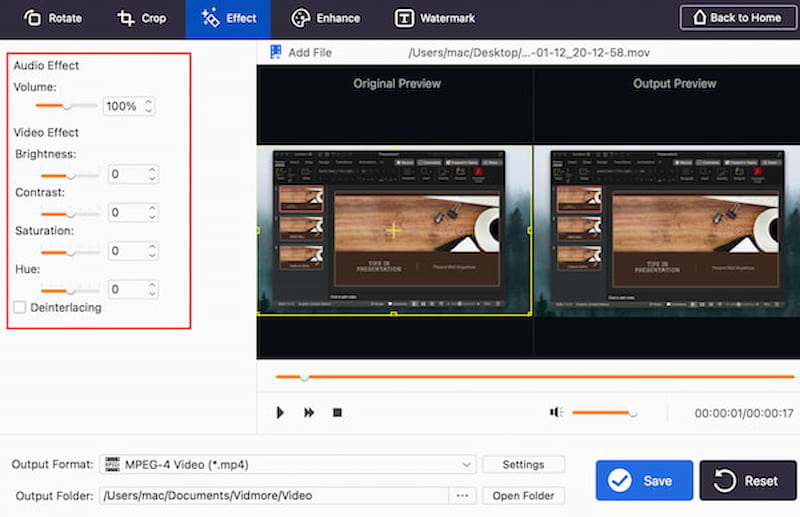
Adım 5. Artık yukarıdaki Filigranı tıklayarak video eğitiminize sahip olmak için Filigranınızı da ekleyebilirsiniz. Altındaki adı değiştirerek bunu ayarlayabilirsiniz. Metin veya Resim.
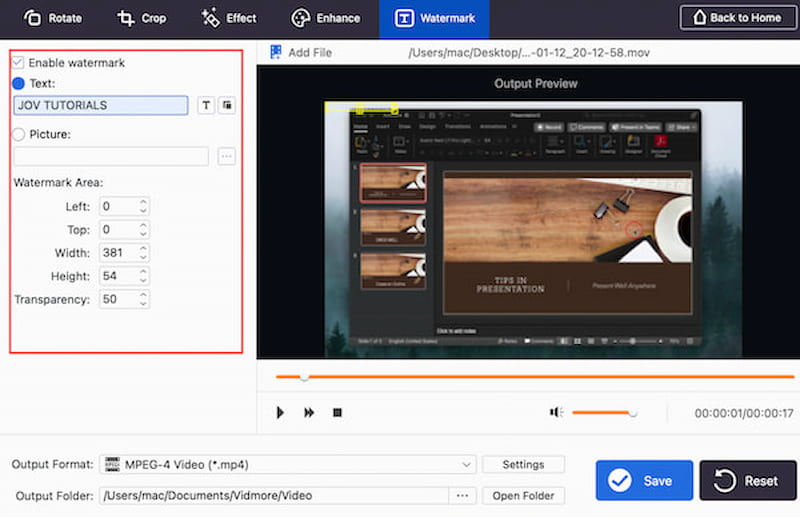
6. adım. Videonuzu düzenlemeyi tamamladıysanız butonuna tıklayarak kaydetmeyelim. Kayıt etmek düğme. Sadece birkaç saniye beklememiz gerekiyor ve artık çıktınızı alacaksınız.
İhtiyacınız olan harika bir eğitim videosu oluşturmanızı sağlayan inanılmaz Vidmore Video Düzenleyici budur. Bunun bir olduğunu görebiliriz yeni başlayanlar için video düzenleyici ve kaliteli işlevlerle birlikte gelir. Bununla birlikte eğitim videonuzun keyfini çıkarın ve yükleyin!
Bölüm 3. Öğretici Video Yapımına İlişkin İpuçları
Video eğitiminizi daha iyi oluşturmanın bir yolunu bulmak için burada hatırlayabileceğiniz ipuçlarını bulabilirsiniz. Alan bazında farklı beceriler soruyoruz, işte onlar da bu konuda söylüyorlar.
1. İpucu: Videoyu Geliştirmek Zorunluluktur
Video eğitiminin kaydedilmesi yeterli değildir. Daha çekici ve ilgi çekici hale getirmek için onu geliştirmemiz gerekiyor. Bu ipucu aynı zamanda izleyicilerinizin sıkılmamasına da yardımcı olacaktır.
İpucu 2: Görsel ve İşitsel İçeriği Okuyun
Derse başlamadan önce görsel ve işitsel hazırlığınızı yapmanız gerekmektedir. Bunlar video eğitiminizi verimli ve etkili hale getirmek için ihtiyacımız olan iki ayrıntıdır.
3. İpucu: Konuyu Çalışın
Videonuzu izleyecek kişilerle net bir şekilde paylaşabilmemiz için konuya aşina olmamız gerekiyor. Sahip olmadığımız bir şeyi veremeyeceğimizi unutmayın, bu yüzden onun hakkında vaaz etmeye başlamadan önce bunu öğrenseniz iyi olur.
Bölüm 4. Eğitim Videosu Nasıl Yapılır Hakkında SSS
Bir eğitim videosunu iyi yapan şey nedir?
Basitleştirmek gerekirse, iyi bir video eğitiminin Clarity'ye sahip olması gerekir. Bilginin iyi yapılandırılmış ve takip edilmesi kolay bir şekilde sunulması önemlidir. Daha sonra, sohbet havası ve ilgi çekici görüntülerle izleyicilerin ilgisini çekmemiz gerekiyor. Daha sonra Görsel ve Grafiklere de ihtiyaç vardır. Anlaşılırlığı artırmak için net görseller, grafikler ve metin katmanları kullanmamız gerekiyor. Mesajınızı daha iyi hale getirmek için doğru şekilde yaymakla ilgilidir.
Video eğitimleri oluşturmak için hangi yazılım kullanılıyor?
Video eğitimleri hazırlamak için yaygın olarak kullanılan araçlardan üçü. Birincisi Ekran Kaydıdır. Ekrandaki eylemleri yakalamak için Camtasia, OBS Studio veya ScreenFlow gibi yazılımları kullanın. Daha sonra, Video düzenleme araçları arasında Adobe Premiere Pro, Final Cut Pro ve DaVinci Resolve yer alıyor. Thirds, Grafikler ve Animasyon: Grafikler, animasyonlar ve özel efektler oluşturmak için Adobe After Effects veya Blender'ı kullanın.
Dizüstü bilgisayarımda nasıl eğitim videosu hazırlarım?
Video eğitimi hazırlamanın başlangıç noktası Ekran Kayıt Yazılımı seçmektir. Tercihlerinize ve gereksinimlerinize göre Vidmore Ekran Kaydedici gibi en iyi ekran kayıt aracını seçin. Ardından, ekrandaki eylemlerinizi komut dosyanızın yönlendirdiği şekilde kaydetmek için Videmore Video Düzenleyici gibi seçtiğiniz yazılımı kullanarak Eğitiminizi kaydedin. Bundan sonra, öğreticinizi kırpmak, kesmek ve geliştirmek için video düzenleme araçlarını kullanmak artık önemlidir.
Sonuç
Artık yukarıdaki adımları ve işlemleri takip ederek geliştirilmiş ve bilgilendirici bir video eğitimi oluşturabilirsiniz. Vidmore Screen Recorder ve Vidmore Video Editor'ın bize bu konuda yardımcı olabilecek iki harika araç olduğunu görebiliriz. Bunları şimdi kullanabilirsiniz ve video eğitiminizi hazırlayın kolayca!