Microsoft Teams'de Yüksek Kaliteli Videolarda Toplantı Nasıl Kaydedilir
Uzaktan çalışmanın yeni bir normal hale gelmesiyle birçok çevrimiçi konferans hizmeti ortaya çıktı. Microsoft Teams, profesyonellerin evden çalışma durumlarının sorunsuz çalışmasını sağlayan bir video konferans uygulamasıdır. Çevrimiçi toplantılar, dersler, seminerler, video görüşmeleri ve daha fazlasını gerçekleştirmenizi sağlar. Ancak, pek çok kullanıcı bunu yapmanın da mümkün olduğunu bilmiyor. Microsoft Teams'de toplantıları kaydedin. Bu kılavuz size yerleşik kayıt işlevini ve Microsoft Teams'i kaydetmenin daha fazla yolunu gösterecektir.
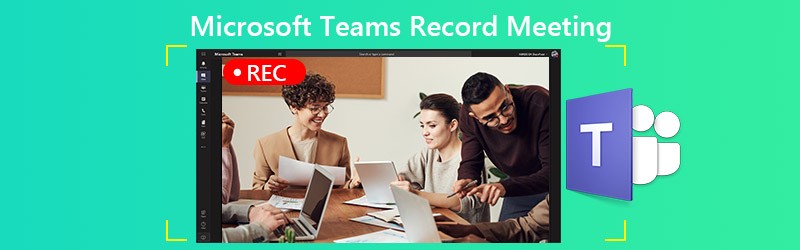
SAYFA İÇERİĞİ
Bölüm 1: Microsoft Teams Toplantısını Kaydetmek İçin Yerleşik Yöntem
Microsoft Teams kayıt özelliğini sağlar, ancak yalnızca toplantıyı düzenleyen kişi veya aynı kuruluştan kişiler tarafından kullanılabilir. Dahası, yalnızca dört saate kadar kayıt yapmanıza izin verir.
Aşama 1: Microsoft Teams'de bir toplantı oluşturun. Toplantıyı kaydetmek için toplantı kontrollerine gidin. Tıklayın Daha fazla seçenek üç nokta simgeli ve Kayda başla.
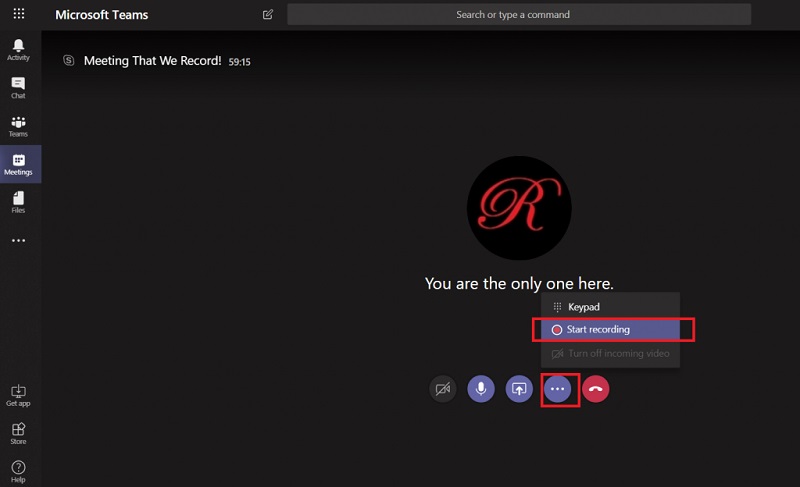
Adım 2: Artık toplantıdaki herkese kaydın başladığı bildiriliyor.
Aşama 3: Kaydı durdurmak istediğinizde toplantı kontrol çubuğuna gidin. Tıklayın Daha fazla seçenek ve Seç Kaydetmeyi bırak.
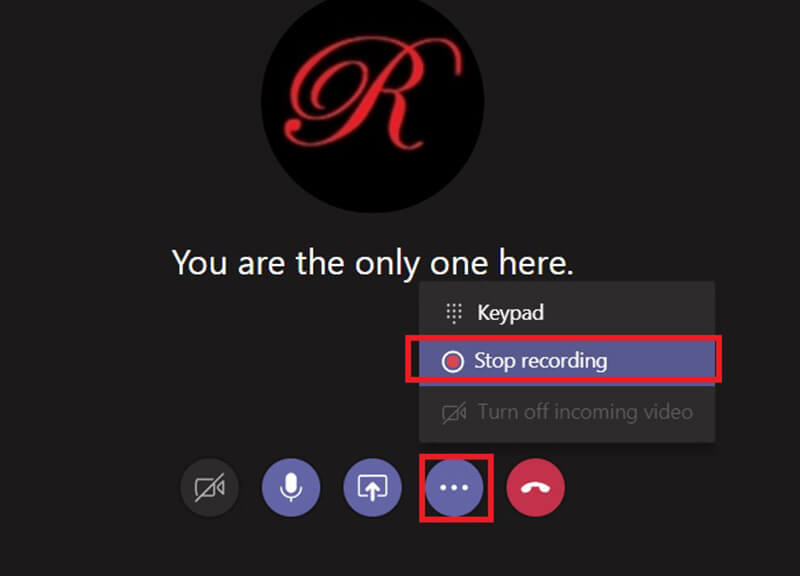
4. adım: Kaydın işlenmesi biraz zaman alabilir. Ardından, Microsoft Stream'den bildirim e-postasını alacaksınız. Varsayılan olarak, toplantı kaydı Microsoft Stream'de depolanır. Yedi gün boyunca kullanılabilen kaydın bağlantısını alacaksınız.
Bölüm 2: Microsoft Teams Toplantısını Kaydetmenin En İyi Yolları
Açıkçası, Microsoft Teams'deki yerleşik kayıt özelliği her katılımcıya açık değildir. Üstelik uzunluk sınırına sahiptir. Bu nedenle, Microsoft Teams bulut toplantılarını gizlice kaydetmek için daha fazla seçeneğe ihtiyacınız olabilir.
Seçenek 1: Masaüstünde En İyi Microsoft Teams Kaydedici
Vidmore Ekran Kaydedici Microsoft Teams dahil tüm bulut toplantı hizmetlerinde kullanılabilen güçlü bir ekran kaydedicidir. Diğer üyelere haber vermeden toplantılarınızı yüksek kaliteli videolara kaydedebilir.
Beast Microsoft Teams Recorder'ın Ana Özellikleri
- PC ve Mac'teki Microsoft Teams'de toplantıları kaydedin.
- Kayıt sırasında web kamerası ve mikrofon yakalamayı destekleyin.
- Otomatik olarak yüksek kaliteli kayıtlar oluşturun.
Kısacası, PC ve Mac'teki Microsoft Teams'de bir toplantı kaydetmek en iyi seçenektir.
Microsoft Teams'de Toplantı Nasıl Kaydedilir
Aşama 1: Toplantı kaydediciyi kur
En iyi toplantı kaydedicinin biri PC ve diğeri Mac için olmak üzere iki sürümü vardır. Makinenize doğru sürümü kurun ve başlatın. Seç Video Kaydedici ana arayüzü açmak için.

Adım 2: Microsoft Teams toplantısı kaydedin
Microsoft Teams uygulamasını açın ve toplantı kaydediciye geçin. Açın GÖRÜNTÜLE, Seç Özel ve Bölge / pencere seçinve kayıt bölgesini ayarlamak için uygulamaya tıklayın. Aç Sistem Sesi yanı sıra. Web kamerası ve Mikrofon yüzünüzü ve sesinizi yakalamak için kullanılır. Durumunuza göre bunları açıp kapatmayacağınıza karar verebilirsiniz. Toplantı başladığında KAYIT kaydetmeye başlamak için.

İpucu: Bir toplantıyı otomatik olarak kaydetmek isterseniz, Programı Al'a tıklayın ve ayarlayın. Ardından toplantı kaydedici kendiliğinden çalışacaktır.
Aşama 3: Kaydı önizleyin ve kaydedin
Microsoft Teams toplantı kaydını durdurmak istediğinizde, Dur buton. Ardından önizleme penceresine yönlendirileceksiniz. Yerleşik medya oynatıcı ile toplantı kaydını oynatın ve Kayıt etmek memnun iseniz düğmesine basın. Klip aracı, videodan istenmeyen kareleri kesmek için kullanılabilir.

Ayrıca bunu yapmak için de kullanabilirsiniz WebEx toplantılarını kaydet, AnyMeeting konferanslarını yakalayın, ve dahası.
Seçenek 2: En Kolay Çevrimiçi Microsoft Teams Kaydedici
Bazen toplantı kayıt yazılımını kurmak uygun değildir. Vidmore Ücretsiz Çevrimiçi Ekran Kaydedici Microsoft Teams'de bir toplantı kaydetmek için en iyi seçenektir.
En Kolay Çevrimiçi Microsoft Teams Kaydedicinin Temel Özellikleri
- Çevrimiçi bir bulut toplantısını kaydedin.
- Reklam veya filigran olmadan ücretsiz.
- Kayıt uzunluğu sınırı yok.
Microsoft Teams Online'da Toplantı Nasıl Kaydedilir
Aşama 1: Bir Microsoft Teams toplantısını kaydetmeyi planladığınızda, bir tarayıcı açın ve https://www.vidmore.com/free-online-screen-recorder/ adresini ziyaret edin. Basın Ücretsiz Kaydediciyi Başlatın düğmesini tıklayın ve başlatıcıyı indirin. Çevrimiçi toplantı kaydedici uygulaması, toplantı sahibi veya katılımcı olsanız da kullanılabilir.

Adım 2: Tıkla Görüntüle simgesine dokunun ve uygun bir kayıt alanı boyutu seçin. Tepkilerinizi kayda eklemek istiyorsanız, Web kamerası; aksi takdirde devre dışı bırakın. Ardından, aşağıdaki gibi ses kaynağını seçin: Sistem sesi ve Mikrofon.

Aşama 3: Tıkla KAYIT Toplantı başladığında başlatıcıdaki düğmesine basın. Toplantının bitmesini bekleyin ve Dur buton. Ardından kaydı sabit sürücünüze indirin.

Bölüm 3: Microsoft Teams Kayıt Toplantısı hakkında SSS
Microsoft Teams'de kayıtlı toplantıları nasıl bulurum?
Microsoft Teams'de bir toplantı kaydettikten sonra, toplantı Microsoft Stream'e kaydedilecektir. Microsoft Teams'de sol taraftaki çubukta bulunan Sohbet sekmesine gidin ve kaydedilen tüm toplantıları görebilirsiniz. Bir kaydı indirmek istiyorsanız, Microsoft Stream'de oturum açın, onu bulun ve portalda orijinal videoyu indir'i seçin.
Microsoft Teams toplantıları otomatik olarak kaydeder mi?
Üçüncü taraf araçlar olmadan yalnızca Microsoft Teams'de toplantıları manuel olarak kaydedebilirsiniz. Unutmaktan korkuyorsanız, Vidmore Screen Recorder gibi üçüncü taraf bir toplantı kaydedici arayın ve bir program yapın. Ardından toplantılarınızı otomatik olarak kaydedecektir.
Microsoft Teams ücretsiz mi?
Microsoft Teams ücretsiz bir sürüm sağlar. Sınırsız sohbet, sesli ve görüntülü görüşme, tüm ekip için 10 GB dosya depolama alanı ve her üye için 2 GB kişisel depolama alanı elde edebilirsiniz. Ancak, yalnızca ücretli ticari Office 365 aboneliği olmadan hesaplanabilir. Tam sürüme ve daha fazla depolama alanına ihtiyacınız varsa, ayda $5'ten abone olabilirsiniz.
Sonuç
Bu kılavuz size Microsoft Teams'de bir toplantı kaydetmenin üç yolunu anlattı. Bazen önemli toplantıları kaydetmeniz gerekir. Yerleşik kayıt özelliği ana bilgisayar tarafından kullanılabilir. Katılımcıysanız Vidmore Screen Recorder, Teams toplantısını kaydetmek için iyi bir seçenektir. Sadece kullanımı kolay değil, aynı zamanda toplantıları gizlice kaydedebiliyor. Daha çok soru? Lütfen mesajınızı bu yazının altına bırakmaktan çekinmeyin.


