Windows veya Mac OS X'te FreeConferenceCall'a Nasıl Kayıt Yapılır
FreeConferenceCall, ücretsiz, sağlam bir konferans ve sanal telefon hizmetidir. Arama ve toplantı yönetimi, video ve ses kaydı, takvim entegrasyonu ve daha fazlası gibi ücretli hizmetlerde bulabileceğiniz birçok temel özellik ve kullanışlı araç sunar. Adından da anlaşılacağı gibi, bu hizmetin kullanımı tamamen ücretsizdir ve ürünü ücretsiz olarak tanıtan ancak temel veya gelişmiş özellikler için ücret ekleyen bazı konferans hizmetlerinin aksine. Bu makale hakkında konuşacak FreeConferenceCall'da nasıl kayıt yapılır.
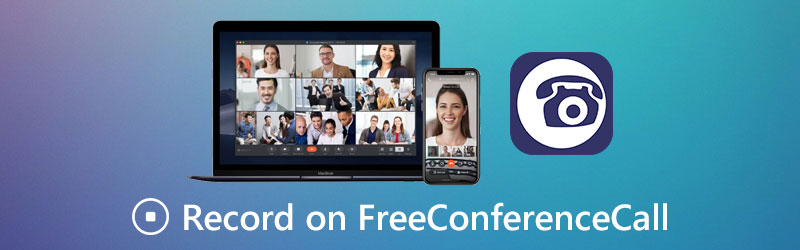
SAYFA İÇERİĞİ
Bölüm 1: Yerleşik Özellikli FreeConferenceCall'a Nasıl Kayıt Yapılır
İlk olarak, FreeConferenceCall bağışlara ve reklamlara dayanan ücretsiz bir hizmettir. Özel paket ve reklam kaldırma için $9.95 maliyeti olan ücretli bir iş planı sağlar. Neyse ki, toplantının sahibi sizseniz kayıt özelliği hem ücretsiz hem de ücretli planlarda kullanılabilir.
Yöntem 1: Masaüstünde FreeConferenceCall'da Nasıl Kayıt Yapılır
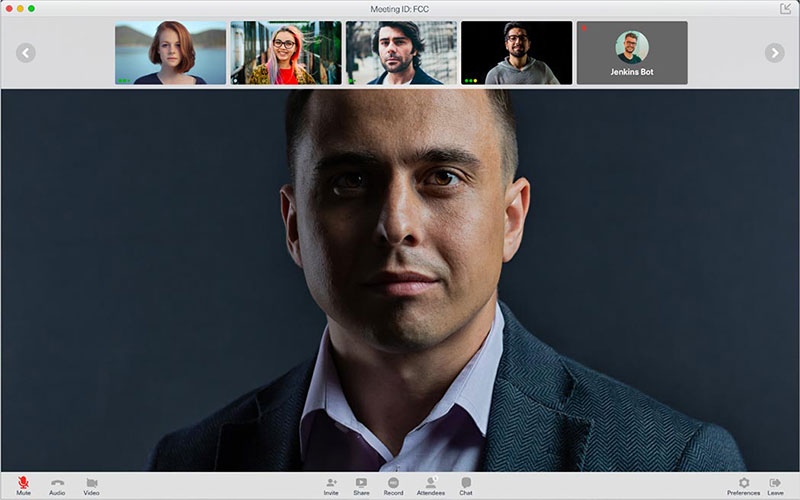
Aşama 1: FreeConferenceCall masaüstü uygulamasını açın, hesabınızda oturum açın, seçin Ev sahibi ve bir konferans oluşturun.
Adım 2: Tıkla Kayıt FreeConferenceCall'da kayda başlamak için alttaki düğmesine basın.
Aşama 3: Toplantı bittiğinde kaydı durdurun ve dinleyebilir veya diğer katılımcılarla paylaşabilirsiniz.
Yöntem 2: Mobile'da FreeConferenceCall'da Nasıl Kayıt Yapılır
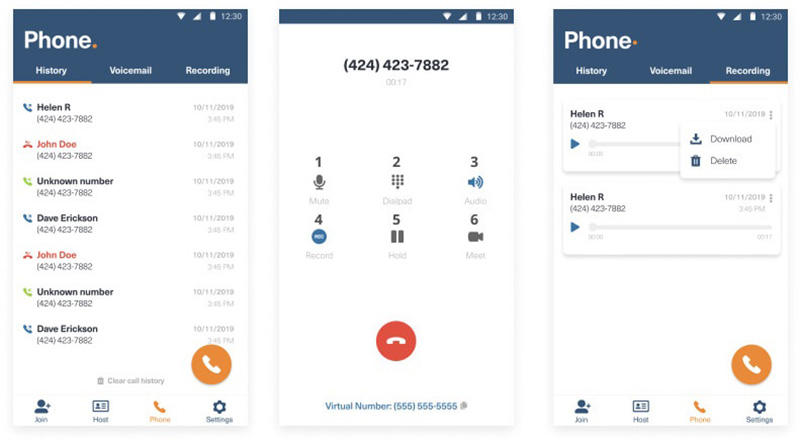
Aşama 1: FreeConferenceCall uygulamasını indirin ve kişilere ve bildirimlere erişmesine izin verin.
Adım 2: Uygulamayı çalıştırın, hesabınızda oturum açın, Telefon simgesini tıklayın ve etkinleştirmek için ekrandaki talimatları izleyin.
Aşama 3: Bir arama yapın ve Kayıt FreeConferenceCall'da bir aramayı kaydetmek için düğmesine basın. Tamamlandığında, ses dosyasını şurada bulabilirsiniz: Kayıt sekmesi.
Bölüm 2: PC / Mac'te FreeConferenceCall Kaydetmenin En İyi Yolları
Sadece bir görevlisiyseniz ve FreeConferenceCall'a kayıt yapmak istiyorsanız, işte iki kolay yaklaşım da vardır.
Yöntem 1: FreeConferenceCall'ı Masaüstüne Kaydetme
Vidmore Ekran Kaydedici FreeConferenceCall için güçlü bir toplantı kaydedicidir. Tüm ihtiyacınızı karşılayabilir. Daha da önemlisi, yeni başlayanlar bile kayıt cihazını birkaç saniye içinde öğrenebilir.
En İyi FreeConferenceCall Kaydedicinin Ana Özellikleri
- FreeConferenceCall'da görüntülü ve sesli toplantıları kaydedin.
- Hem ev sahibi hem de katılımcılar için toplantıları kaydedin.
- Otomatik olarak yüksek kaliteli toplantı kayıtları oluşturun.
Aşama 1: FreeConferenceCall kaydediciyi kurun
En iyi FreeConferenceCall kaydediciyi PC'nize yükledikten sonra çalıştırın. Mac için başka bir sürüm var. Sonra seçin Video Kaydedici harekete geçmek için. Ses Kaydedici, FreeConferenceCall'da bir aramayı kaydetmek için kullanılır.

Adım 2: FreeConferenceCall'da Kayıt Yapın
Masaüstünüzde FreeConferenceCall uygulamasını açın. Kaydediciye dönün, seçin Özel ve Bölge / pencere seçin içinde Görüntüle bölümüne gidin ve FreeConferenceCall penceresini tıklayın. Burada yüzünüzü de çekebilirsiniz. Web kamerası. Ardından ses kaynağına karar verin. Sistem Sesi ve / veya Mikrofon. Tıkla KAYIT Toplantı başladığında düğmesine basın.

Aşama 3: Toplantı kaydını dışa aktar
Toplantının bitmesini bekleyin ve Dur buton. Ardından önizleme penceresi sunulacak. Toplantı kaydını görüntüleyin ve gereksiz kareleri kırpın. Son olarak, Kayıt etmek Bilgisayarınıza aktarmak için düğmesine basın.
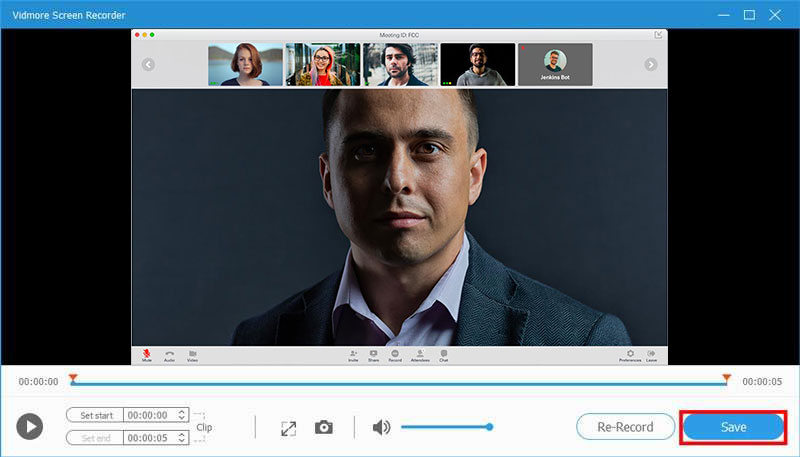
İlişkili: TeamViewer'ı Kullanarak Toplantıları Sesle Etkin Bir Şekilde Kaydetme
İlişkili: RingCentral Toplantısı Nasıl Kaydedilir, Ev Sahibi veya Katılımcı Olursanız Olun
Yöntem 2: FreeConferenceCall Online Nasıl Kaydedilir
FreeConferenceCall'a ara sıra kaydetmeniz gerekiyorsa, Vidmore Ücretsiz Çevrimiçi Ekran Kaydedici taşınabilir bir seçimdir. Herhangi bir yazılım yüklemenizi gerektirmez. Üstelik bir kuruş ödemeden de kullanabilirsiniz. Toplantı kayıtlarınıza filigran veya başka sınırlar eklemeyecektir.
Aşama 1: FreeConferenceCall'a kayıt yapmanız gerektiğinde, bir tarayıcıda https://www.vidmore.com/free-online-screen-recorder/ adresini açın. Başlatıcıyı şu tuşa basarak alın: Ücretsiz Kaydediciyi Başlatın buton.

Adım 2: Kayıt bölgesini şuradan ayarlayın: Kayıt alanı seçeneği. Ses seviyesini ayarlayın Hoparlör seçeneği. Ardından etkinleştirmeye veya devre dışı bırakmaya karar verin Kamera ve Mikrofon.

Aşama 3: Tıkla KAYIT FreeConferenceCall kaydına hazır olduğunuzda düğmesine basın. Sonra vur Dur durdurmak istediğinizde düğmesine basın. Ardından kaydı bilgisayarınıza indirebilir veya doğrudan sosyal medyada paylaşabilirsiniz.

Bölüm 3: FreeConferenceCall Kaydıyla İlgili SSS
FreeConferenceCall aramaları gerçekten ücretsiz mi?
FreeConferenceCall, tüm özelliklere sahip ücretsiz bir plan sunar, ancak sizin ve diğer kullanıcıların toplantıdan önce ve davet e-postasındaki reklamları görüntülemesi gerekir.
Başkalarına bildirmeden FreeConferenceCall'a nasıl kayıt yapılır?
FreeConferenceCall'daki yerleşik kayıt özelliği, toplantı sahibi başladığında diğer katılımcıları bilgilendirecektir. Bir toplantıyı gizlice kaydetmek istiyorsanız, üçüncü taraf toplantı kaydediciler ihtiyacınızı karşılayabilir.
Çevrimiçi bir toplantı kaydetmek için ne kullanabilirim?
Bazı çevrimiçi toplantı hizmetleri kayıt özelliği sunar, bu nedenle fazladan yazılıma ihtiyacınız yoktur. Ayrıca, çevrimiçi toplantıları kaydetme kapasitesine sahip birçok toplantı kaydedici uygulaması bulunmaktadır.
Sonuç
Bu kılavuz, sesli aramalar ve görüntülü toplantılar dahil olmak üzere FreeConferenceCall'a kayıt yapmanın üç yolunu paylaşmıştır. Yerleşik toplantı kayıt özelliği, toplantı sahibi sizseniz en kolay seçimdir. Daha gelişmiş özellikler elde etmek için Vidmore Ekran Kaydedici en iyi seçenektir. Çevrimiçi toplantıları kaydederken başka sorunlarla karşılaşırsanız, lütfen bu yazının altına yazın.


