Ekrandaki Etkinlikler İçin Dizüstü Bilgisayarda Ekran Yakalaması Nasıl Alınır?
İnsanlar dizüstü bilgisayarları çeşitli amaçlarla satın alır ve kullanırlar. Bunu iş, okul ve hatta eğlence için kullanıyorlar. Ancak dizüstü bilgisayar ekranlarını kaydetmeleri gerekeceği bir zaman gelecek. Çoğu durumda bunun nedeni korumadır ve onu tekrar ziyaret etmek isterler. Siz de onlardan biriyseniz ancak güvenilir bir ekran kaydedici bulmakta zorlanıyorsanız bu yazıyı okuyun. Yalnızca ekran görüntüsü önerileri sunmakla kalmayıp, aynı zamanda bunları nasıl kullanacağınızı da göstereceğiz. Daha fazla tartışmaya gerek kalmadan öğrenelim dizüstü bilgisayarda ekran kaydı nasıl yapılır.

SAYFA İÇERİĞİ
- Bölüm 1. Vidmore Ekran Kaydedici ile Dizüstü Bilgisayar Ekranını Kaydetme (Windows ve Mac)
- Bölüm 2. Windows'ta Dahili Kaydediciyi Kullanarak Dizüstü Bilgisayarda Ekran Yakalama Nasıl Yapılır
- Bölüm 3. Macbook'ta Dahili Kaydedici ile Ekran Kaydı Nasıl Yapılır
- Bölüm 4. Bandicam Kullanarak Dizüstü Bilgisayara Video Kaydetme
- Bölüm 5. OBS ile Dizüstü Bilgisayar Ekranı Nasıl Yakalanır
- Bölüm 6. Dizüstü Bilgisayarda Ekran Kaydı Nasıl Yapılır Hakkında SSS
Bölüm 1. Vidmore Ekran Kaydedici ile Dizüstü Bilgisayar Ekranını Kaydetme (Windows ve Mac)
İster Windows dizüstü bilgisayar, ister Macbook Pro, Macbook Air 13 vb. gibi Macbook kullanıcısı olun, Vidmore Ekran Kaydedici sana yardım edebilir. Ekrandaki tüm etkinliklerinizi bilgisayarınıza kaydetmenizi sağlayan popüler bir video ve ses kaydedicidir. Ayrıca web kameranızı, toplantılarınızı, oyununuzu, mikrofonunuzu ve daha fazlasını yakalayabilir. Ayrıca kayıtlarınızı planlama özelliğine de sahiptir. Böylece dizüstü bilgisayarınızdan uzakta olsanız bile kaydınıza başlayabilirsiniz. Sadece bu değil, aynı zamanda kaydedilen videoyu kaydetmeden önce kırpmak da mümkündür. Böylece fazla parçaları çıkararak kişiselleştirmeniz için size daha fazla yol sunar. Şimdi bu dizüstü bilgisayar ekran kaydedicisinin nasıl çalıştığını aşağıda öğrenelim.
Aşama 1. Aşağıdaki Ücretsiz İndirme düğmesini kullanarak Vidmore Ekran Kaydediciyi edinerek başlayın. Bundan sonra dizüstü bilgisayarınıza kurun ve başlatın.
Adım 2. Aracın arayüzünden Video Kaydı seçeneğini tıklayın. Daha sonra kayıt alanını ayarlayabilirsiniz. Kayda web kamerası, ses ve mikrofon gibi nelerin dahil edileceğine karar verin.
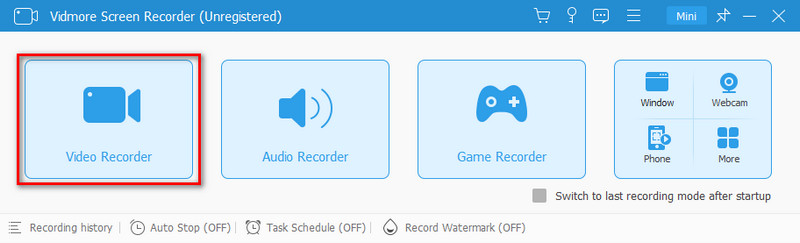
Aşama 3. Hazır olduğunuzda, dizüstü bilgisayarınızın ekranında olanları kaydetmeye başlamak için REC düğmesine basın. İşiniz bittiğinde kaydı bitirmek için Durdur'a tıklayabilirsiniz.
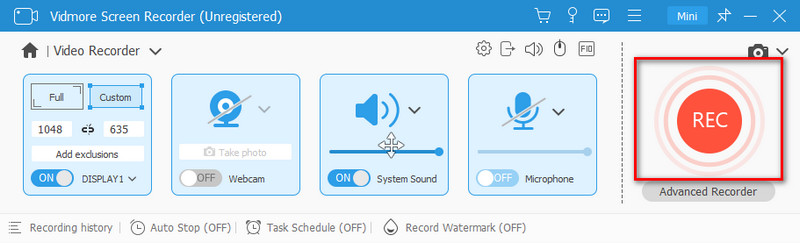
4. adım. Videoyu kaydetmeden önce gereksiz kısımları kaldırmak için videoyu kırpabilirsiniz. Son olarak, yakalanan video ekranını dışa aktarmak için Bitti düğmesine tıklayın.
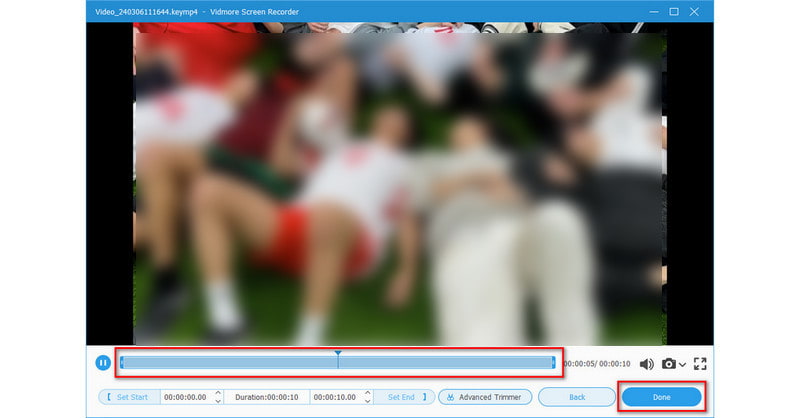
Artıları
- Sezgisel ve kullanımı kolay bir kullanıcı arayüzü sunar.
- Tüm ekranın, belirli alanların vb. kaydedilmesi gibi farklı kayıt modları sağlar.
- Metin, ok vb. eklemenizi sağlayan gerçek zamanlı çizim özelliği ile donatılmıştır.
- Kaydetmeden önce kaydedilen videonun kırpılmasına, çıkış formatının, kalitesinin vb. ayarlanmasına olanak tanır.
- Kayıtları MP4, MOV, WMV, AVI vb. gibi popüler formatlarda kaydeder.
- Dizüstü bilgisayarınızın normal çalışmasını etkilemeden yüksek kaliteli videoları kaydedebilir ve dışa aktarabilir.
Eksileri
- Ücretli bir yazılımdır, ancak ücretsiz deneme sürümü sunar.
Bölüm 2. Windows'ta Dahili Kaydediciyi Kullanarak Dizüstü Bilgisayarda Ekran Yakalama Nasıl Yapılır
Xbox Game Bar, Windows dizüstü bilgisayarların yerleşik ekran kaydedicisidir. Aynı zamanda Windows işletim sisteminin hayati bir parçasıdır. Başlangıçta Windows PC'lerde oyun yakalamak için tasarlandı. Daha sonra çeşitli ekran etkinliklerini kaydetmek için çok yönlü bir araca dönüştü. Artık dizüstü bilgisayarınızın ekranını kaydetmek için kullanışlı ve kullanılabilir bir seçenek sunuyor. Böylece herhangi bir yazılım indirmenize gerek kalmaz. İşte nasıl kullanılacağı:
Aşama 1. Windows + G tuşlarına aynı anda basarak Xbox Game Bar'ı açın.
Adım 2. Oyun Çubuğu panelinde çeşitli seçenekler bulacaksınız. Kaydı başlatmak için Kaydet düğmesini tıklayın veya Windows tuşu + Alt + R tuşlarına basın.
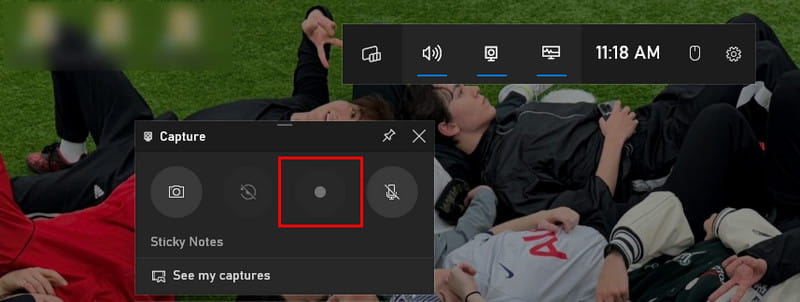
Aşama 3. Kayıt başladıktan sonra Oyun Çubuğu simge durumuna küçülecektir. İşiniz bittiğinde, Yakalama Durumundaki Durdur düğmesine tıklayın. İsteğe bağlı olarak kaydı bitirmek için Windows Tuşu + Alt + R tuşlarına tekrar basabilirsiniz.
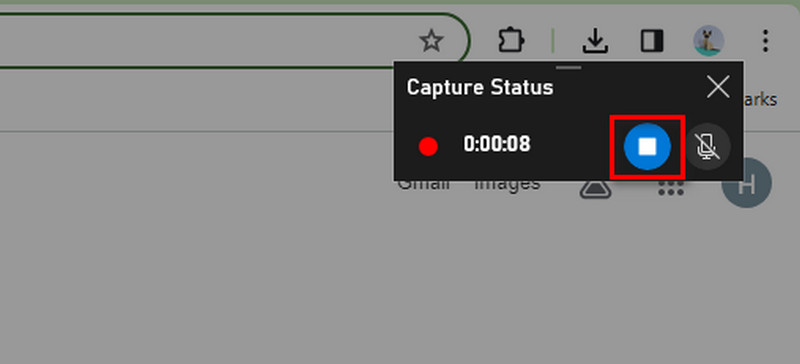
4. adım. Son olarak, kayıtlar varsayılan olarak Videolarınızın yerel depolama klasörüne kaydedilir. Yakalamalar adında bir alt klasörü vardır.
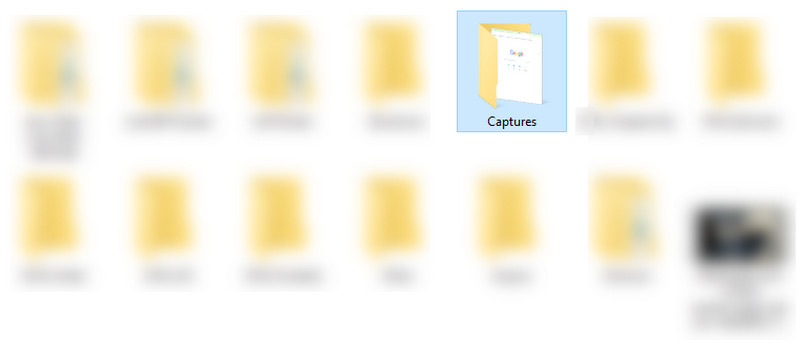
Artıları
- İndirmeye veya kuruluma gerek yok.
- Sezgisel kontrollere sahip basit arayüz.
- Önemli sistem kaynaklarını tüketmez.
Eksileri
- Sınırlı kayıt seçeneklerine sahiptir. Belirli alanları veya uygulamaları seçemezsiniz.
- Bir web kamerasından veya ikincil bir cihazdan içerik kaydedemez.
Bölüm 3. Macbook'ta Dahili Kaydedici ile Ekran Kaydı Nasıl Yapılır
QuickTime Player, macOS'ta varsayılan bir yazılımdır. Ancak bu sadece bir medya oynatıcısı değil aynı zamanda Mac'iniz için ekran kayıt aracınız da olabilir. Macbook kullanıcısıysanız bu yerleşik çözümü kullanarak ekranınızı yakalayabilirsiniz. Bununla Macbook ekranınızı kaydetmek için yazılım aramanıza veya yüklemenize gerek yoktur. Ancak sınırlı ekran kayıt seçenekleri sunduğunu unutmayın. Buna rağmen aşağıdaki kılavuzla bunu nasıl kullanacağınızı öğrenin.
Aşama 1. Uygulamalar klasöründe Macbook'unuzda QuickTime Player'ı arayın. Ekranınızın üst kısmındaki menü çubuğunda Dosya'ya tıklayın ve Yeni Ekran Kaydı'nı seçin.
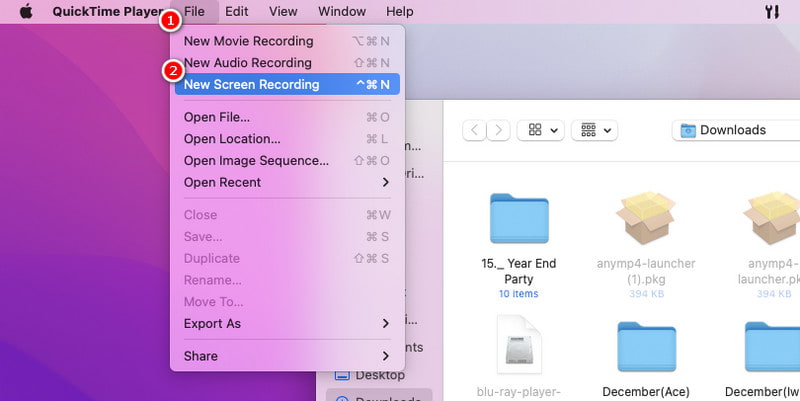
Adım 2. Ardından ekranın tamamını kaydetmeyi veya belirli bir kısmı seçmeyi seçin. Şimdi ekranınızı kaydetmeye başlamak için Kaydet seçeneğini tıklayın.
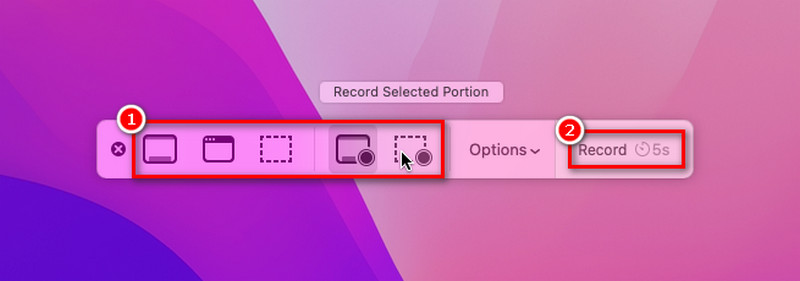
Aşama 3. İstediğiniz ekranı kaydettikten sonra kaydı durdurmak için Command + Control + Esc tuşlarına basın.
4. adım. QuickTime Player kaydedilen videoyu yeni bir pencerede açacaktır. Buradan kaydınızı inceleyebilirsiniz. Son olarak Dosya > Kaydet'i seçerek veya Command + S tuşlarına basarak kaydedin.
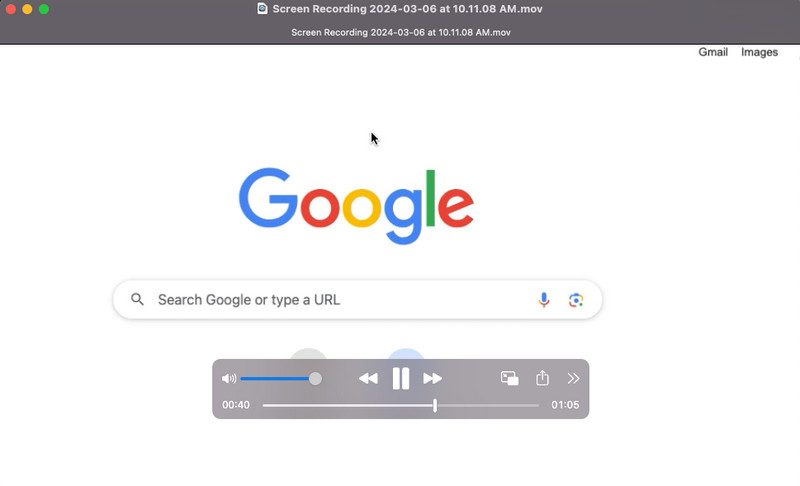
Artıları
- Macbook bilgisayarlara önceden yüklenmiştir.
- Ayrıca sistem sesini ve harici mikrofon girişini kaydedebilir.
- Kayıtların başlangıcını ve sonunu kırpmaya izin verir.
Eksileri
- Planlanmış kayıt seçeneği yoktur.
- Metin kaplamaları, geçişler veya efektler ekleme gibi gelişmiş düzenleme işlevlerinden yoksundur.
Bölüm 4. Bandicam Kullanarak Dizüstü Bilgisayara Video Kaydetme
Deneyebileceğiniz başka bir dizüstü bilgisayar ekran kaydedici yazılımı Bandicam. Araç Windows PC'ler için tasarlanmıştır. Oyunculardan profesyonellere kadar kullanıcıların ihtiyaçlarını karşılar. Yüksek kaliteli ekran kayıtlarını, oynanışı ve hatta harici cihaz girişini yakalayabilir. Ancak özellikle yeni kullanıcılar için bu araçta gezinmek zor olabilir. Bunun ana nedeni arayüzünde sağlanan kapsamlı özelliklerden kaynaklanmaktadır.
Aşama 1. Bandicam'ı resmi web sitesinden indirip dizüstü bilgisayarınıza yükleyin. Daha sonra kurulumdan sonra açın.
Adım 2. Ardından kayıt alanınızı, ses seçeneklerinizi ve diğer ayarlarınızı seçin.
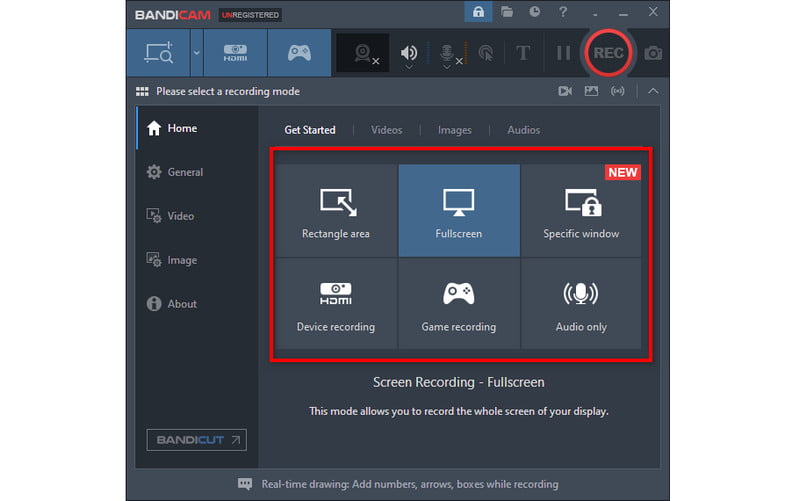
Aşama 3. Ardından, kaydı başlatmak için Kayıt düğmesine tıklayın veya kısayol tuşunu (varsayılan F12'dir) kullanın.
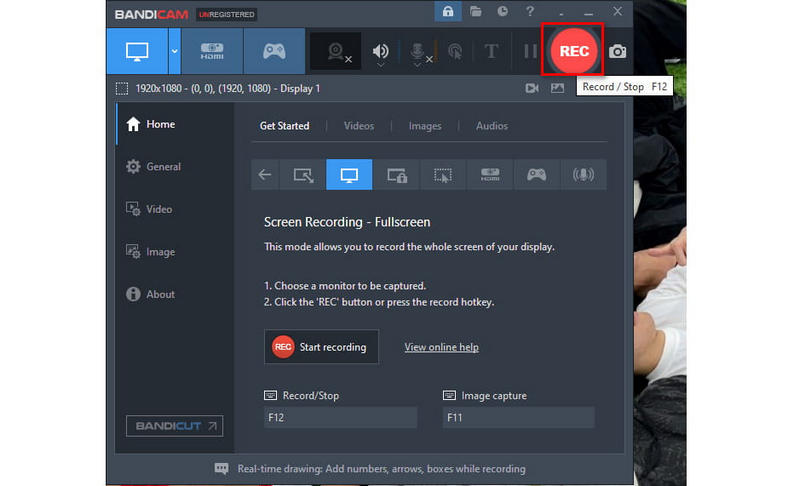
4. adım. Son olarak ekranınızı kaydetmeyi tamamlamak için Durdur düğmesine basın. Bunu ekranınızın üst kısmındaki simge durumuna küçültülmüş versiyonda veya aracın kendisinde yapabilirsiniz.

Artıları
- Yüksek kaliteli kayıtlar yakalama yeteneği.
- Kayıt sırasında saniye başına kare (FPS) ayarları üzerinde kontrol sağlar.
- Gerçek zamanlı çizim ve açıklama ekleme araçlarını içerir.
Eksileri
- Kaydedilen videolara filigran içerir.
- Tüm yeteneklerini keşfetmek için zorlu bir öğrenme eğrisine sahiptir.
Bölüm 5. OBS ile Dizüstü Bilgisayar Ekranı Nasıl Yakalanır
Son olarak, popüler, ücretsiz ve açık kaynaklı bir yazılım olan OBS'ye sahibiz. Windows, macOS ve Linux için bir ekran kayıt ve akış aracı olarak öne çıkıyor. Bununla birlikte, dizüstü bilgisayarınızın ekranını yakalamak için bunu kullanabilirsiniz. Aynı zamanda kayıt ihtiyaçlarınız için gelişmiş kontrol ve özelleştirme sunar. Bununla birlikte, kapsamlı işlevleri göz önüne alındığında, bazıları kullanımı karmaşık bulmaktadır. Almak için burayı tıklayın OBS alternatifleri.
Aşama 1. Öncelikle OBS'yi indirin ve dizüstü bilgisayarınıza yükleyin. İşiniz bittiğinde yazılımı başlatın.
Adım 2. Daha sonra Kaynaklar bölümünün altındaki + düğmesine tıklayın. Görüntü Yakalamayı seçin ve gerekirse adlandırın. Şimdi Tamam'a basın.
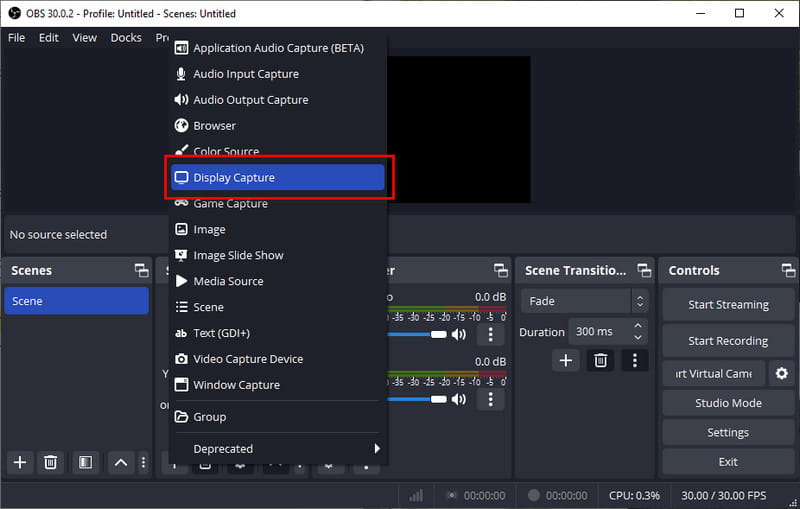
Aşama 3. Ardından mevcut pencerenizin sağ alt köşesindeki Kaydı Başlat düğmesini seçin. Bitirdiğinizde Kaydı Durdur'u seçin.
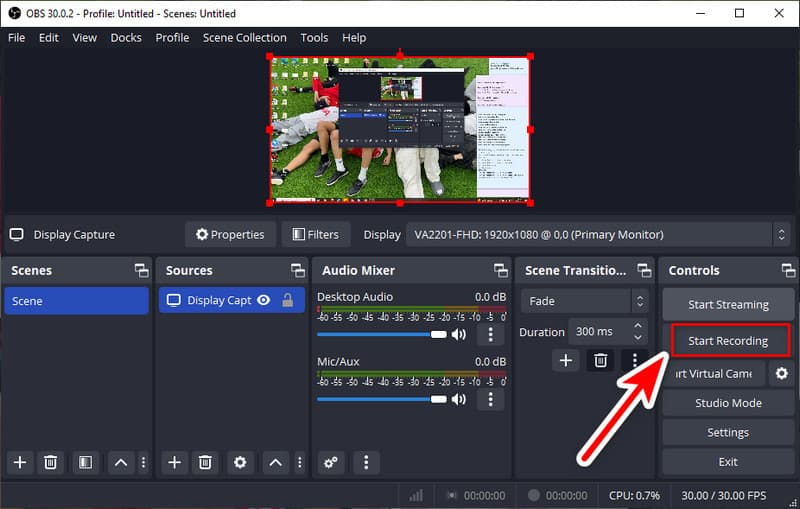
4. adım. Kaydedilen videolar varsayılan olarak kullanıcı dizininizin altındaki Videolar klasörüne kaydedilir. Sonunda çekilen videoyu bulacaksınız.
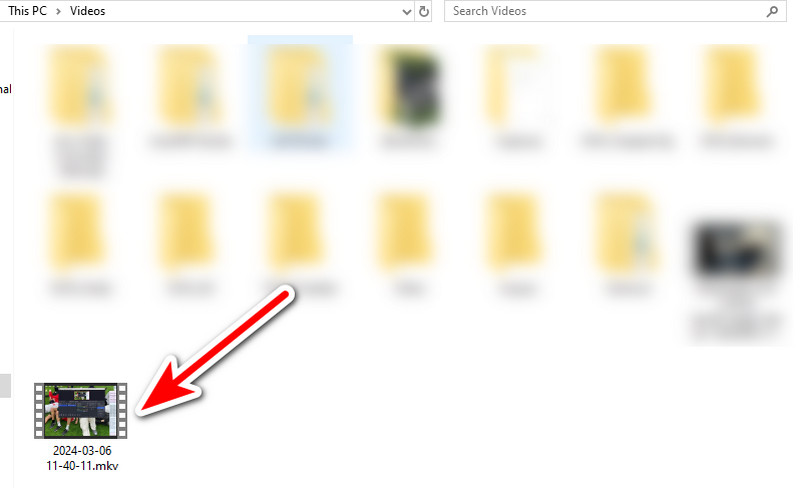
Artıları
- Kullanımı ücretsizdir ve açık kaynaktır.
- Kayıt ayarlarının ince ayarlanmasına, ses kaynaklarının ayarlanmasına vb. olanak tanır.
- Eklentileri ve uzantıları destekler.
Eksileri
- Yeni kullanıcılar için daha dik bir öğrenme eğrisi sunar.
- Yazılımın kaynakları kapsamlıdır ve güçlü bir bilgisayar gerektirir.
Bölüm 6. Dizüstü Bilgisayarda Ekran Kaydı Nasıl Yapılır Hakkında SSS
Dizüstü bilgisayarımda tam ekranı nasıl kaydederim?
Dizüstü bilgisayarınıza tam ekran kayıt yapmak istiyorsanız bunu yapmanın birçok yolu vardır. Yerleşik yöntemleri kullanabilir veya güvenilir yazılım kullanabilirsiniz. Kullanabileceğiniz böyle bir araç Vidmore Ekran Kaydedici. Bununla birlikte en boy oranını veya kayıt alanını ayarlayabilir ve tam ekranı seçebilirsiniz.
Dizüstü bilgisayarıma ekranımı sesli olarak nasıl kaydederim?
Dizüstü bilgisayarınızın ekranını sesli olarak kaydederken gerekli ses ayarlarını açtığınızdan emin olun. Ayrıca mikrofon erişimine ve sistem ses kaydına izin verildiğinden emin olun.
Windows 10'da ekran kaydedici var mı?
Tabii ki evet! Windows 10/11'de yerleşik bir ekran kaydedici bulunur. Yukarıda da bahsettiğimiz gibi Xbox Game Bar olarak adlandırılıyor. Erişmek için Windows Tuşu + G tuşlarına basın. Ayrıca nasıl kullanılacağını öğrenmek için yukarıdaki adımları takip edebilirsiniz.
Bir dizüstü bilgisayara ses nasıl kaydedilir?
Bir dizüstü bilgisayara ses kaydetmek için çeşitli seçenekler vardır. Ama bizim şiddetle tavsiye ettiğimiz şey Vidmore Ekran Kaydedici. Dizüstü bilgisayara sesinizi kaydetmenizi sağlayan Ses Kaydedici özelliğine sahiptir. Buradan yalnızca sistemi veya mikrofonu kaydetmeyi veya her ikisini de kaydetmeyi seçebilirsiniz. Bu aynı zamanda bir dizüstü bilgisayara nasıl müzik kaydedileceğini öğrenmek için deneyebileceğiniz yöntemle aynıdır.
Dizüstü bilgisayarıma kendimi nasıl kaydedebilirim?
Dizüstü bilgisayarınızın ekranı da dahil olmak üzere kendinizi kaydetmek için şunları kullanabilirsiniz: Vidmore Ekran Kaydedici. Öncelikle araçta kamerayı kullanmayı etkinleştirdiğinizden emin olun. Ardından Video Kaydedici bölümünde web kamerası seçeneğini açın. Son olarak kendinizi kaydedebilirsiniz.
Sonuç
Bitirmek için nasıl yapılacağını öğrenmek dizüstü bilgisayarda ekran kaydı bu kılavuz sayesinde çok daha kolay hale geldi. Sunulan seçenekler arasında en çok bir yöntem öne çıkıyor. O Vidmore Ekran Kaydedici. Gerçekten de hem Windows dizüstü bilgisayarda hem de Macbook'ta kullanabileceğiniz güvenilir bir yazılımdır. Ayrıca sorunsuz çalışmasıyla ekran kayıt ihtiyaçlarınız için hepsi bir arada çözümünüz olabilir.


