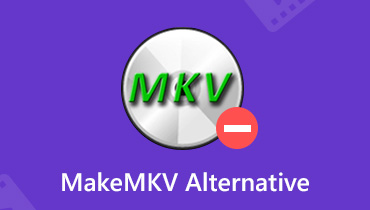En İyi DVD - MP4 Dönüştürücüler ile DVD Koleksiyonunuzu MP4'e Dönüştürme
Bir çok yol var DVD'yi MP4'e dönüştür PC'nizde veya Mac'inizde, ancak en güçlü seçeneği arıyorsanız, bu yazıda bulabilirsiniz. Dijital bir dünyada yaşıyorsunuz. Müzikten alışverişe, iletişimden sosyal ağa kadar neredeyse her şey dijital cihazlarınızda mevcuttur.
Bilgisayarınızda veya mobil cihazınızda her yerde ve her zaman eğlenmek için DVD filmlerinin dijital hale gelmesini istemeniz mantıklıdır. En sevdiğiniz aracı alırsanız ve aşağıdaki kılavuzumuzu takip ederseniz işlem kolaydır.
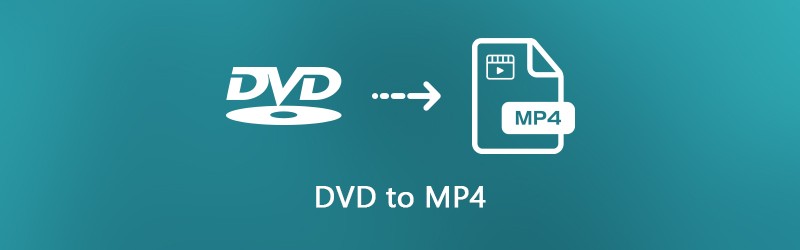
SAYFA İÇERİĞİ
Bölüm 1: DVD'yi MP4'e Kopyalamanın En İyi Yolu
Bir DVD'yi MP4 dosyalarına kopyalarken, video kalitesi en büyük endişe kaynağıdır. Öte yandan, çoğu profesyonel yazılım kapsamlıdır ve ustalaşması zordur. Bu noktadan itibaren tavsiye ediyoruz Vidmore DVD Canavarı.
- Tek bir tıklamayla herhangi bir video DVD'yi MP4 video dosyalarına kopyalayın.
- MP4, AVI, MOV vb.Dahil olmak üzere çok çeşitli çıktı formatlarını destekleyin.
- İPhone, iPad veya Android cihazda oynatmak için DVD'yi MP4'e dönüştürün.
- Çoklu iş parçacığı teknolojisini kullanarak birden çok DVD videosunu aynı anda işleyin.
- Kopyalama sırasında video ve ses kalitesini otomatik olarak optimize edin.
Kısacası, DVD koleksiyonunuzu bilgisayardaki MP4 dosyalarına hızlı bir şekilde dönüştürmenin en iyi yoludur.
Bir DVD'yi MP4 Videolarına Kopyalama
Aşama 1: En iyi DVD kopyalama yazılımını yükleyin
Film DVD'lerinizi dijitalleştirmek istediğinizde, en iyi DVD kopyalama yazılımını indirin ve PC'nize kurun. Windows 10/8 / 8.1 / 7 / XP ve Vista ile uyumludur. Ardından optik diski DVD sürücünüze yerleştirin, yazılımı başlatın, DVD yükleyin -> DVD Diski Yükleyin ve optik diskinizi taramak için diskinizi seçin. Ardından tüm başlıkları veya belirli başlıkları içe aktarmaya karar verebilirsiniz.

Adım 2: MP4'ü çıktı formatı olarak ayarlayın
Çıkış formatını ayarlamak için, DVD videoyu seçin, yanındaki açılır menüyü genişletin. Tümünü Kopyalaşuraya git Video sekme, seç MP4 sol taraftan ve uygun bir kalite seçin. Taşınabilir aygıtınızda DVD videoları oynatmayı düşünüyorsanız, şu adrese gidin: cihaz sekmesinde üreticiyi seçin ve cihaz modelinizi seçin.
İpucu: Bir DVD videosunu kısaltmak veya düzenlemek istiyorsanız, Kesmek veya Düzenle Düzenleyici penceresinde açmak için videonun altındaki simgesine dokunun.

Aşama 3: DVD'yi MP4'e dönüştürün
En alttaki alana gidin ve Ayarlar dişli simgesi olan düğme. Şuraya git Ripper sekmesini ayarlayın Çıktı dosyası vurarak Sıfırla buton. Tıklayın tamam onaylamak ve ana arayüze geri dönmek için. Hazırsanız, Tümünü Kopyala DVD'yi MP4'e kopyalamaya başlamak için sağ alt taraftaki düğmesine basın.

Bölüm 2: DVD'yi MP4'e Ücretsiz Dönüştür
Birkaç ücretsiz DVD ripper programı, bir kuruş ödemeden DVD'yi MP4'e dönüştürmenize yardımcı olabilir. Ancak, ücretsiz yazılımın genellikle bazı dezavantajları vardır. Sınırlı bütçeniz varsa ve olumsuz tarafları önemsemiyorsanız, DVD'yi MP4'e ücretsiz olarak dönüştürmenin basit yolu burada.
Yöntem 1: El Freni ile DVD'yi MP4'e Kopyalayın
HandBrake, açık kaynaklı bir DVD kopyalama programıdır, böylece herkes onu ücretsiz kullanabilir. Bununla birlikte, yeni başlayanların ve ortalama insanların kafasını karıştırabilecek çeşitli özel seçenekler içerir. DVD'nin başarı oranını MP4 kopyalamaya yükseltmek için aşağıdaki adımları izlemelisiniz.
Aşama 1: HandBrake şifrelenmiş ticari DVD'leri işleyemediğinden, libdvdcs'leri web sitesinden bilgisayarınıza indirmeniz gerekir (http://download.videolan.org/pub/libdvdcss/1.2.11/win64/libdvdcss-2.dll). Sonra .dll dosyasını HandBrake program klasörünüze koyun.
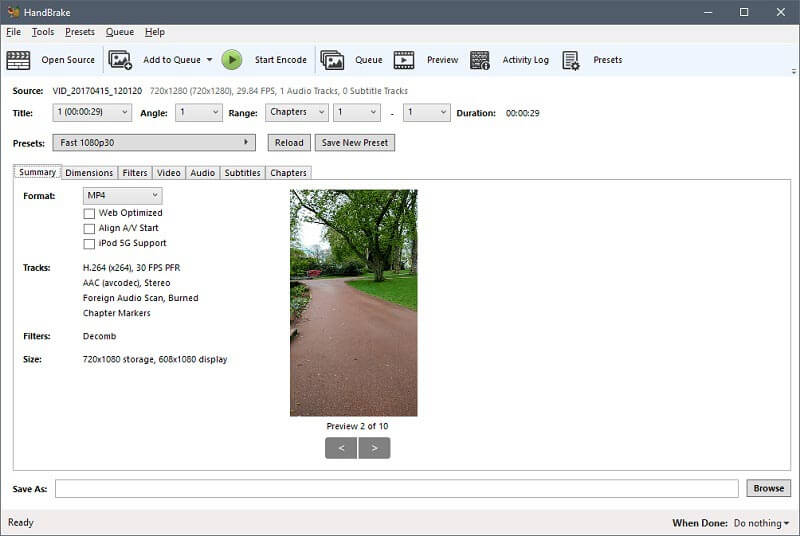
Adım 2: Sonra, DVD'nizi bilgisayarınıza yerleştirin. DVD'yi MP4 ripper'a çalıştırın. HandBrake'i çalıştırın, tıklayın Açık kaynak sol üst köşede ve DVD sürücünüzü seçin. DVD'nizdeki videoları ve başlıkları taramak biraz zaman alır.
Aşama 3: Bölüm veya başlığı içeri alınacak şekilde ayarlayın Kaynak Bölüm; aksi takdirde, HandBrake tüm diski dönüştürür. Tıkla Araştır MP4 videoları kaydetmek üzere belirli bir klasör ayarlamak için düğmesine basın.
4. adım: Şuraya git Özet sekmesini seçin ve seçtiğinizden emin olun MP4 açılır listeden. Sonra şuraya gidin Ön ayarlar sağ taraftaki paneli ve uygun bir çözünürlük seçin.
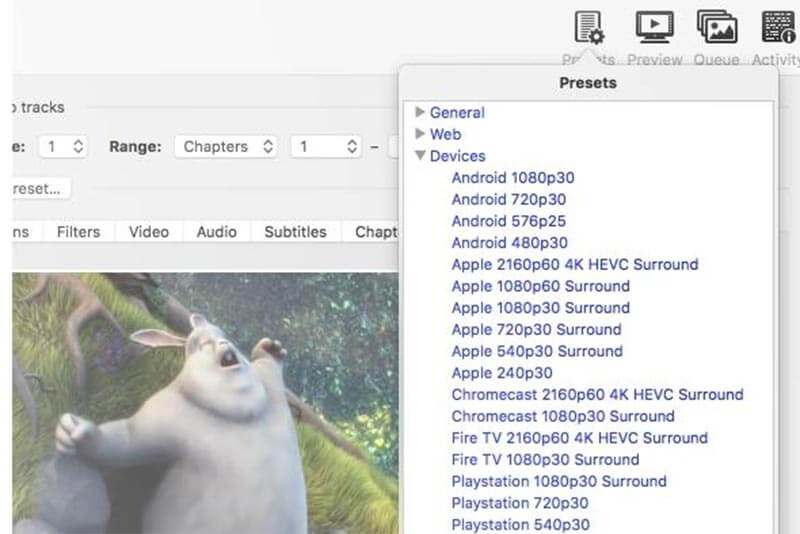
Adım 5: Bit hızını, kare hızını, çözünürlüğü ve videoyla ilgili diğer parametreleri değiştirmek için, Video sekmesi. Ayrıca, diğer özel seçenekleri şurada bulabilirsiniz: Ses, Altyazılar, Bölümler, ve Filtreler sekmeler.
6. Adım: Son olarak, Kodlamayı Başlat DVD'yi MP4 videolara kopyalamaya başlamak için düğmesine basın.
Not: HandBrake Windows, Mac ve Linux'ta mevcuttur, ancak resmi web sitesinden indirmeniz daha iyi olur. Aksi takdirde, yazılım kötü amaçlı yazılım içerebilir.
Yöntem 2: DVD'yi VLC ile MP4'e dönüştürün
VLC Media Player, Mac, Windows ve Linux'ta kullanılabilen popüler bir medya oynatıcıdır. HandBrake'e benzer şekilde, VLC açık kaynaklı bir projedir ve tamamen ücretsizdir. Videoları oynatmaya ek olarak, VLC, DVD'yi MP4'e dönüştürme dahil olmak üzere kapsamlı bonus özellikler sunar. İş akışının karmaşık olduğu düşünüldüğünde, aşağıdaki kılavuzu paylaşıyoruz.
Aşama 1: Ticari bir DVD kopyalamak istiyorsanız, hem VLC hem de libdvdcs'leri bilgisayarınıza kurun. DVD'yi bilgisayarınıza yerleştirin ve VLC'yi açın.
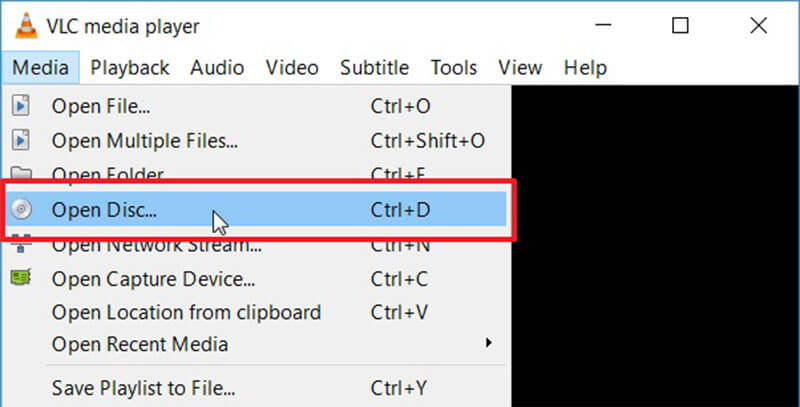
Adım 2: Tıklayın Medya -> Diski Aç açık medya iletişim kutusunu tetiklemek için. Sonra şuraya gidin Disk sekme, seçin DVD ve DVD'nizi şuradan seçin: Disk cihazı açılır liste. Diskiniz algılanmadıysa, Araştır düğmesine basın ve manuel olarak ayarlayın.
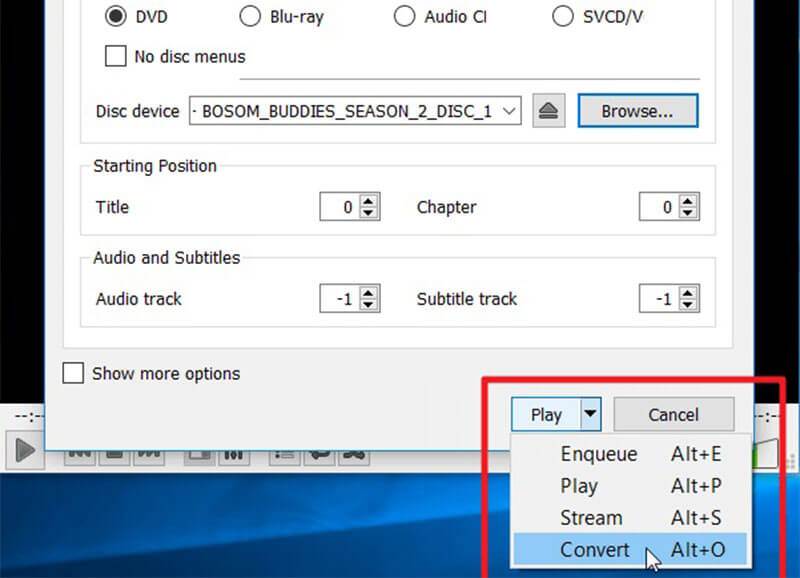
Aşama 3: I vur Ok Alttaki düğmenin yanındaki simgesine dokunun ve Dönüştürmek DVD'den MP4'e dönüştürücü iletişim kutusunu açmak için. Seçiniz Dönüştürmek içinde Ayarlar alan. Açılır listeyi açın. Profil ve Seç MP4 biçim. Tıkla Araştır Videolarınızı kaydetmek üzere belirli bir dizini seçmek için düğmesine basın.
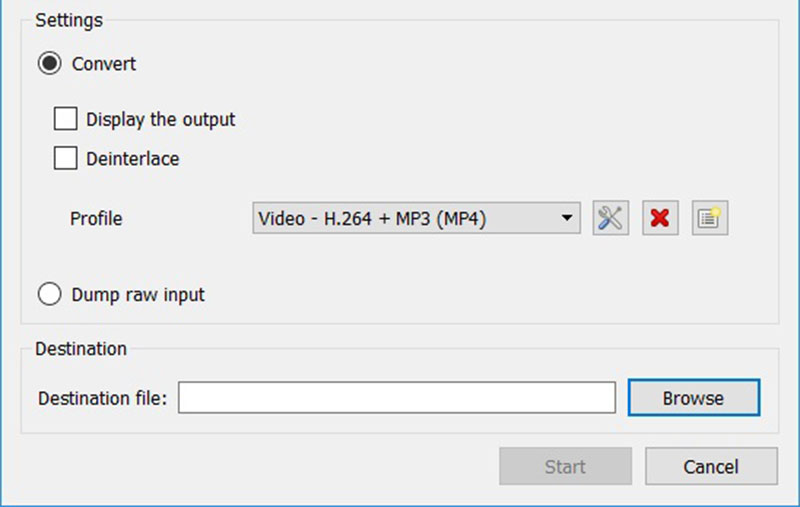
4. adım: Şimdi, Başlat DVD'yi MP4 dosyalarına dönüştürmeyi başlatmak için düğmesine basın. Tüm diski VLC ile dönüştürmek biraz zaman alır.
Not: Video codec'ini, ses codec'ini ve altyazıları özelleştirmek istiyorsanız, ileri Dönüştür iletişim kutusundaki Profil açılır penceresinin yanında bir alışveriş merkezi belgesi simgesi olan düğme.
Yöntem 3: Freemake Video Converter'ı Kullanarak DVD'yi MP4'e Kopyalayın
Freemake Video Converter güçlü bir video dönüştürme programı olmasına rağmen, DVD'yi MP4 veya diğer video formatlarına dönüştürebilir. Başlangıçta, Freemake ücretli bir programdır. Artık geliştirici, insanların ücretsiz kullanmasına izin veriyor.
Aşama 1: Bilgisayarınıza yükledikten sonra ücretsiz DVD'den MP4'e kopyalayıcıyı açın. Windows 10/8/7 için mevcuttur. Ne yazık ki, Mac'i desteklemiyor. Testimize göre, Freemake'i kurmak için yarım saatten fazla zaman harcıyor.
İpucu: Bazı antivirüs yazılımları Freemake'i virüs olarak değerlendirebilir, bu nedenle kurarken antivirüs yazılımınızı devre dışı bırakmanız gerekir.
Adım 2: Ayrıca, DVD'yi ROM sürücünüze yerleştirin ve Freemake Video Converter'ı çalıştırın. Tıkla DVD pencerenin üst kısmındaki düğmesine tıklayın, DVD sürücünüzü seçin ve tamam. Ardından Freemake, DVD'nizi analiz etmeye ve şifresini çözmeye başlayacaktır.
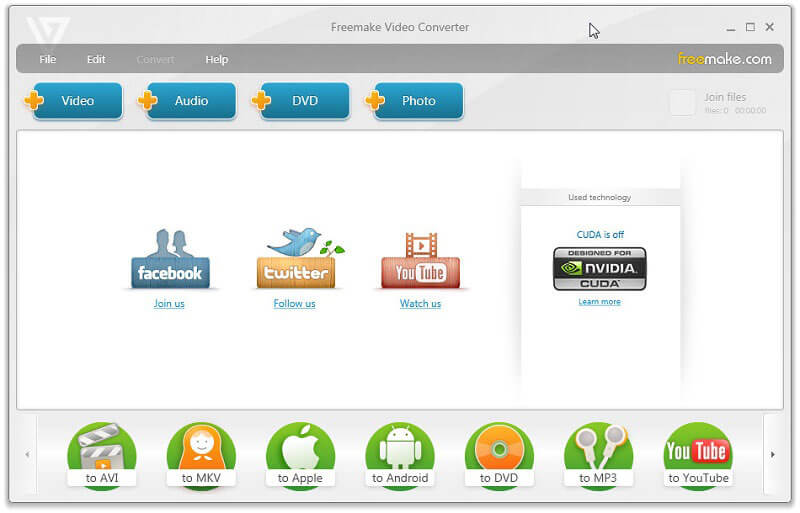
Aşama 3: Tamamlandığında, başlıklar görünecek ve başlıkların tümünü veya belirli bir kısmını seçebilirsiniz. Tıklayın tamam ve seçilen başlıklar görev penceresine eklenecektir. Ardından ses parçasını, altyazıyı düzenleyebilir ve DVD videolarını kesebilirsiniz.
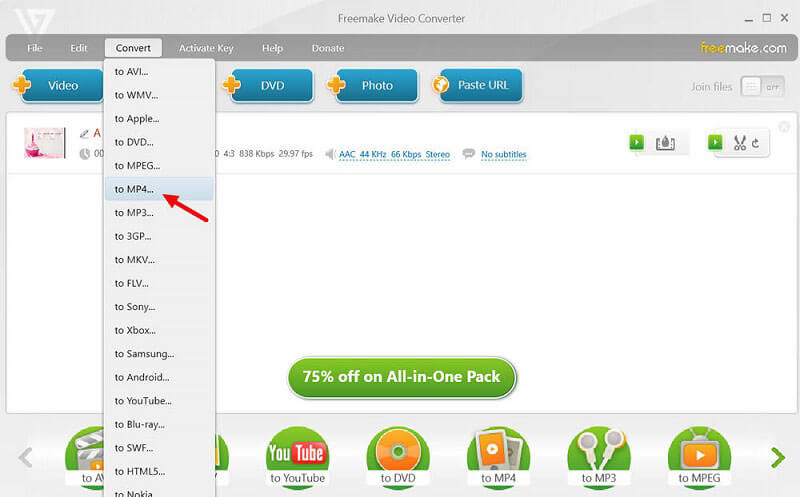
4. adım: Seçiniz MP4'e en altta. Bulamazsanız, tıklayın MP4'e -den Dönüştürmek Üst menü çubuğundaki menü. Ardından açılır pencerede kare hızını, video codec bileşenini ve diğer seçenekleri ayarlayın. Son olarak, Dönüştürmek DVD'den MP4'e dönüştürme işlemini başlatmak için düğmesine basın.
Bölüm 3: DVD Videoyu MP4 Online'a Dönüştürme
Web uygulamaları, DVD video formatı olan VOB'u MP4'e dönüştürmek gibi çeşitli görevleri gerçekleştirmek için uygundur. Büyük video dosyalarını işleyemezler, ancak herhangi bir yazılım yüklemenize gerek yoktur. VOB dosyalarını DVD'nizde bulabilirseniz, doğrudan web uygulamalarını deneyin.
Yöntem 1: Vidmore Ücretsiz Çevrimiçi Video Dönüştürücü ile VOB'u MP4'e Kopyalayın
Vidmore Free Online Video Converter, VOB'u çevrimiçi MP4'e dönüştürmenin basit yolu. Birden fazla VOB dosyasını toplu olarak MP4 videolarına dönüştürebilir. Üstelik çıktı kalitesi oldukça iyi.
Aşama 1: Https://www.vidmore.com/free-online-video-converter/ kopyalayıp tarayıcınızın adres çubuğuna yapıştırın. Tıklayın Dönüştürülecek dosyaları ekleyin Başlatıcıyı indirmek için sayfadaki düğmesine basın.

Adım 2: İndirdikten sonra, başlatıcı otomatik olarak açılacaktır. Video DVD'yi sürücünüze yerleştirin, Dosya Ekle Başlatıcıdaki düğmesine basın ve VOB dosyalarını DVD'den içe aktarın.

Aşama 3: Video ayarlarında ve ses ayarlarında seçenekleri özelleştirmek için, Dişli Her videonun yanında simgesi. Başlatıcıda alt alanı bulun, seçin MP4 ve tıklayın Dönüştürmek buton. Dönüştürme tamamlandı iletişim kutusunu gördüğünüzde, tamam tamamlamak için.
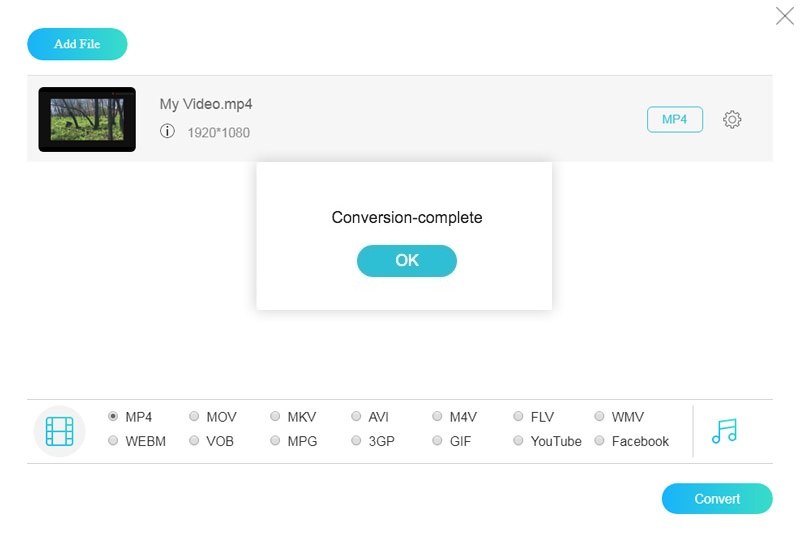
Not: Bu çevrimiçi DVD videodan MP4 dönüştürücü uygulamasına dönüştürme başına dosya boyutu sınırı yoktur, ancak işlemin tamamlanması biraz zaman alabilir.
Yöntem 2: DVD Videoyu Dosya Dönüştürme ile MP4'e Dönüştürme
Convert File, çevrimiçi dosya dönüştürücü uygulamalarından oluşan bir koleksiyondur. Ayrıca bir VOB - MP4 dönüştürücü içerir. Herhangi bir özel seçenek sağlamaz, bu nedenle DVD videoyu MP4'e dönüştürmek için iyi bir başlangıç noktasıdır.
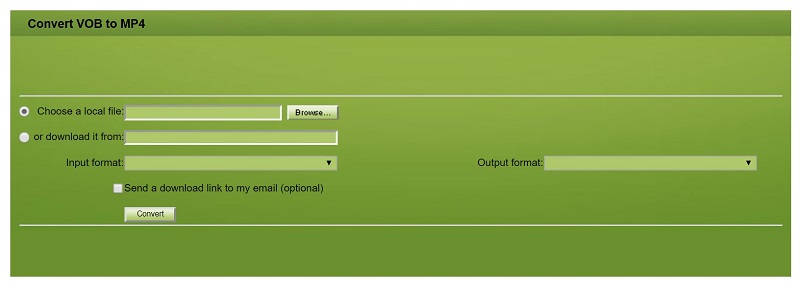
Aşama 1: Tarayıcınızda web VOB'dan MP4'e dönüştürücüyü (http://www.convertfiles.com/convert/video/VOB-to-MP4.html) ziyaret edin ve diskinizi DVD sürücünüze yerleştirin.
Adım 2: Tıkla Araştır düğmesine basın ve genellikle VIDEO_TS klasöründe depolanan diskinizdeki video veri dosyasını bulun.
Aşama 3: Sonra, seçin MP4 -den Çıkış formatı düşürmek. Bir kez tıklayın Dönüştürmek düğmesi, web uygulaması geri kalan işi halledecektir.
Not: MP4 videoyu şu anda indirmek uygun değilse, seçeneğin yanındaki kutuyu işaretleyin. E-postama bir indirme bağlantısı gönderve e-posta adresinizi girin. Ardından uygulama çıktı dosyasını e-postanıza gönderecektir.
Yöntem 3: Dosya Dönüştürmeyi Kullanarak VOB'u MP4'e Kopyalayın
Dosya Dönüştürme, VOB'u çevrimiçi MP4'e dönüştürmenin başka bir yoludur. Dönüşüm başına 50MB'ye kadar bir film veri dosyasını işleyebilir. Üstelik herhangi bir ödeme veya kayıt gerektirmez.
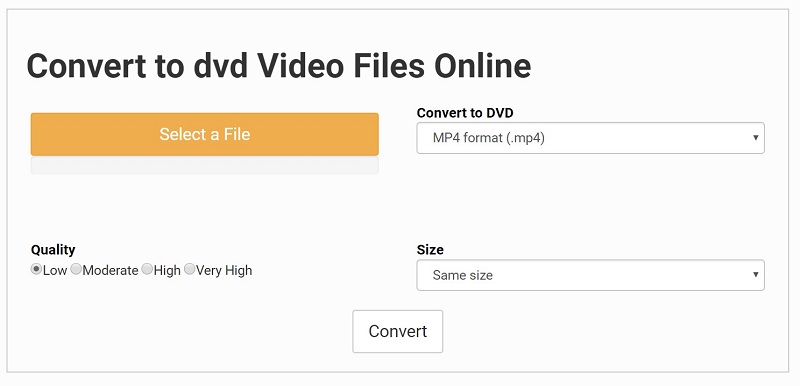
Aşama 1: Herhangi bir web tarayıcısından VOB'dan MP4'e dönüştürme (https://www.files-conversion.com/video/dvd) uygulamasına erişin ve film DVD'nizi makineye yerleştirin.
Adım 2: Tıkla Bir dosya seçin düğmesini, diskinizdeki video veri dosyasını bulun ve Açık yüklemek için. Seç MP4 formattan düşürün ve doğru videoyu seçin Kalite. Video çözünürlüğünü şuradan da değiştirebilirsiniz: Boyut seçeneği. Varsayılan olarak aynı boyutu koruyacaktır.
Aşama 3: I vur Dönüştürmek Video veri dosyasını yüklemeye başlamak için düğmesine basın ve web uygulaması DVD videolarını otomatik olarak MP4'e dönüştürecektir. Tamamlandığında MP4 dosyasını indirin.
Sonuç
Şimdi, DVD'yi masaüstünüzde veya çevrimiçi olarak MP4'e kopyalamak için en az 7 yöntemde ustalaşmalısınız. VLC ve HandBrake gibi bazılarının kullanımı ücretsizdir. Tabii ki, ücretsiz yazılımın kullanımı kolay değil. Çıktı kalitesi de çok iyi değil. Öte yandan Vidmore DVD Monster güçlü bir DVD'den MP4'e dönüştürücüdür. En büyük avantaj, işlem sırasında video kalitesini korumaktır. Daha çok soru? Lütfen aşağıya yazın.