Mac'te Ekran Görüntüsü Nasıl Kırpılır (Catalina / Mojave / High Sierra / ETC)
Bir şeyi net bir şekilde açıklayamıyorsanız, bunun yerine Mac'te bir ekran görüntüsünü kırpabilirsiniz. Bir resim bin kelimeden fazladır. Örneğin, arkadaşınıza veya ailenize Mac bilgisayarınızda yeni bir yazılımı, hizmeti veya başka bir şeyi nasıl kullanacağınızı gönderebilirsiniz. Bazen ana noktayı doğrudan güçlendirmek için ekran görüntüsünü çizmeniz gerekir.
Mac'te Grab adlı yerleşik bir kesme aracı vardır. Özel ekranın ve pencerenin ekran görüntüsünü kırpmak için Grab'ı kullanabilirsiniz. MacOS Mojave'de Grab uygulamasının yerini Ekran Görüntüsü almıştır. MacOS Catalina'ya gelince, Grab dahil değildir. Onu açmalısın Vardiya, Komut ve 5 anahtarlar. Ya da yapabilirsin Mac ekran görüntülerini kırp klavye kısayolları aracılığıyla.
Her neyse, Mac'te nasıl ekran görüntüsü alacağımızı 3 farklı şekilde görelim.
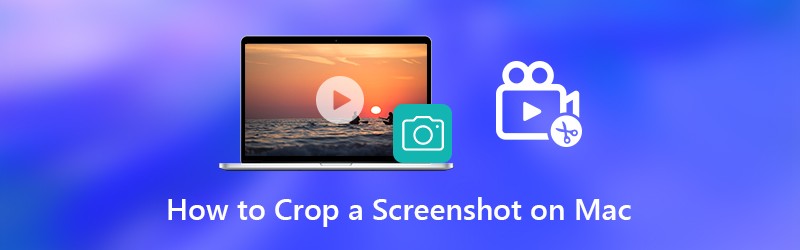

Bölüm 1: Mac'te Ekran Görüntüsü Nasıl Kırpılır ve Düzenlenir
Bir ekran görüntüsüne çizim eklerseniz faydalıdır. Diğerleri, ifade etmek istediklerinizi hızlı ve doğrudan anlayabilir. Mac ekran görüntülerini tam olarak kontrol etmek için kullanılması önerilir Vidmore Ekran Kaydedici. Mac'te gerçek zamanlı çizim efektleriyle ekran görüntüsü almak için Vidmore Screen Recorder'ın ücretsiz sürümünü kullanabilirsiniz. Program, Mac'te ekran görüntülerini kırpmak, düzenlemek, paylaşmak ve yönetmek için tamamen ücretsizdir. İşte Mac ekran görüntüsü yakalama yazılımının ana özellikleri.
- Mac'te tüm ekranın, tek bir pencerenin veya seçilen herhangi bir alanın ekran görüntüsünü kırpın.
- Mac'te herhangi bir boyut ve renkte metin, ok, çizgi, bulanıklık, belirtme çizgisi ve diğer şekillerle ekran görüntüsünü düzenleyin.
- Mac'te bir ekran görüntüsünü PNG, JPG, JPEG, BMP, GIF veya TIFF olarak kaydedin.
- Mac'te bir ekran görüntüsünü Facebook, Twitter, Instagram'da paylaşın. Flickr vb.
- Mac'te ekran görüntüsü almak için 100% ücretsiz. Kayıt veya kullanıcı hesabı gerekmez. Filigran yok.
- Mac OS X 10.10 veya üstü ile çalışın.

Aşama 1: Vidmore Screen Recorder'ı ücretsiz indirin, kurun ve başlatın. Seç Ekran görüntüsü ana arayüzde.

Adım 2: Açılır pencerede imlecin hareket ettiğini görebilirsiniz. Mac'te belirli bir tarayıcının, programın veya tüm ekranın ekran görüntüsünü kırpmak istiyorsanız, onaylamak için fareye sol tıklayabilirsiniz. Veya belirli ekran görüntüsü yakalama alanını ayarlamak için farenizi tıklayıp sürükleyebilirsiniz.
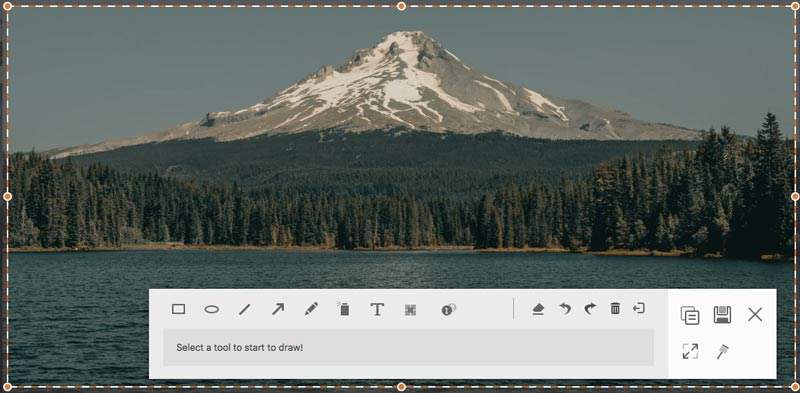
Aşama 3: Mac ekran görüntüsünü düzenlemek için küçük pencerede herhangi bir çizim aracını seçebilirsiniz. Örneğin, Çağırmak erişmek için simgesine dokunun. İhtiyacınıza göre boyutu ve rengi ayarlayın. Artık doğrudan ekran görüntüsü üzerinde çizim yapabilirsiniz.
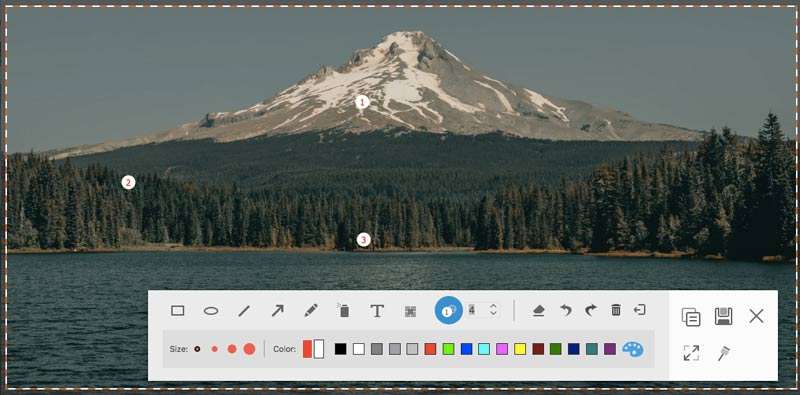
4. adım: Mac ekran görüntüsündeki herhangi bir değişikliği silebilir, geri alabilir veya yeniden yapabilirsiniz. Mac ekran görüntüsünü panoya kopyalamak istiyorsanız, doğrudan Kopyala düğmesini tıklayabilirsiniz. Ekran görüntüsünün ekrana sabitlenmesi de desteklenmektedir. Ya da tıklayabilirsiniz Kayıt etmek Mac'te bir ekran görüntüsü kaydetmek için. Açılır Farklı Kaydet penceresinde, hedef klasörü, etiketleri, dosya adını ve formatı ayarlayabilirsiniz. Son olarak, tıklayın Kayıt etmek Mac anlık görüntünüzü dışa aktarmak için.
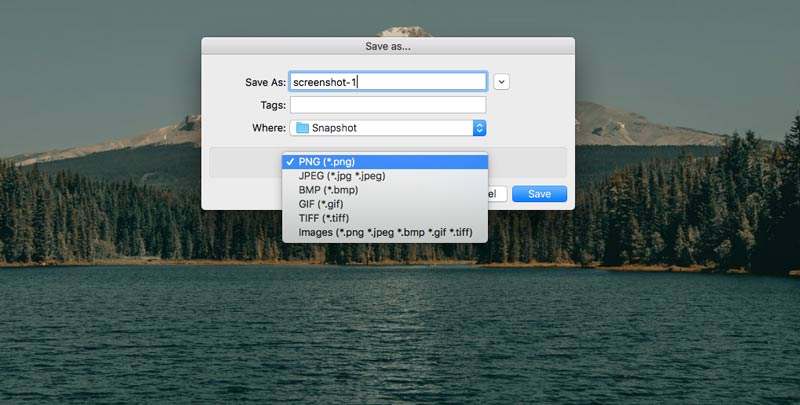
İhtiyacın olabilir: Videoya filigran nasıl eklenir
Bölüm 2: Grab ile Mac'te Ekran Görüntüsü Nasıl Kırpılır
Ortalama Mac kullanıcıları için, Mac'te görüntülerin ekran görüntüsünü almak için Grab'ı kullanabilirsiniz. Yaygın Mac ekran görüntülerine rağmen, Grab'ı kullanarak Mac'te zaman gecikmeli ekran görüntüsü de alabilirsiniz. MacOS Catalina kullanıyorsanız, düğmesine basarak bulmanız gerekir. Komut, Vardiya ve 5 tuş kombinasyonları.
Aşama 1: Aç Kapmak içinde Başlatma paneli. Veya şurada bulabilirsiniz: Uygulamalar klasör de.
Adım 2: Görebilirsin KapmakDock'taki menü çubuğu.
Aşama 3: Seç Seçimi, Pencere, Ekran veya Zamanlanmış Ekran Mac'te bir görüntüyü kırpmak için Kapmak.
4. adım: İtibaren Dosya açılır liste, seçin Kayıt etmek Mac ekran yakalama resminizi JPEG, PNG veya TIFF olarak dışa aktarmak için.
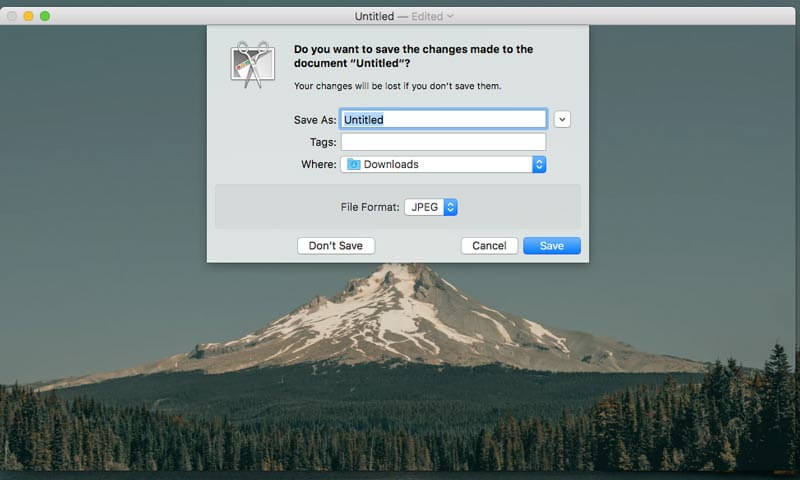
Bölüm 3: Klavye Komutlarıyla Mac'te Ekran Görüntüsü Nasıl Kırpılır
Mac bilgisayarınızda ekranın herhangi bir bölümünü hemen yakalamak istiyorsanız, Mac ekran görüntüsü klavye komutlarını kullanabilirsiniz. Yakalanan ekran görüntüsü otomatik olarak masaüstüne kaydedilecektir. Mac'te bir ekran görüntüsünü panoya kırpmak istiyorsanız, tuşuna basabilirsiniz. Kontrol diğer sabit kombinasyonlarla. Bundan sonra, ekran görüntüsü küçük resimlerini diğer fotoğraf düzenleyicilerle düzenleyebilirsiniz. (Videoyu şununla düzenleyin: video editörleri)
Mac'te tam ekran ekran görüntüsünü kırpın:
Aşama 1: Basın Vardiya, Komut ve 3.
Adım 2: Ekran görüntüsünü düzenlemek için köşedeki küçük resme tıklayın.
Aşama 3: Mac ekran görüntüsü masaüstünde otomatik olarak gösterilecektir.
Mac'te herhangi bir bölümün ekran görüntüsünü kırpın:
Aşama 1: Basın Vardiya, Komut ve 4.
Adım 2: Artı işaretini sürükleyin ve ekran yakalama alanını ayarlayın.
Aşama 3: Mac'te bir ekran görüntüsünü kırpmak için fareyi veya izleme dörtgenini bırakın.
4. adım: Ekran görüntüsü Mac masaüstüne kaydedilecektir.
Mac'te bir pencere veya menünün ekran görüntüsünü kırpın:
Aşama 1: Basın Vardiya, Komut, 4 ve Uzay bar.
Adım 2: Farenizi, yakalamak istediğiniz pencere veya menünün üzerine getirin.
Aşama 3: MacOS Catalina'da bir ekran görüntüsünü kırpmak için tıklayın.
4. adım: Ekran gölgesini ekran görüntüsünden çıkarmak için Option tuşuna basabilirsiniz.
Adım 5: Mac ekran görüntüsü resmi masaüstünde hızlı bir şekilde gösterilecektir.
Bölüm 4: Mac'te Ekran Görüntüsü Kırpma Hakkında SSS
Mac'teki Ekran Görüntüsü neden çalışmıyor?
Apple TV ve diğer ilgili Apple programlarında bir ekran görüntüsünü kırparsanız, yerleşik ekran görüntüsü kısayollarını ve programlarını kullanmanıza izin verilmez. Chrome Gizli modu, Mac'te de ekran görüntülerini kırpmanızı engeller. Bu süre boyunca, bir fotoğrafı Mac'te kırpmak için Vidmore Screen Recorder'ı çalıştırabilirsiniz.
Mac'teki Ekran Görüntüsü yanıt vermediğinde ne yapmalı?
Sorunu çözmek için Mac'i yeniden başlatabilir veya alternatif bir ekran yakalama yazılımı kullanabilirsiniz.
Mac'te ekran görüntüleri silinemiyor mu?
Çöp Kutusu'na sürükleyip bırakmak, Mac ekran görüntülerini silmenin yaygın çözümüdür. Ekran görüntüsü sıkışmışsa, tuşuna basabilirsiniz. Seçenek, Komut ve Kaçış önce bırakmaya zorlamak için.
Hepsi bu Mac'te ekran görüntüsü kırp tüm sürümlerin. Mac bilgisayarınızda başarıyla ekran görüntüsü alabiliyor musunuz? Mac ekran görüntüsü ile ilgili herhangi bir sorunuz veya öneriniz varsa, bizimle iletişime geçmekten çekinmeyin.


