Mac'te Görüntü Yakalamanın Fotoğrafları Göstermemesi Sorunu Nasıl Giderilir
Bazı nedenlerden dolayı, iPhone'umu taktıktan sonra Görüntü Yakalama her zaman tüm fotoğrafları güncellemiyor, bu sorunu nasıl çözebilirim?
Apple, macOS'a pek çok uygulama getirdi, ancak hepsi iyi bilinmemektedir. Image Capture uygulaması buna bir örnektir. Her şeyden öte, üç ana işlevi vardır, fotoğrafları Mac'e indirir, görüntüleri toplu olarak yönetir, belgeleri tarar ve fotoğraf çeker.
Bu gönderi size sorunu çözmek için beş çözüm söyleyecektir. Image Capture, Mac'te çalışmıyor.
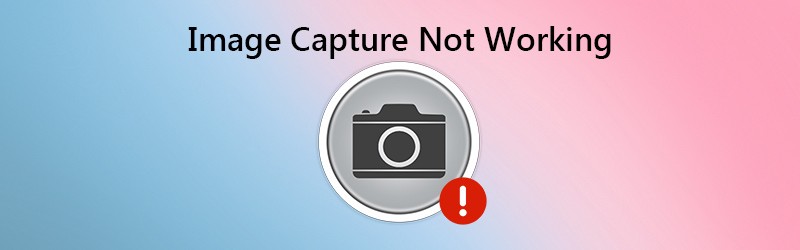
- Bölüm 1: Görüntü Yakalamanın Çalışmamasını Düzeltmek İçin 5 Çözüm
- Bölüm 2: Mac / PC için Görüntü Yakalamaya En İyi Alternatif
- Bölüm 3: Görüntü Yakalamayla İlgili Sık Sorulan Sorular Çalışmıyor
Bölüm 1: Görüntü Yakalamanın Çalışmamasını Düzeltmek İçin 5 Çözüm
1.Çözüm: Donanımı Kontrol Edin

Görüntü Yakalama çalışmadığında, yapmanız gereken ilk şey donanımınızı kontrol etmektir. İPhone'unuzun fişini çıkarın ve ardından Mac'inize yeniden bağlayın. Ayrıca, USB kablosunu kontrol edin ve hasar görmediğinden emin olun.
2.Çözüm: Yazılımı Güncelleyin
Image Capture, Mac sisteminin bir parçasıdır. Görüntü Yakalama tüm fotoğrafları göstermiyorsa, sisteminizi güncelleme zamanı gelmiştir.

Aşama 1: Seçiniz Sistem Tercihleri -den elma menü ve tıklayın Yazılım güncellemesi.
Adım 2: Herhangi bir güncelleme varsa, Şimdi güncelle almak için düğmesine basın.
İpucu: Güncelleme ile ilgili ayrıntıları görmek istiyorsanız, tıklayın Daha fazla bilgi.
Aşama 3: Yazılım güncel olduğunda, yazılım ve Görüntü Yakalama da güncellenir. Şimdi Görüntü Yakalamayı tekrar deneyin.
3. Çözüm: iTunes'da iPhone'a yeniden güvenin
Görüntü Yakalama'nın çalışmamasını düzeltmenin bir başka yolu da iPhone'unuza iTunes'ta yeniden güvenmektir. Bu, Mac'te iPhone için evrensel kimlik doğrulaması sağlar.
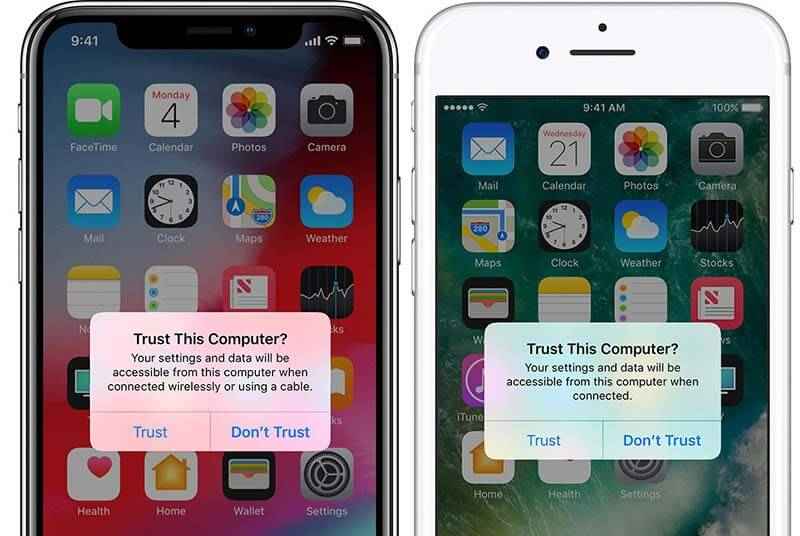
Aşama 1: İTunes'u başlatın ve iPhone'u Mac'e yeniden bağlayın.
Adım 2: İPhone'u açın ve Güven uyarıyı gördüğünüzde dedi ki Bu bilgisayara güven.
Aşama 3: Ardından Görüntü Yakalama uygulamasını açın ve tüm fotoğrafların gösterilmesini sağlamalısınız.
4.Çözüm: Görüntü Yakalama Tercihleri Dosyalarını Silin
Image Capture con'da bir sorun varsa, düzgün çalışmayacaktır. Çözüm basittir, tercih dosyalarını kaldırır.
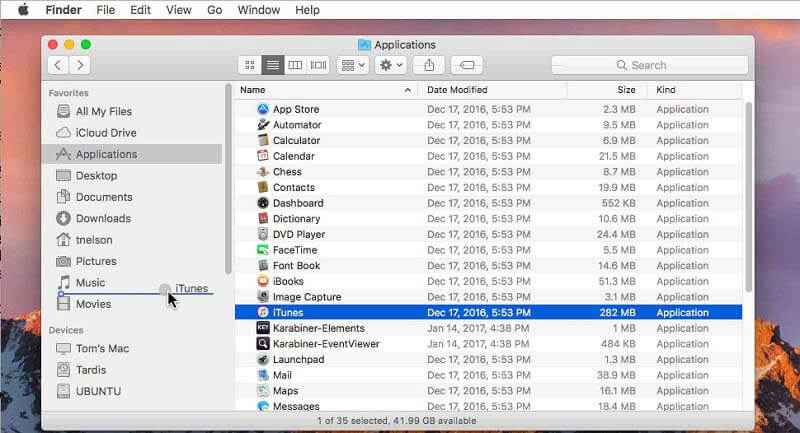
Aşama 1: Aç Bulucu app ve git / Library / Preferences / directory.
Adım 2: Ardından dizin klasöründeki dosyaları bulun ve bunları masaüstü gibi başka bir klasöre taşıyın.
Aşama 3: İPhone ve Mac'i yeniden bağlayın ve Image Capture uygulamasını başlatın. Şimdi, her zamanki gibi çalışmalı.
5.Çözüm: iCloud Fotoğraf Kitaplığını devre dışı bırakın
Görüntü Yakalama bazen kısmen iCloud Fotoğraf Kitaplığı tarafından kesintiye uğradığı için çalışmıyor. Optimize iPhone Storage ile birlikte etkinleştirilirse, fotoğraflarınız artık iPhone'unuzda değil, yalnızca iCloud'a gidecek.
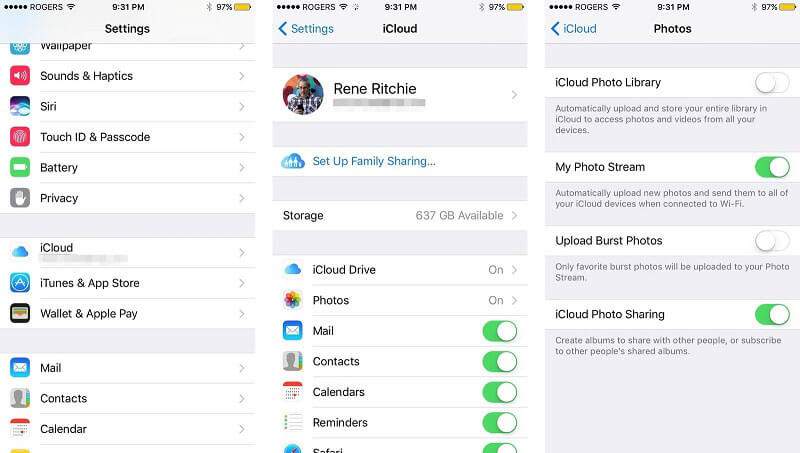
Aşama 1: Aç Ayarlar iPhone'da uygulamayı açın ve şuraya gidin: Fotoğraflar. Eski iOS için şunu seçin: Fotoğraflar ve Kamera yerine.
Adım 2: Kapat iCloud Fotoğraf Kitaplığı. Ardından iPhone Depolama Alanını Optimize Et de devre dışı bırakılacaktır.
Aşama 3: İPhone ve Mac'i bağlayın ve Görüntü Yakalamayı tekrar deneyin.
Bölüm 2: Mac / PC için Görüntü Yakalamaya En İyi Alternatif
Mac'te fotoğraf çekmek için Görüntü Yakalama kullanıyorsanız ve çalışmıyorsa, aşağıdakiler gibi bir alternatif aramalısınız: Vidmore Ekran Kaydedici. Hem PC hem de Mac'te görüntü yakalamanın esnek bir yoludur. Herkesin hızlı bir şekilde öğrenebileceği şekilde profesyonel düzeyde işlevler sağlar.
![]() Görüntü Yakalamaya En İyi Alternatifin Ana Özellikleri
Görüntü Yakalamaya En İyi Alternatifin Ana Özellikleri
- Harici donanım olmadan bilgisayarda fotoğraf çekin.
- Windows ve Mac'te kullanmak tamamen ücretsiz.
- Ekran görüntüsünü gerçek zamanlı olarak düzenleyin.

Söylemeye gerek yok, PC ve Mac'teki Görüntü Yakalama uygulamasına en iyi alternatif.
Görüntü Yakalamaya En İyi Alternatif Nasıl Kullanılır
Aşama 1: Ekran Kaydediciyi Edinin
Görüntü Yakalama çalışmadığında veya PC'de ekran görüntüsü almak istediğinizde, en iyi alternatifi kurun. Windows 10/8/7 ve Mac OS X ile uyumludur. Başlatın ve yakalamak istediğiniz pencereyi veya ekranı açın. İleri düzey kullanıcılar Menü simgesine tıklayıp Tercihler'i seçebilir. Ardından çıktıyla ilgili seçenekleri, kısayol tuşlarını ve daha fazlasını ayarlayın.

Adım 2: Bir fotoğraf çek
Ana arayüzde Ekran Yakalama seçeneğine tıklayın. Ardından imleciniz bir çarpı işaretine dönüşecektir. Bir pencerenin ekran görüntüsünü almak için üzerine tıklayın. Özel bir bölgenin ekran görüntüsünü almak isterseniz, istenen alanı çevrelemek için sol farenizi kullanın.

Aşama 3: Ekran görüntüsünü düzenleyin ve kaydedin
Sol fareyi bıraktığınızda, araç çubuğu açılır. Resme bir şekil eklemek istiyorsanız, onu seçin, en sevdiğiniz rengi seçin ve doğru konuma getirin. Resmin üzerine yazmak için T simgesini seçin, rengi, boyutu, yazı tipini ve daha fazlasını ayarlayın, resme tıklayın ve metni yazın. Kalem aracı resmin üzerine çizim yapmak için kullanılır.
Düzenledikten sonra, ekran görüntüsünü sabit sürücünüze aktarmak için Kaydet düğmesine tıklayın. Veya panonuza göndermek için Pano simgesini seçin.

Daha benzer Windows için ekran görüntüsü yakalama yazılımı ve Mac buradalar.
Bölüm 3: Görüntü Yakalamayla İlgili Sık Sorulan Sorular Çalışmıyor
Görüntü Yakalama neden tüm fotoğrafları göstermiyor?
İPhone'u doğru şekilde bağlamanıza rağmen Görüntü Yakalama tüm fotoğrafları göstermiyor olabilir. Yaygın nedenler şunları içerir:
1. Yanlış yapılandırma.
2. Eski yazılım.
3. Fotoğraflar iPhone belleğinde değil.
Görüntü Yakalamayı nasıl kullanırım?
Adım 1: iPhone ve Mac'i bir Yıldırım kablosuyla bağlayın.
Adım 2: Görüntü Yakalama uygulamasını açın ve iPhone'unuzu cihazlar listesinden seçin.
3. Adım: içinde belirli bir klasör seçin İçe Aktar seçeneği. Sonra tıklayın Tümünü İçe Aktar Fotoğrafları iPhone'dan Mac'e aktarmak için düğmesine basın.
Görüntü Yakalama'nın iPhone'umu tanımasını nasıl sağlayabilirim?
Görüntü Yakalama iPhone'unuzu tanımazsa, USB kablosunu kontrol edin ve iOS cihazınızı yeniden bağlayın. Hem Mac'i hem de iPhone'u yeniden başlatın ve yeniden bağlanmayı deneyin. Image Capture tarafından tanınmalıdır.
Bu makale, iPhone'dan Mac'e fotoğraf aktarmak veya Mac'te bir kamerayla fotoğraf çekmek için kullanışlı bir araç olan Mac'teki yerleşik uygulamalardan biri olan Image Capture'dan bahsetti. Görüntü Yakalama'nın çalışmaması sorunuyla karşılaşırsanız, çözümlerimizi izleyerek sorunu çözmüş olmalısınız. Resim çekmek için, Görüntü Yakalama çalışmayı durdurursa Vidmore Ekran Kaydedici iyi bir seçenektir. Sadece kullanımı kolay değil, aynı zamanda hem PC hem de Mac'te iyi çalışıyor. Daha fazla sorun mu var? Lütfen aşağıya mesaj bırakmaktan çekinmeyin.


