Bilgisayarda Yüksek Kaliteli Resimde Belirli Bir Alanın Ekran Görüntüsü Nasıl Alınır
Ekran görüntüsü, ekranınızdaki her şeyin yakalanmış bir görüntüsüdür. Print Screen butonu ile tüm ekran için bir ekran görüntüsü alabileceğiniz bilinen bir gerçektir; ne var ki PC'de ekran görüntüsü belirli bir alan?
Aslında, özel bölgeyi yakalayabilen ve ekran görüntüsünü panoya gönderebilen veya bir görüntü olarak kaydedebilen hem yerleşik yardımcı programlar hem de üçüncü taraf araçları vardır. Bu kılavuz, en kolay üç yöntemi tanımlar ve adımlarını paylaşır.


Bölüm 1. Ekranın Bir Kısmının Ekran Görüntüsünü Almanın En İyi Ücretsiz Yolu
Her bilgisayarda, kullanıcıların bilgisayarlarındaki belirli alanların ekran görüntülerini almasına olanak tanıyan önceden yüklenmiş bazı yardımcı programlar ve kısayollar bulunmaktadır. Ancak özellikleri sınırlıdır ve görüntü düzenleyicilere yönelik daha fazla talebi karşılamak genellikle zordur. Bunun ışığında, Vidmore Ekran KaydediciEkranınızın herhangi bir bölümünü yakalamayı destekleyen güçlü ve kullanımı kolay bir ekran kayıt aracı şiddetle tavsiye edilir. Bu araçla, bilgisayarınızda istediğinizi yakalama konusunda asla endişelenemezsiniz.
- Ekran görüntülerinize açıklama eklemeyi ve kolay paylaşımı destekleyin.
- Serbest seçimle ekranın tamamını, bir pencereyi veya belirli bir alanı yakalayın.
- Alan seçme, gerçek zamanlı çizim, fare efektleri, programlı kayıt, kırpma kayıtları vb. dahil olmak üzere çeşitli güçlü özelliklerle donatılmıştır.
- İş dünyası ve öğretim görevlileri için kullanışlı bir araç
- Windows ve Mac için mevcut
- Ekranınızın herhangi bir bölümü için kolayca ekran görüntüsü alın.

Kısaca konuşmak gerekirse, PC'lerde belirli bir alan için ekran görüntüsü almanın en iyi yolu budur.
Bilgisayarda Belirli Bir Alanın Ekran Görüntüsü Nasıl Görüntülenir
Aşama 1: Ekran alıntısı al
Yakalamak istediğiniz ekrana girin. Video Kaydedici'yi seçin, sağ üst köşedeki kamera düğmesinin yanındaki açılır listeye tıklayın ve ardından bir çekim modu seçebilirsiniz.
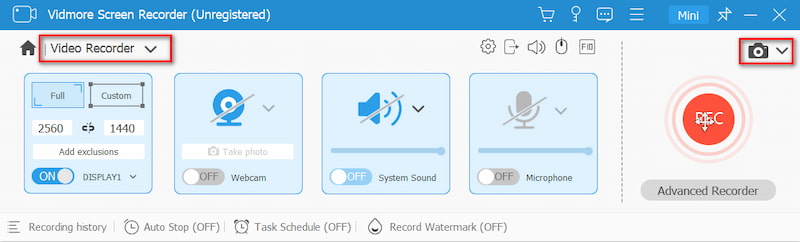
Ardından imleciniz çarpı işaretine dönüşecektir. Bir pencerede ekran görüntüsü alırsanız, üzerine tıklayın. Özel bölgeyi elde etmek için sol farenize tıklayıp sürükleyin.
Adım 2: Ekran görüntünüzü düzenleyin
PC'de belirli bir bölümün ekran görüntüsünün alınması tamamlandığında, sol fareyi bırakın, menü çubuğu açılacaktır. Artık ekran görüntüsüne şekil, metin veya resim ekleyebilirsiniz. Doğru aracı seçin, diğer ve diğer seçenekleri seçin ve doğrudan ekran görüntüsüne ekleyin
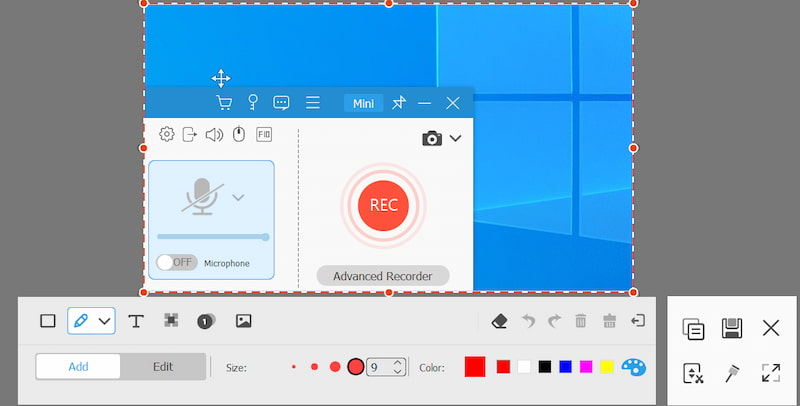
Aşama 3: Sonuçlarınızı kaydedin
Tablodan memnun değilseniz Silgi düğmesi onu kaldırabilir. Son olarak, ekran görüntüsünü sabit sürücünüze aktarmak için Kaydet düğmesine tıklayın. Ekran görüntüsünü başka programlarda kullanmayı düşünüyorsanız bunun yerine Pano düğmesini seçin.
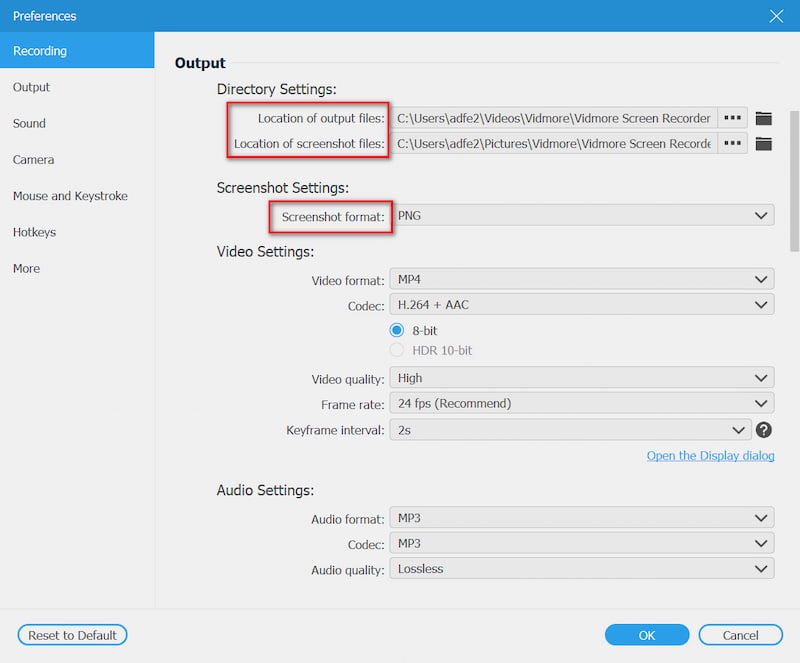
Bölüm 2. Ekran Alıntısı Aracıyla PC'deki Belirli Bir Alanın Ekran Görüntüsü Nasıl Alınır?
Ekran Alıntısı Aracı, PC'deki belirli bir alan için ekran görüntüsü almak için yerleşik bir yardımcı programdır. Ayrıca, ekran görüntüsünü yeniden tasarlamak için temel resim düzenleme aracını kullanabilirsiniz.
Aşama 1: Git Başlat sol alt köşedeki menüden Ekran Alıntısı Aracı'nı arayın ve açın.
Adım 2: Tıkla Mod Menü çubuğundaki menü ve uygun bir mod seçin. PC'de belirli bir alanın ekran görüntüsünü almak için şunu seçebilirsiniz: Dikdörtgen Snip, Windows Parçası veya Serbest Biçimli Snip.
İpucu: Hedef klasörü ve daha fazlasını değiştirmek için Seçenekler Menü.

Aşama 3: Ardından, Yeni menü ve ekranınız griye dönecektir. Seçerseniz pencereyi tıklayın Pencere Parçacığı. Veya imlecinizi istediğiniz alanı kaplamak için kullanın.

4. Adım: Farenizi bırakın ve ekran görüntüsü düzenleme paneline yerleştirilecektir. Ardından düzenleyin ve Kayıt etmek Ekran görüntüsünü sabit sürücünüze kaydetmek için simge. Alternatif olarak, Pano panonuza göndermek için simgesine dokunun.
Daha Windows'ta ekran görüntüsü araçları gibi Snipping Tool burada.
Bölüm 3. Düğme Kombinasyonuyla Ekranın Bir Kısmının Ekran Görüntüsü
Tek bir Print Screen tuşuna ek olarak, ihtiyacınıza göre ekran görüntüsü almak için PC'lerde bazı kısayolları kullanabilirsiniz. Örneğin bir pencere gibi belirli bir alanı ekran görüntüsü almak için Alt + Print Screen düğmeleri kullanılabilir.
Aşama 1: Bir program penceresi veya video oynatma gibi ekran görüntüsünü masaüstünüze koyun.
Adım 2: Basın Alt + Print Screen Etkin bir pencerenin ekran görüntüsünü almak istiyorsanız düğmeleri birlikte. Ekranın bir kısmının ekran görüntüsünü almak için Win + Üst Karakter + S aynı zamanda.

Aşama 3: İçinde MS Paint arayın Başlat Masaüstünüzün sol alt köşesindeki menü. Sonra açın ve tıklayın Yapıştırmak Ekran görüntüsünü yapıştırmak için üst şeritteki menü. O zaman yapabilirsin Windows'ta ekran görüntüsünü kırpın istediğiniz gibi.

4. Adım: Normal bir resim olarak düzenleyin. Sonra şuraya git Dosya menü seçin Farklı kaydet ve uygun bir format seçin. Açılır iletişim kutusunda bir konuma gidin, bir dosya adı girin ve Kayıt etmek buton
Bölüm 4. Ekranın Ekran Görüntüsü Bölümüyle İlgili SSS
İPad'de belirli bir alanı nasıl ekran görüntüsü alabilirim?
Ekran görüntüsünü almak istediğiniz ekranı gördüğünüzde, her ikisini de basılı tutun. Ev ve Güç ekranınız yanıp sönene kadar düğmeleri birlikte. İPad Pro 2020 için değiştirin Ev ile düğme Sesi aç. Ardından Fotoğraflar uygulamasına gidin, ekran görüntüsünü bulun ve istenmeyen kısmı kırpın. Aksi takdirde, onu almak için üçüncü taraf bir ekran görüntüsü uygulaması kullanabilirsiniz.
Print Screen tuşu nerede?
Print Screen tuşu genellikle klavyenizin üst satırında, fonksiyon tuşlarının yanında bulunur. Bazen Prscr, PRTSC, PrtScrn, Ps, vb. olarak kısaltılır.
Baskı ekranları nereye kaydedilir?
Varsayılan olarak, Ekranı Yazdır tuşunu kullanırsanız ekran görüntüleri panonuza kaydedilir. Ardından, Office Word gibi uygun bir programa gidebilir ve ekran görüntüsünü doğrudan yapıştırabilirsiniz. Konum klasörü, ne şekilde kullandığınıza bağlı olarak farklılık gösterir. Çoğu durumda, varsayılan konum PC'deki C: \ UsersYour Adepictures'tır.
Neden ekran görüntüsü alamıyorsun?
Bazen bazı sayfaların ekran görüntüsünü alırken başarısız olabilirsiniz. Bunun nedeni, sayfalarda hassas bilgilerin bulunmasıdır ve gizliliğinizi ve güvenliğinizi korumak için ekran görüntüsü almaları yasaktır. Örneğin, ödeme QR kodları, bankacılık yazılım sayfaları vb.
Bir fotoğrafın ekran görüntüsünü almak kalitesini düşürür mü?
Ekran görüntüsü, orijinal görüntünüzün kalitesini değiştirmez. Ancak ekranınızda görüntülenen kalite, görüntünün orijinal kalitesinden daha düşük olabileceğinden, ekran görüntüsü alırsanız ortaya çıkan görüntünün çözünürlüğü gerçek görüntüden daha düşük olabilir.
Bu kılavuzda nasıl yapılacağı anlatıldı PC'de belirli bir alanın ekran görüntüsünü alın. Masaüstünüzdeki her şeyin fotoğrafını çekebileceğiniz kullanışlı bir ekrandır. Kısayol bunu yapmanın en kolay yoludur, ancak ekran görüntülerini doğrudan düzenleyemezsiniz. Snipping Tool'u tercih ederseniz ihtiyacınızı da karşılayabilir. Vidmore Ekran Kaydedici de denemeye değer. Daha da önemlisi, herkesin hızlı bir şekilde uzmanlaşabileceği profesyonel düzeyde işlevler sunar. Bir parçanın PC'deki ekran görüntüsüyle ilgili daha fazla soru için aşağıya bir mesaj bırakın.


