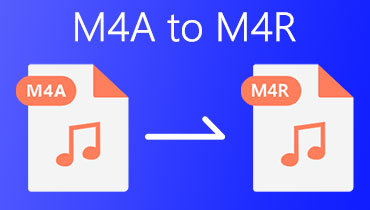Muunna AIFF helposti M4R:ksi kahdella parhaalla äänimuuntimella
Usein, kun haluat luoda iPhone-soittoääniä AIFF-tiedostoistasi, sinun on muunnettava AIFF M4R-muotoon. Itse asiassa AIFF-tiedostot ovat kuuluisia Mac OS -valmistuksessa ja sopivat melkein kaikille iOS-laitteille, mukaan lukien iPhone ja iPhone. Yksi tämän muodon suuri puute on, että se vie liikaa tilaa häviöttömän luonteensa vuoksi.
Tämä ei sovellu soittoäänien tekemiseen ja musiikin tallentamiseen iOS-laitteellesi. Tämä pätee erityisesti, jos laitteesi toimii vähillä levytilalla. Näytämme sinulle tässä oppaassa parhaat työkalut, jotka auttavat sinua muuntamaan AIFF - M4R. Lue viesti läpi ja tutustu näihin työkaluihin.
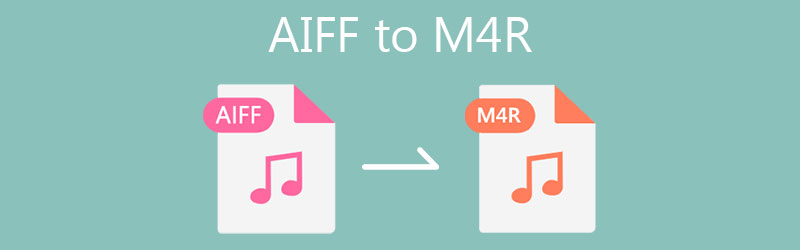
Osa 1. AIFF vs. M4R
Anekdootteja AIFF:sta
Audio Interchange File Format, joka tunnetaan myös nimellä AIFF, on Apple Inc:n kehittämä äänitiedostomuoto. Siksi se on suosittu Apple Macintosh -tietokonejärjestelmissä, joita voit myös pelata Windowsissa käyttämällä yhteensopivaa soitinta tietokoneessa, kuten iTunes. Lisäksi voit toistaa tämän äänitiedoston Apple QuickTimella, VLC-mediasoittimella ja Windows Media Playerilla.
Yleensä AIFF-tiedostot ovat pakkaamattomia ja häviöttömiä, mikä vie paljon levytilaa häviöllisiin tiedostomuotoihin verrattuna. Toisaalta sen mukana tulee pakattu variantti nimeltä AIFC tai AIFF-C. Itse asiassa AIFF pystyy tallentamaan metatietoja eri osissa. Tämä sisältää Common, chunk, Author chunk, Name chunk jne. Yleensä tämän muodon tiedostotunniste on .aiff tai .aif.
Anekdootteja M4R:stä
M4R- tai MPEG-4-soittoääni liittyy myös Appleen, pääasiassa iPhoneen. Se on korkealaatuinen pakattu muoto, joka noudattaa vain AAC:ta oletuspakkausmallina. Tämä johtuu siitä, että AAC tekee hämmästyttävää työtä pakkaaessaan äänitiedostoja korkealaatuisina ja samalla pienentäen äänitiedoston kokoa.
Kun ostat M4R-tiedostoja iTunesista, niihin saattaa liittyä maksuja. Et kuitenkaan voi luoda M4R-soittoääniä iTunes Music Storesta, ellei niitä ole sallittu soittoäänien luomiseen. Tämä tarkoittaa vain, että kaikkia iTunesin kappaleita ei voida käyttää M4R-soittoäänen luomiseen. Alla tarjoamme kaksi käyttökelpoista työkalua, joita voit käyttää välittömästi muuntaaksesi AIFF:n M4R:ksi.
Osa 2. Kuinka muuntaa AIFF M4R:ksi helposti
1. Vidmore Video Converter
Vidmore Video Converter on paras valinta, kun muunnat AIFF:n M4R:ksi, jossa on enemmän käytettävissä olevia muotoja. Lisäksi tämä on upotettu GPU-käyttöisellä muuntimella ja editorilla, joka tekee soittoäänien luomisesta yksinkertaista ja helppoa. Sen avulla voit ladata useita äänitiedostoja ja muuntaa ne samanaikaisesti, jolloin muunnosprosessin viimeistely maksaa vain muutaman sekunnin. Sen lisäksi siinä on intuitiivinen editori, jolla voit leikata, leikata tai jakaa M4R-tiedostosi tai minkä tahansa äänitiedoston hetkessä. Itse asiassa tämä työkalu on täysin yhteensopiva Macin ja Windows PC:n kanssa. Siksi voit muuntaa AIFF:n M4R:ksi Macissa ja Windowsissa haluamallasi tavalla. Voit tehdä tämän noudattamalla alla olevia ohjeita.
Vaihe 1. Käynnistä AIFF-M4R-muunnin
On kaksi Ilmainen lataus painikkeet. Valitse Windows, jos olet Windows-käyttäjä, tai valitse sovelluksen Mac-versio valitsemalla Mac-vaihtoehto. Asenna sovellus ja suorita se tietokoneellasi onnistuneen asennuksen jälkeen.
Vaihe 2. Lataa AIFF-tiedosto
Lisää nyt AIFF-tiedostot, jotka haluat muuntaa napsauttamalla Plus allekirjoituspainike ohjelman pääliittymässä. Vaihtoehtoisesti voit lisätä yhden .aiff-tiedoston tai ladata tiedostokansion, kun muunnat kahta tai useampaa AIFF-tiedostoa samanaikaisesti.
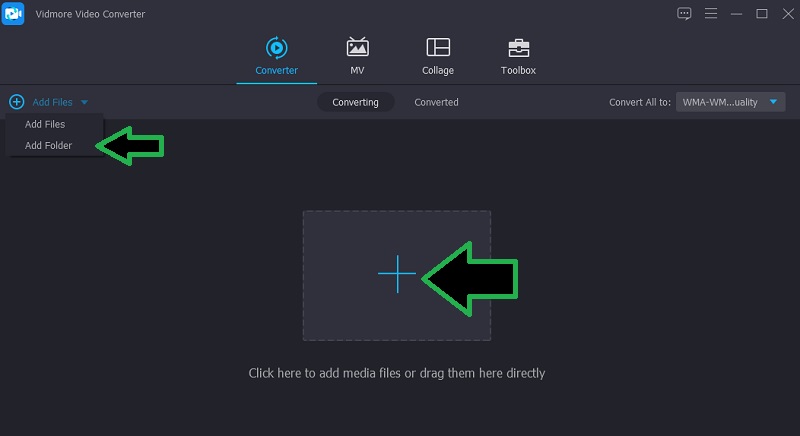
Vaihe 3. Muokkaa AIFF-tiedostoa (tarvittaessa)
Voit leikata tai leikata äänitiedoston, jos haluat. Napsauta vain Leikata painiketta, joka näyttää saksilta, ja säädä sitten Playhead haluamaasi asentoon. Napsauta sen jälkeen Jakaa -painiketta alla olevasta valikkopalkista Esikatselu paneeli.
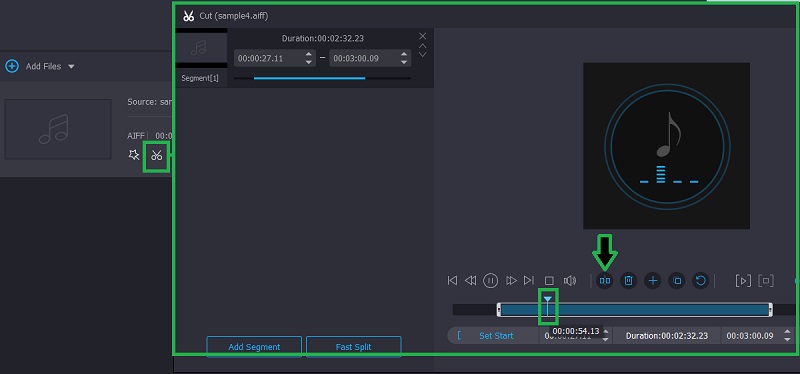
Vaihe 4. Valitse M4R-tulostusmuoto
Palaa Muunnin-välilehteen ja avaa Profiili valikossa. Valitse M4R muotoa vasemman paneelin Ääni-välilehdeltä ja valitse mieltymystesi mukainen ääniprofiili.
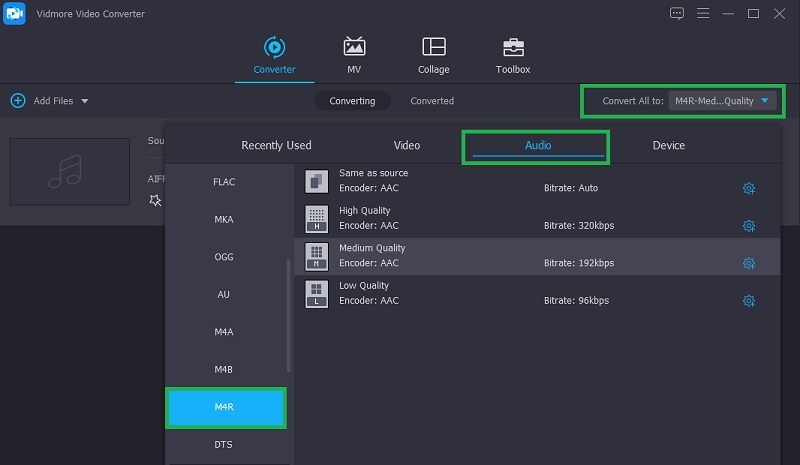
Vaihe 5. Muunna AIFF M4R:ksi
Kun olet valinnut äänimuodon tuloksena olevalle tiedostolle, paina Muuntaa -painiketta oikeassa alakulmassa aloittaaksesi muunnosprosessin. Hetken kuluttua sinun pitäisi pystyä muuttamaan AIFF M4R-soittoääneksi.
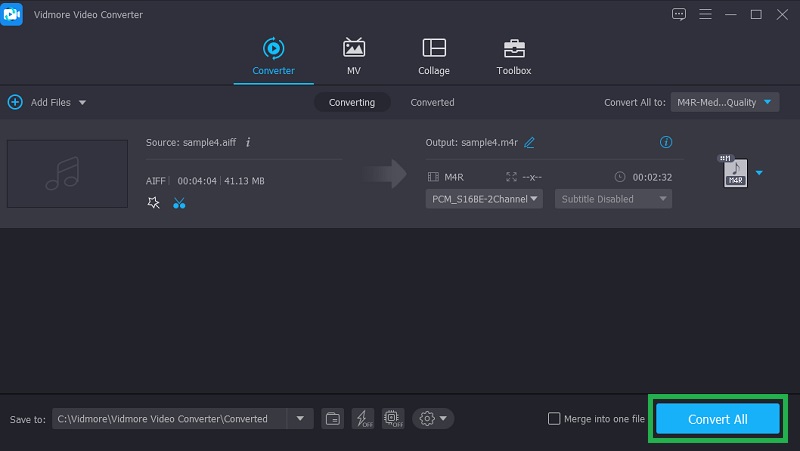
2. Vidmore Free Video Converter
Ehkä haluat muuntaa AIFF: n M4R: ksi verkossa. Tämä on edullista, koska sinun ei tarvitse ladata sovellusta, joka vie tilaa kiintolevyltäsi. Vidmore Free Video Converter on hyödyllinen ohjelma, jonka avulla voit muuntaa tiedostoja suoraan verkosta. Yksi syy, jonka vuoksi se erottuu online-käyttäjistä, on se, että voit hyödyntää kaikkia sen ominaisuuksia rekisteröimättä tiliä tai jäsenyyttä. Lisäksi, jos olet huolissasi lähdöstä, voit säätää näytetaajuutta, bittinopeutta ja kanavaa vastaavasti. Tässä on kuinka muuntaa AIFF M4R:ksi verkossa tällä työkalulla.
Vaihe 1. Käynnistä työkalu
Vieraile ohjelman verkkosivustolla ja napsauta Lisää tiedostoja muunnettaviksi -painiketta ladataksesi sovelluksen käynnistysohjelman. Asenna se tietokonejärjestelmääsi ja se käynnistyy automaattisesti.
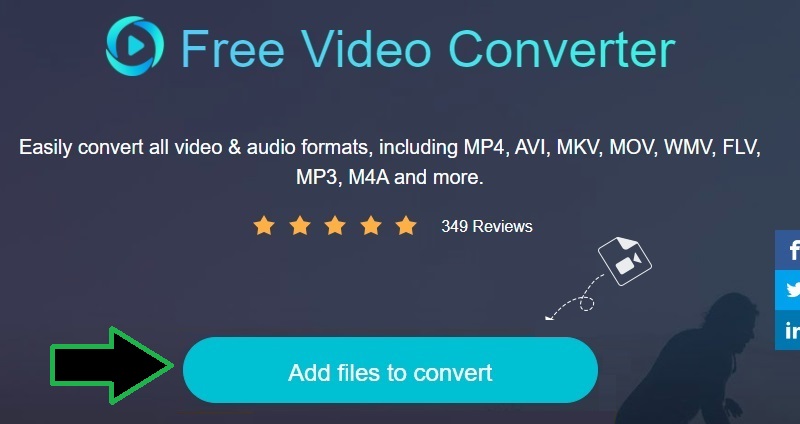
Vaihe 2. Lisää AIFF-tiedosto
Kun käynnistysohjelma käynnistyy, se avaa kansion tietokoneellasi. Valitse täältä kohde-AIFF-tiedosto ja lataa se ohjelmaan.
Vaihe 3. Valitse muoto ja muokkaa parametria
Avaa sen jälkeen Äänimuoto -vaihtoehtoa napsauttamalla Musiikki kuvake. Valitse sitten tulostusmuoto. Valitse tässä tapauksessa M4R ja avaa sitten tulostusasetukset napsauttamalla Vaihde kuvake. Napsauta kunkin parametrin avattavaa valikkoa ja muuta niitä haluamallasi tavalla.
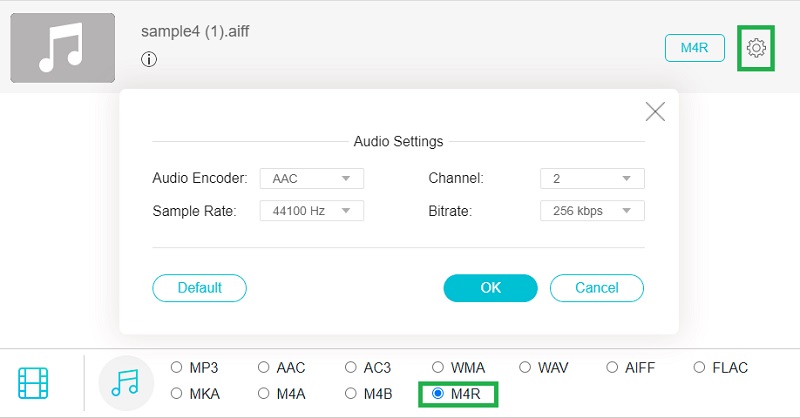
Vaihe 4. Aloita muuntaminen
Kun olet valmis, napsauta Muuntaa -painiketta tulospaneelin oikeassa alakulmassa. Valitse tulospolku ja aloita sitten muunnosprosessi.
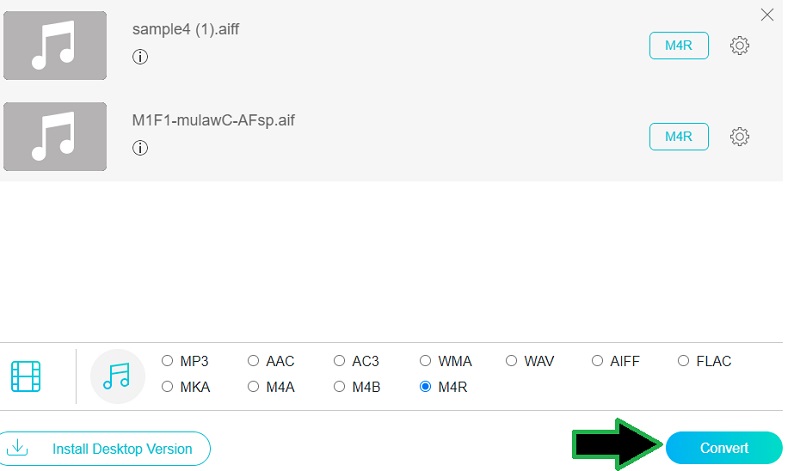
Osa 3. AIFF to M4R UKK
Mitkä ovat AIFF-yhteensopivat soittimet?
Windows-käyttäjät voivat toistaa AIFF-tiedostoja Windows Media Playerin tai Apple iTunesin avulla, koska sillä on Windows-vastine. Macintosh-tietokoneissa voit käyttää QuickTimea ja iTunesia AIFF-toistoon.
Voinko vaihtaa M4A:n M4R:ksi?
Joo. Voit muuntaa M4A:n helposti M4R:ksi iTunesin avulla. Tämä sisälsi vain muutaman askeleen saavuttamisessa. Kun olet tuonut M4A-tiedostot, luo tiedostosta AAC-versio ja nimeä se uudelleen M4R-muotoon.
Kuinka voin synkronoida M4R-soittoäänet iPhoneen?
Voit synkronoida M4R-soittoäänet iPhoneen liittämällä laitteesi tietokoneeseen iPhonen tehtaalla toimitetulla USB-kaapelilla. Valitse iPhone -kuvaketta ja siirry kohtaan Yhteenveto -osio ja avaa Vaihtoehdot valikosta. Laita valintamerkki kohtaan Hallitse musiikkia ja videoita manuaalisestija napsauta sitten Käytä. Vedä soittoääni kohtaan Äänet -välilehteä synkronoidaksesi .m4r-tiedoston iPhonen kanssa.
Johtopäätös
Tämä postaus puhuu pääasiassa siitä, kuinka helppoa se on muuntaa AIFF M4R:ksi käyttämällä kahta käytännöllistä työkalua. Vidmore Video Converterin avulla voit muuntaa ja muokata äänitiedostojasi samanaikaisesti. Samaan aikaan Vidmore Free Video Converter antaa sinun käsitellä tiedostoja ilman sovelluksen asentamista.