Kuinka muuntaa äänitiedosto WAV: ksi ilman rahaa
Mietitkö kuinka voit muuntaa äänen WAV -muotoon kappaleita ja toista se suosikki WAV -musiikkisoittimellasi? Jos huomaat, että suurin osa tavallisista verkossa ladattavista muodoista on MP3 -äänitiedostoja. WAV -tiedostoissa on niin hyvää, että ne eivät ole häviöllisiä. Tämä tarkoittaa sitä, että se säilyttää kaikki bitit tai kappaleet äänen ja laadun ikään kuin kuuntelet alkuperäistä äänitiedostojen muuntamista WAV -muotoon, meillä on paljon tehokkaita ehdotuksia, jotka auttavat sinua saamaan tämän työn vaivattomasti. Tästä huolimatta katso, mikä työkaluista äänitiedostojen muuntamiseen WAV: ksi toimii parhaiten.
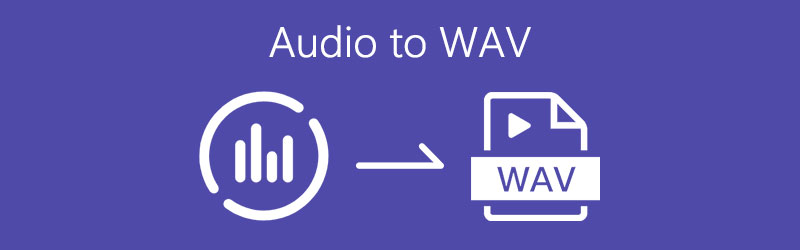

Osa 1. Top 5 ilmaista tapaa muuntaa ääni WAV -muotoon
1. Vidmore Free Online Audio Converter
Ensimmäinen ohjelmien luettelossa, joka muuntaa äänen WAV: ksi ilmaiseksi, on Vidmore Ilmainen Online Audio Converter. Tämän työkalun avulla voit muuntaa lähes kaikki suositut mediatiedostot suoraan WAV: ksi verkkosivulta. Jäsenyys ei vaadi rekisteröintiä eikä maksuja. Tämän lisäksi tämä muunnin auttaa sinua muuntamaan MP3-, AAC-, M4A-, OGG-, FLAC- ja monista muista äänimuodoista saumattomasti WAV -muotoon. Lisäksi voit odottaa nopeaa muuntamisnopeutta, joka hyödyttää joukko- tai erätoimintoja. Siksi, jos etsit nopeaa ja ilmaista työkalua muuntaa ääni WAV: ksi ilmaiseksi, Vidmore Free Online Audio Converter on sinua varten. Jatketaan nyt kuinka muuntaa äänitiedosto WAV: ksi tämän ohjelman avulla.
Vaihe 1. Lataa ja asenna kantoraketti
Ensimmäinen asia, joka sinun on tehtävä, on ladata ja asentaa ohjelman käynnistin. Voit tehdä tämän napsauttamalla Lisää muunnettavat tiedostot -painiketta ja napsauttamalla Lataa ponnahdusikkunasta. Kun olet ladannut, asenna se tietokonejärjestelmääsi ja olet valmis menemään.
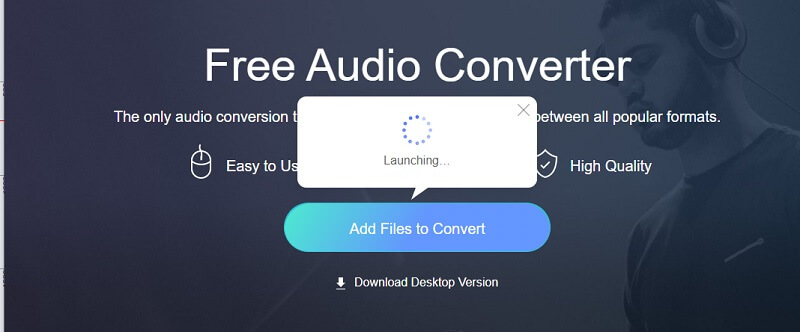
Vaihe 2. Lataa äänitiedosto
Napsauta sitten Lisää tiedostoja muunnettaviksi -painiketta ja valitse äänitiedosto, jonka haluat muuntaa WAV -muotoon.
Vaihe 3. Valitse tulostusmuoto
Kun olet ladannut tiedoston, valitse tulostusmuoto valitsemalla valintanappi WAV. Ennen muuntoprosessia voit myös muuttaa joitain asetuksia napsauttamalla asetukset -kuvaketta. Lyö OK painiketta, kun olet valmis.
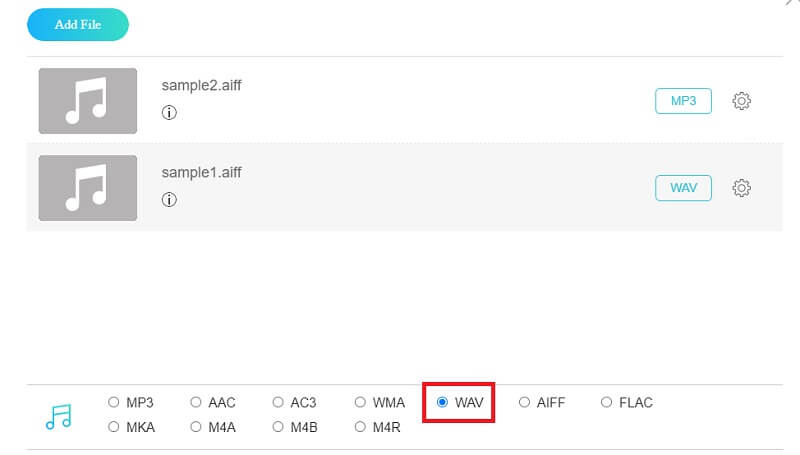
Vaihe 4. Tallenna lopullinen versio
Napsauta viimeistä kosketusta Muuntaa -painiketta ja määritä tiedoston sijainti, johon haluat tallentaa sen. Napsauta sitten Muuntaa -painiketta uudelleen prosessin aloittamiseksi.
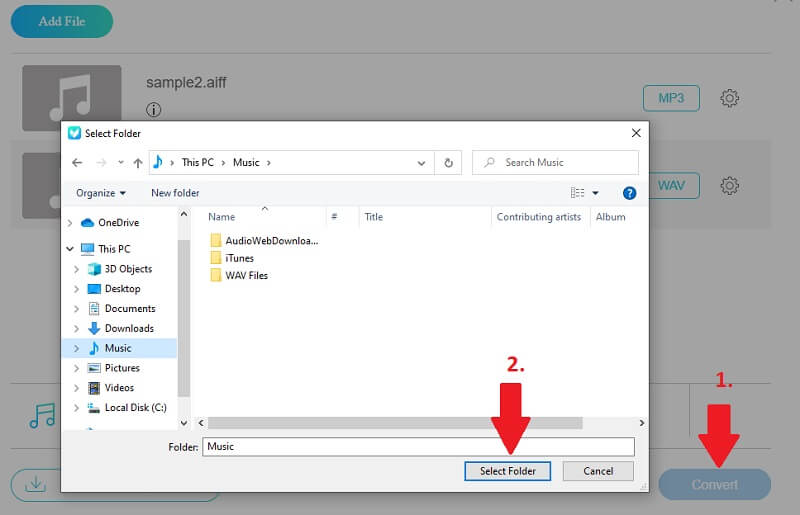
2. OnlineConvertFree
Toinen ohjelma, jonka avulla voit muuntaa äänen WAV- tai AIFF -muotoon, on OnlineConvertFree. Samoin, koska tämä työkalu toimii selaimellasi, sinun ei tarvitse asentaa mitään ohjelmistoja. Voit valita lataamisen perinteisellä tavalla vain napsauttamalla painiketta tai hyödyntää vetämällä ja pudottamalla -ominaisuutta. Äänitiedostojen lisäksi voit myös muuntaa asiakirjoja, kuvia, kirjoja ja arkistoja. Varmistaaksemme, että pystyt muuntamaan äänitiedostot WAV -muotoon, käymme läpi tämän työn suorittamisen vaiheet.
Vaihe 1. Käynnistä ensin OnlineConvertFree millä tahansa tietokoneen selaimella.
Vaihe 2. Klikkaa VALITSE TIEDOSTO -painiketta pääliittymästä ladataksesi äänitiedoston. Voit vaihtoehtoisesti vetää ja vetää ääntä myös ladattaessa.
Vaihe 3. Avaa sitten tiedostomuotovalikko ja valitse ääni -välilehdestä WAV. Lopuksi paina MUUNTAA -painiketta ja odota prosessin päättymistä.
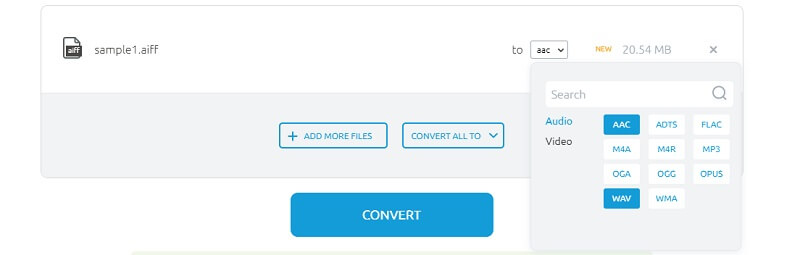
3. VLC Media Player
VLC-mediasoitin on monialustainen ja avoimen lähdekoodin mediasoitin, jonka avulla voit myös muuntaa äänitiedostoja ilmaiseksi WAV-muotoon. Se tukee lähes kaikkia tietokone- ja mobiilikäyttöjärjestelmiä, mukaan lukien Windows, Mac, Linux, iOS ja Android. Sen lisäksi, että toistat suurimman osan mediatiedostoistasi tällä työkalulla, voit myös muuntaa äänitiedostosi WAV- ja muihin ääniformaatteihin. Lisäksi sinulla on mahdollisuus muuttaa bittinopeutta tarpeidesi mukaan. Voit auttaa sinua tässä tämän äänen ja WAV -muunninohjelmiston käyttämisessä.
Vaihe 1. Lataa ja asenna VLC Media Player tietokoneellesi tai suorita ohjelma, jos se on jo asennettu.
Vaihe 2. Siirry valikkoon Media ja valitse Muunna / tallenna vaihtoehto. Napsauta toisessa valintaikkunassa Lisää -painiketta ja tuo kohdeäänitiedosto ja napsauta Muunna/tallenna -painiketta käyttöliittymän alaosassa.
Vaihe 3. Luo nyt uusi profiili muunnostarpeitasi varten. Klikkaa Luo uusi profiili -painikkeen vieressä X -kuvaketta. Laita merkki Audio -valintaruutuun ja vaihda koodekki arvoon WAV ja osui Luoda. Varmista myös, että olet määrittänyt nimen äskettäin asetetulle profiilille.
Vaihe 4. Avaa Profiili -valikko, valitse juuri luomasi profiili ja paina Käynnistä -painiketta.
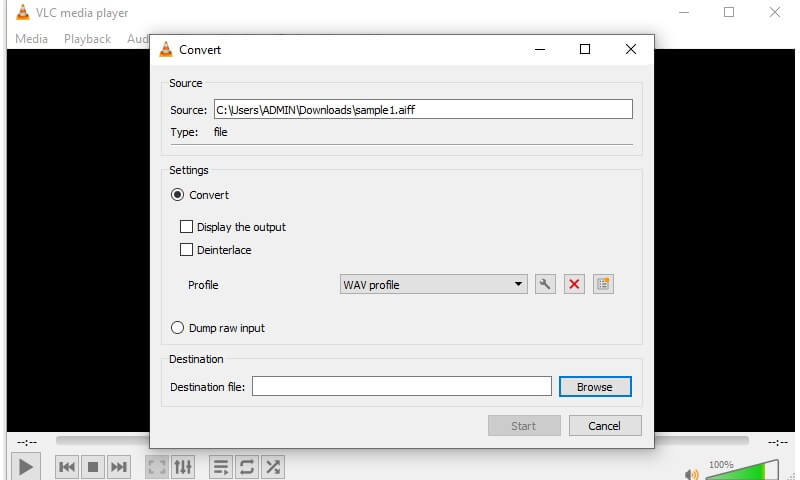
4. iTunes
iTunesia ei ole kehitetty pelkästään Apple -kappaleiden ja TV -ohjelmien toistamiseen tai suoratoistoon. Se on myös integroitu kykyyn muuntaa äänitiedostoja, kuten muuntaa Windows Media -äänitiedostot ilmaiseksi WAV -muotoon. Parasta on, että se ei ainoastaan salli muuntamista Mac -järjestelmässä vaan myös Windows -tietokoneessa. Jos haluat tietää, miten tämä tehdään, katso alla olevat vaiheet ja muunna ääni WAV -muotoon.
Vaihe 1. Varmista, että iTunes on asennettu Mac- tai Windows -tietokoneeseen.
Vaihe 2. Napsauta valikkorivillä Muokata -painiketta ja valitse Asetukset. Paina sitten Tuo asetukset -painiketta.
Vaihe 3. Valitse Tuo asetukset -välilehdestä WAV Encoder Tuo käyttämällä -vaihtoehdosta ja paina sitten OK -painiketta.
Vaihe 4. Valitse iTunes -kirjastosta kappale, jonka haluat muuntaa WAV -tiedostoksi. Voit tehdä tämän siirtymällä osoitteeseen Tiedosto> Muunna> Luo WAV -versio.
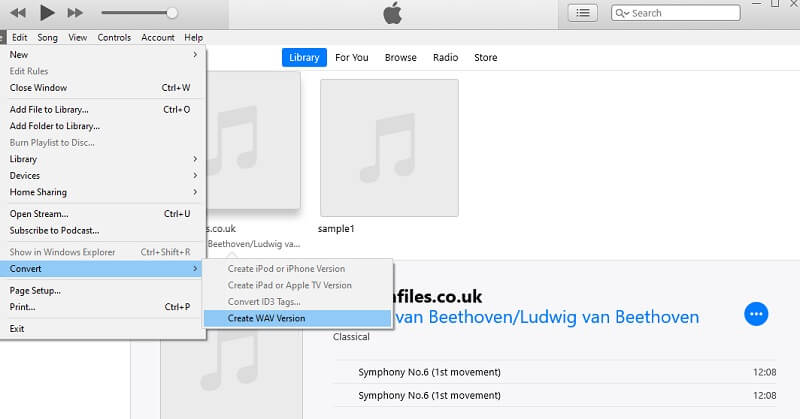
5. Windows Media Player
Lopuksi meillä on Windows Media Player. Tämä sopii niille käyttäjille, jotka eivät halua ryhtyä kolmannen osapuolen sovelluksiin varsinkin Windows-käyttöjärjestelmää käytettäessä. Aivan kuten VLC ja iTunes, ne eivät ole vain multimediasoittimia vaan myös äänimuuntimia, joiden avulla voit muuntaa äänitiedostot WAV -muotoon. Katsotaanpa nyt, miten voit muuntaa tämän sovelluksen avulla.
Vaihe 1. Käynnistä Windows Media Player Windows -tietokoneellasi.
Vaihe 2. Aseta ääni CD -levyltä tietokoneen CD -asemaan tai ulkoisen CD -aseman kautta.
Vaihe 3. Mene Rip Musiikki välilehteä Asetukset -valikosta ja muuta Muoto että WAV paina sitten Lepää rauhassa -painiketta aloittaaksesi prosessin.
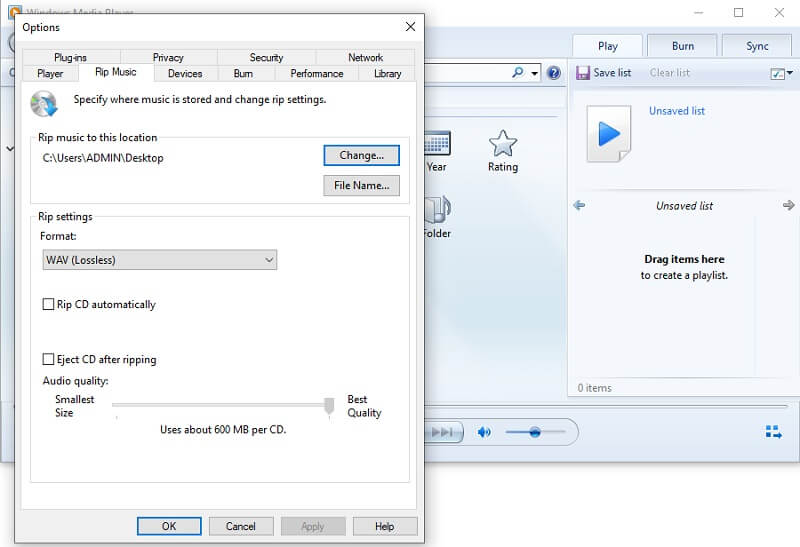
Osa 2. Usein kysyttyjä kysymyksiä WAV: ksi muuntamisesta
Kuinka muuntaa cd -ääniraita WAV -tiedostoksi?
On ohjelmia, joiden avulla voit muuntaa CD -ääniraitoja WAV -tiedostoiksi. Yksi yllä mainituista työkaluista tämän saavuttamiseksi on Windows Media Player. Noudata vain muuntotyökalun samaa menettelyä.
Voinko muuntaa videon WAV -tiedostoksi?
Joo. Tästä on hyötyä, jos haluat poimia äänitiedoston videosta. Voit myös käyttää tässä viestissä mainittuja vaihtoehtoja.
Ovatko online -muuntimet turvallisia tiedostojen muuntamiseen?
Kyllä, suurimmaksi osaksi. Varmista vain, ettet syötä henkilökohtaisia tietojasi. Jotkut henkilötietojen varastot tapahtuvat, kun lataat verkosta henkilötietojasi.
Johtopäätös
Siellä sinulla on se, ne ovat ohjelmia, joita voit käyttää muuntaa äänen WAV -muotoon. Jotkut ovat saatavilla ilmaiseksi verkossa, kun taas toiset ovat ohjelmistoja, joten sinun on ladattava ja asennettava ne tietokoneellesi.
WAV-vinkkejä


