Käytännöllisiä tapoja luoda WAV -tiedostoja Mac- ja Windows -tietokoneille
WAV, joka on yksi suosituimmista pakkaamattomista äänimuodoista, tuo monia etuja. Tätä äänimuotoa voidaan muokata erittäin helposti, varsinkin jos ne ovat podcast-muokkausta tai äänitallennetta. Lisäksi se tarjoaa korkeimman äänenlaadun ja voidaan liittää äänitallenteisiisi. Tästä huolimatta tässä äänimuodossa on myös joitain haittoja. WAV -tiedoston muuntaminen pakkaamattomasta tiedostosta ei ehkä pysty palauttamaan tai palauttamaan kaikkia tietolähteitä alkuperäisestä lähteestä. Siksi monet käyttäjät haluavat tietää miten luodaan WAV -tiedosto. Tästä huolimatta katsotaanpa joitain parhaista tavoista saada tämä tehtävä valmiiksi.
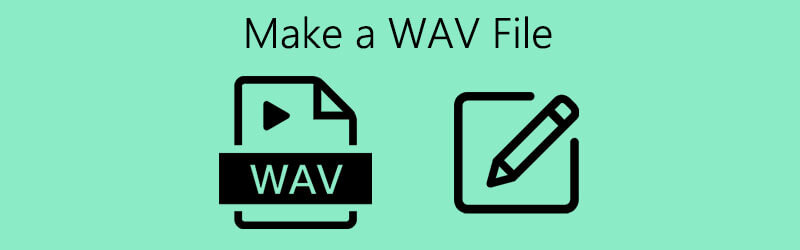

Osa 1. WAV -tiedoston luominen Windowsissa
1. Windowsin ääninauhuri
Käyttäjille, jotka käyttävät Windows XP: tä tai sitä vanhempia, paras tapa luoda WAV on käyttää äänitallenninta. Näin voit tallentaa äänitteitä ja saada WAV -tiedostoja tukevaa ääntä. Sen lisäksi siinä on myös toiston perusohjaimet, kuten kelaus eteenpäin, taaksepäin, toisto, pysäytys ja tallennus. Voit kokea tämän työkalun käytön seuraavasti luomalla WAV -tiedostoja Windows XP: lle tai aiemmille käyttöjärjestelmäversioille.
Vaihe 1. Avaa Sound Recorder -sovellus Windows -tietokoneellasi.
Vaihe 2. Napsauta punaista Ennätys -painiketta työkalurivillä aloittaaksesi tallennuksen. Siihen mennessä voit aloittaa puhumisen tietokoneeseen liitetyn mikrofonin avulla. Osuma Lopettaa kun olet valmis.
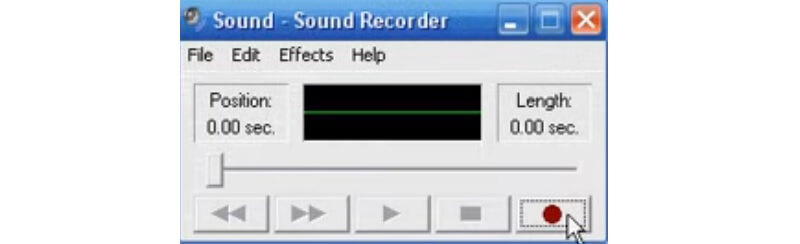
Vaihe 3. Vahvista äänitallenne toistamalla juuri nauhoittamasi ääni. Siirry seuraavaksi kohtaan Tiedosto> Tallenna nimellä.. aseta sitten WAV -äänitiedostolle nimi. Paina lopuksi Tallenna -painiketta vahvistaaksesi muutokset.
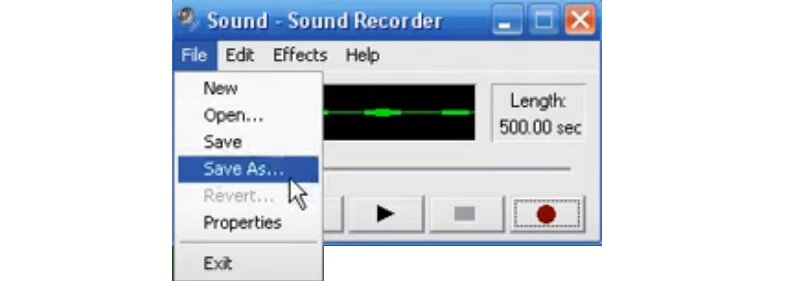
2. Windowsin äänitallennin
Toinen työkalu, joka auttaa tallentamaan sisäänrakennetun sovelluksen kautta myöhempiin Windows-järjestelmiin, on Windows Voice Recorder. Tallennuksen jälkeen voit leikata äänen poistamaan tarpeettomat osat ja jakaa sen muiden kanssa. Samoin, jos haluat oppia luomaan WAV -tiedoston Windows 10: ssä, tämän työkalun pitäisi olla kätevä. Tätä varten tarvitset kuitenkin toisen ohjelman, joka muuntaa äänitallenteen WAV -tiedostoksi, koska tiedosto on oletusarvoisesti tallennettu M4R -muotoon. Jos haluat tallentaa tällä työkalulla, tutustu alla olevaan oppaaseen.
Vaihe 1. Paina tietokoneen Windows -kuvaketta tehtäväpalkin vasemmassa alakulmassa ja kirjoita Ääninauhuri. Voit myös painaa Windows tietokoneen näppäimistön näppäintä.
Vaihe 2. Varmista, että mikrofoni on valmiina. Paina sitten sinistä Ennätys -painiketta ja aloita puhuminen.
Vaihe 3. Voit keskeyttää tallennuksen tai lyödä Lopettaa kun olet läpi. Sen jälkeen voit nyt muuntaa tallennuksen WAV -tiedostoksi. Katso yksityiskohtainen opas osasta 3 saadaksesi kattavan muuntamisprosessin.
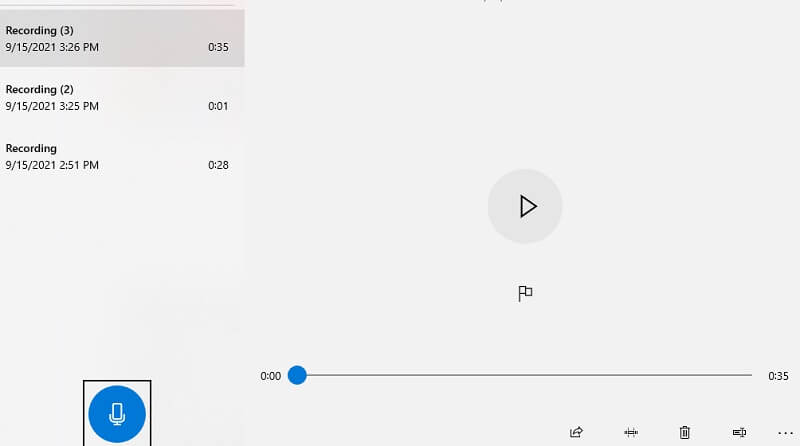
Osa 2. Tallenna ääntä ja tee WAV -tiedostoja
Yksi parhaista äänitallennusohjelmista, joita voit myös käyttää, on Vidmore-näytön tallennin. Tämä auttaa sinua nauhoittamaan tietokoneen näytöllä suorittaman toiminnan lisäksi myös järjestelmän äänen haluamallasi tavalla. Lisäksi voit tallentaa sekä järjestelmän ääntä että mikrofonia samanaikaisesti tai vain järjestelmän ääntä tai mikrofonia. Lisäksi tämä sovellus on yhteensopiva Windows- ja Mac -tietokoneiden kanssa. Nyt voit luoda WAV -tiedoston Windows 10: ssä tai Macissa käyttämällä Vidmoren Screen Recorder -ohjelmaa.
Vaihe 1. Asenna ohjelmisto
Aloita lataamalla ja asentamalla ohjelmisto tietokoneellesi. Käynnistä ohjelma asennuksen jälkeen.
Vaihe 2. Avaa Ääninauhuri -valikko
Työkalun päärajapinnassa on neljä päävaihtoehtoa. Valitse sieltä Äänen tallennin valikossa.
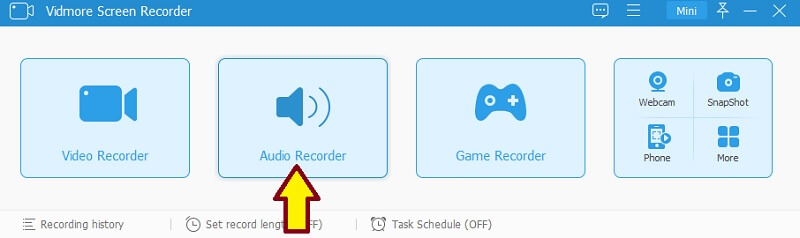
Vaihe 3. Tallenna ääni
Voit luoda WAV -tiedostoja kytkemällä sekä mikrofonin että järjestelmän äänen päälle ja painamalla sitten REC -painiketta. Valmistautuminen kestää 3 sekuntia ja voit aloittaa tallennuksen. Paina Stop, kun olet valmis.
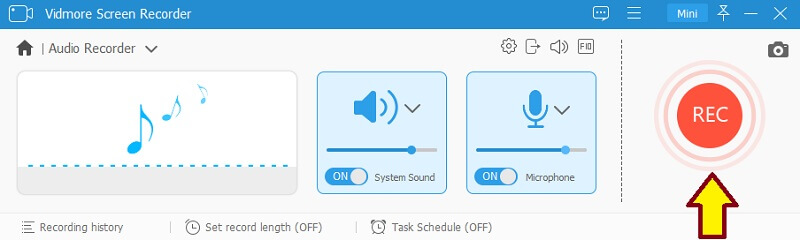
Vaihe 4. Tallenna tallenne
Vahvista tallenne kuuntelemalla äänen toistoa ja napsauta sitten Tallentaa -painiketta vahvistaaksesi tiedoston. Kun olet suorittanut kaikki yllä olevat vaiheet, voit muuntaa tiedoston WAV -muotoon. Jos haluat yksityiskohtaiset muuntamisvaiheet, katso osa 3.
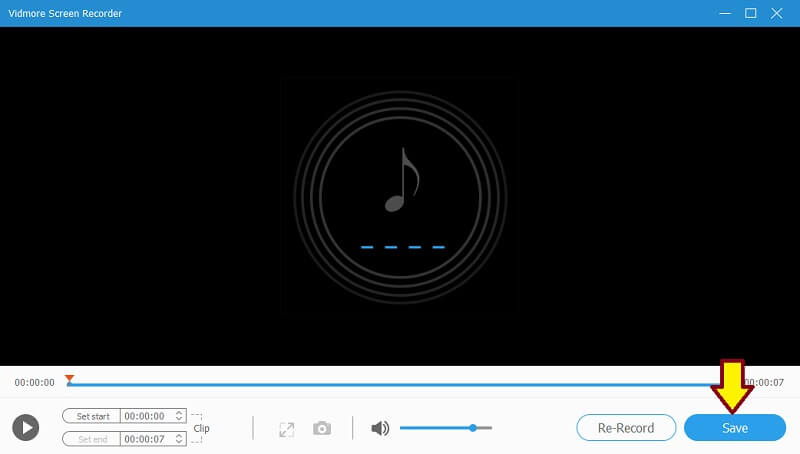
Osa 3. Miten muuntaa minkä tahansa videon/äänen WAV -muotoon
1. Vidmore Free Online Audio Converter
Vidmore Ilmainen Online Audio Converter on apuohjelma, jolla voit muuttaa äänitiedostosi toiseen äänimuotoon verkossa. Se tukee kaikkia tärkeimpiä syöttö- ja tulostusmuotoja, jotta saat haluamasi muodon kätevästi. Ei vain sitä, voit myös käyttää sitä muuntaaksesi minkä tahansa tyyppisen videon haluamaasi äänimuotoon. Tämä on erityisen hyödyllistä, kun kopioit ääntä videosta. Parasta on, että se toimii millä tahansa verkkoselaimella, joten sinun ei tarvitse asentaa mitään sovellusta. Jos yksi huolenaiheistasi on oppia luomaan WAV -tiedostoja Macissa, tämä ohjelma voi auttaa sinua. Tämän ohjelman avulla voit myös oppia luomaan WAV -tiedoston MP3- tai muista äänimuodoista haluamallasi tavalla. Ohjeita saat katsomalla alla olevat vaiheet.
Vaihe 1. Käynnistä Vidmore Free Online Audio Converter selaimellasi ja lisää äänitallenne. Jos käytät työkalua ensimmäistä kertaa, käynnistysohjelman lataaminen ja asentaminen tietokonejärjestelmääsi vie vain sekuntia.
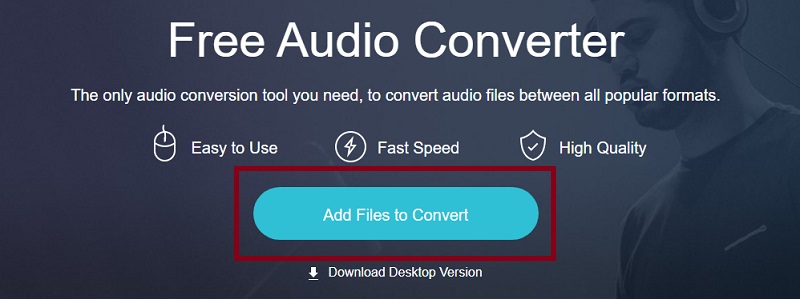
Vaihe 2. Kun olet lisännyt äänitallenteen, valitse WAV -valintanappi ja valitse tulostuskansio WAV -tiedostolle napsauttamalla Muuntaa -painiketta.
Vaihe 3. Lyö Muuntaa -painiketta vielä kerran WAV -tiedoston tallentamiseksi. Kun muuntaminen on valmis, voit kuunnella toistoa kansiosta, johon muunnettu ääni tallennetaan.
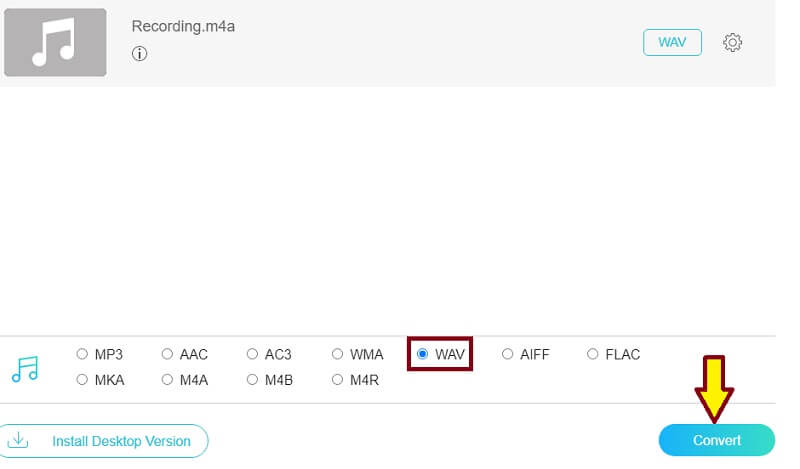
2. Vidmore Video Converter Ultimate
Toinen ohjelma, jonka avulla voit muuntaa sekä ääni- että videotiedostoja, on Vidmore Video Converter Ultimate. Tämä on all-in-one-multimediaohjelmisto, joka tarjoaa erilaisia ominaisuuksia, kuten video-/äänimuunnoksen, videon editoinnin, GIF-tekemisen ja paljon muuta. Jos siis etsit jotain muuta kuin tiedostojen muuntamista, tämä sovellus on luultavasti sinua varten. Jos haluat tietää, kuinka luoda WAV -tiedosto Macissa tai Windowsissa muuntamalla muunnettu tiedosto, seuraa opasta.
Vaihe 1. Lataa ja asenna sovellus Mac- tai Windows -tietokoneeseen.
Vaihe 2. Suorita ohjelma tietokoneellasi ja lataa äänitallenteesi napsauttamalla pääliittymän Plus -kuvaketta.
Vaihe 3. Avaa Profiili -valikosta ja siirry Audio -välilehdelle. Valitse vasemmasta osasta WAV muodon valinnasta.
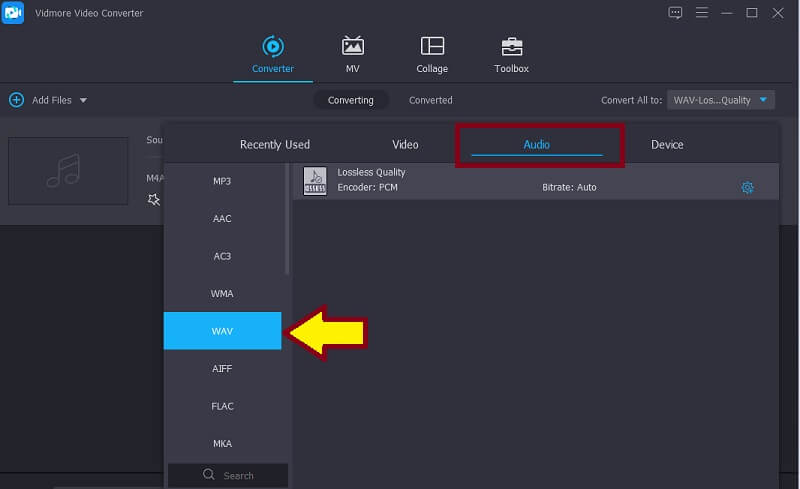
Vaihe 4. Napsauta lopuksi Muunna kaikki -painiketta käyttöliittymän alaosassa.
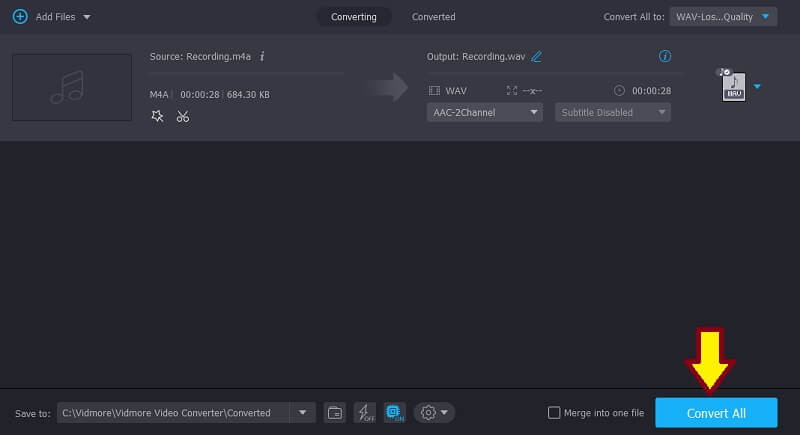
Osa 4. Usein kysyttyjä kysymyksiä WAV -tiedoston luomisesta
Kuinka luoda WAV -tiedosto iPhonelle?
On työkaluja, joiden avulla voit tallentaa tai luoda WAV -tiedoston iPhonellesi. Yksi suosituimmista ohjelmista on Hokusai. Ennen kuin aloitat tallennuksen, muista valita tulostusmuodoksi pakkaamaton aalto (WAV).
Kuinka luoda WAV -tiedosto iTunesista?
Voit luoda WAV -tiedostoja iTunesista muuntomenetelmän avulla. Sinun tarvitsee vain muuttaa Tuo asetukset iTunesissa. Valitse WAV -kooderi alkaen Tuo käyttämällä -kenttään ja luo sitten äänileikkeestä WAV -versio Muuntaa vaihtoehto iTunesissa.
Kuinka avata ja toistaa WAV -tiedostoja?
WAV -tiedostojen avaamiseen ja toistamiseen on monia ohjelmia. Mutta jos et ole valmis lataamaan mitään sovellusta, voit käyttää Quicktimeä WAV -tiedostojen toistamiseen Macissa. Toisaalta sisäänrakennettu WAV-soitin Windows voi myös tunnistaa ja toistaa WAV -tiedostoja.
Johtopäätös
WAV -tiedoston luominen voi kuulostaa monimutkaiselta, vaikka sen ei pitäisi olla. Aina on yksinkertaisia tapoja hoitaa asiat. Kuten tässä viestissä esitetään, voit luoda WAV -tiedostoja tallentamalla ja muuntamalla tiedostoa. Sisältö tarjoaa myös parhaat työkalut, joita voit käyttää, joten sinun ei tarvitse viettää aikaa näiden työkalujen etsimiseen.
WAV-vinkkejä


