5 uskomattoman hyödyllistä WMA-FLAC-muunninta verkossa ja offline-tilassa
WMA, lyhenne sanoista Windows Media Audio, on hyvin tunnettu äänimuoto, joka tuottaa tasapainon laadun ja tiedostokoon välillä. Sen avulla voit nauttia upeasta suorituskyvystä alhaisella bittinopeudella, jota se ei täytä alle 128 kt:n kilpailijaa. Tämä on täydellinen niille, jotka haluavat tallentaa paljon musiikkia samalla kun he hyötyvät erinomaisesta äänenlaadusta.
Valitettavasti tämän äänimuodon pakkaamisessa tapahtuu tiettyjä tietoja. Tämä tarkoittaa, että jos olet erittäin tarkka äänenlaadun suhteen, WMA ei ole aivan ihanteellinen. Mutta voit kokeilla FLAC-muotoja, jotka käyttävät häviötöntä pakkaustekniikkaa. Säilytäksesi WMA-tiedostosi voit tehdä kiertotavan, kuten muuntamisen WMA:sta FLAC:iin. Lue tästä huomautuksesta, niin saat lisätietoja tämän tehtävän suorittamisesta.
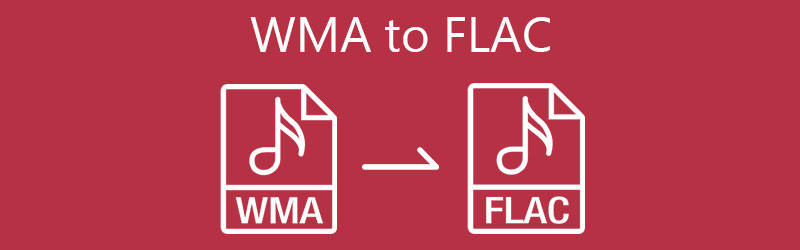
- Osa 1. Kuinka muuntaa WMA FLACiksi ilmaiseksi
- Osa 2. WMA:n muuntaminen FLAC-muotoon offline-tilassa
- Osa 3. Usein kysytyt kysymykset WMA:sta FLAC:lle
Osa 1. Kuinka muuntaa WMA FLACiksi ilmaiseksi
Etsitkö ilmaista tapaa muuntaa WMA FLAC:ksi? Vidmore Free Video Converter voi varmasti auttaa sinua. Tämä työkalu on verkkopohjainen ohjelma, joka antaa käyttäjille mahdollisuuden muuntaa ääni- ja videotiedostoja suoraan verkkosivulta. Yhdessä sen kanssa voit käyttää kaikkia sen ominaisuuksia. Tämän avulla voit suorittaa yksittäisiä ja joukkotoimintoja ilman rekisteröintiä. On myös lähtöasetuksia, joilla voit muokata kuvanopeutta, bittinopeutta, kanavia tai mediatiedostoa. Lisäksi kohtuullinen määrä tuettuja ääni- ja videotiedostoja. Tässä on nyt ohjeet WMA:n muuntamiseen FLACiksi ilmaiseksi.
Vaihe 1. Asenna Launcher-sovellus
Ensinnäkin, käytä verkkosivustoohjelmaa tietokoneellasi olevan verkkoselaimen kautta. Kun pääset pääsivulle, napsauta Lisää tiedostoja muunnettaviksi -painiketta. Ponnahdusikkuna näyttää a ladata -painiketta, jota sinun on napsautettava saadaksesi Launcher. Asenna se seuraavaksi tietokonejärjestelmääsi.
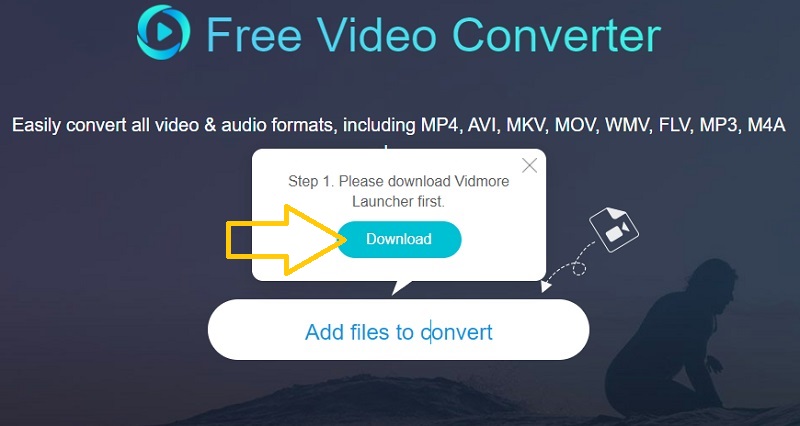
Vaihe 2. Lisää WMA-tiedosto ohjelmaan
Kun Launcher on käynnissä, valitse WMA-tiedosto, jonka haluat muuntaa, ja lataa se ohjelmaan. Voit napsauttaa Lisää tiedosto -painiketta Muuntaminen -välilehti lisätäksesi tiedostoja tai muuntaaksesi useita tiedostoja samanaikaisesti.
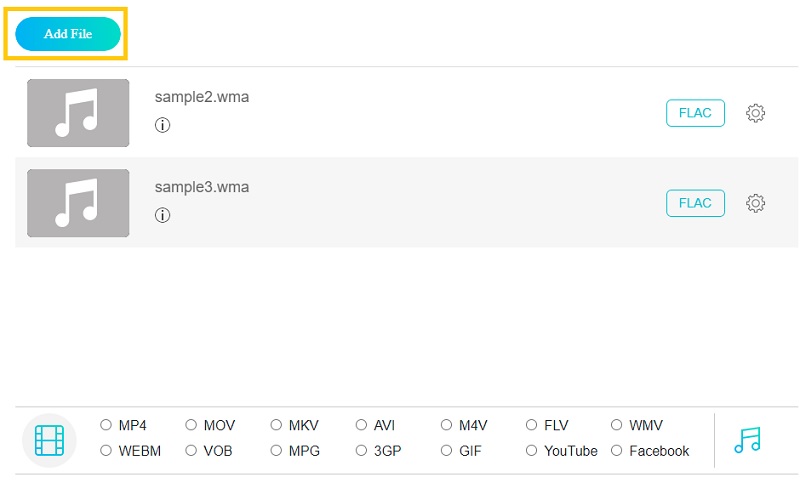
Vaihe 3. Valitse tulostusmuoto ja muunna
Kun olet valmis, siirry kohtaan Äänimuoto -vaihtoehtoa napsauttamalla Huomautuksia -kuvaketta käyttöliittymän oikeassa alakulmassa. Valitse sen jälkeen FLAC. Jos lähetät useita tiedostoja, valitse yksitellen ja valitse FLAC muotoa jokaiselle WMA-tiedostolle, jota yrität muuntaa. Siihen mennessä voit aloittaa näiden tiedostojen muuntamisen. Napsauta vain Muuntaa -painiketta oikeassa alakulmassa.
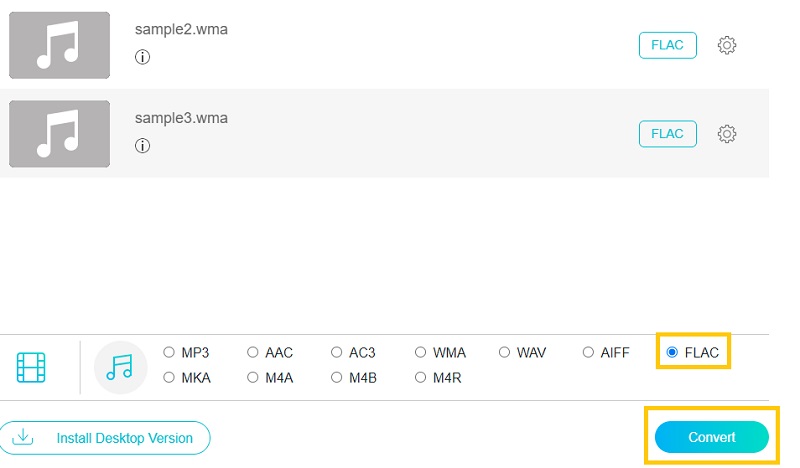
Osa 2. WMA:n muuntaminen FLAC-muotoon offline-tilassa
1. Vidmore Video Converter
Häviöttömän muuntaminen nopealla nopeudella on juuri se, mitä koet työkalua käyttäessäsi Vidmore Video Converter. Koska työkalu integroi GPU-kiihdytetyn käsittelyn, tiedostot muunnetaan oletettavasti muutamassa sekunnissa. Vielä parempi, tämä on mahdollista jopa silloin, kun käsitellään useita tiedostoja samanaikaisesti. Tämän lisäksi työkalu voi myös auttaa sinua muokkaamaan parametreja halutun äänilähdön saavuttamiseksi. Jos mietit asiaa, työkalu pystyy muokkaamaan ääni- ja videotiedoston metatietoja, jolloin voit muokata nimeä, esittäjää, genreä, vuotta, säveltäjää jne. Toisaalta tässä on luettelo vaiheista, joita voit tehdä. seuraamalla tätä parasta WMA-FLAC-muunninta.
Vaihe 1. Hanki WMA to FLAC Converter
Aloita napsauttamalla mitä tahansa alla olevista Free Download -painikkeista. Varmista, että valitset painikkeen, joka vastaa tietokoneesi käyttöjärjestelmää. Asenna ja suorita ohjelma myöhemmin.
Vaihe 2. Lataa WMA-tiedosto
Ohjelman pääliittymässä näet a Plus allekirjoituspainike. Napsauta sitä ladataksesi tiedoston tai vedä ja pudota tiedosto, jonka haluat muuntaa.
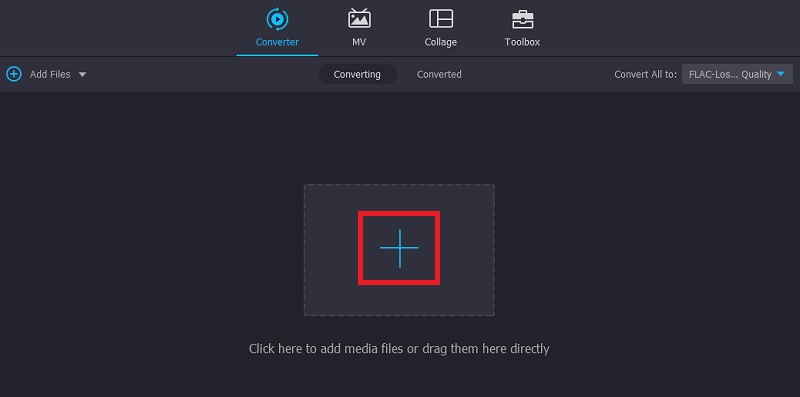
Vaihe 3. Valitse tulostusmuodoksi FLAC
Kun olet ladannut kohdetiedoston, avaa valikko Profiili. Siirry seuraavaksi kohteeseen Audio -välilehti. Valitse vasemmasta osiosta FLAC ja valitse sitten haluamasi ääniprofiili.
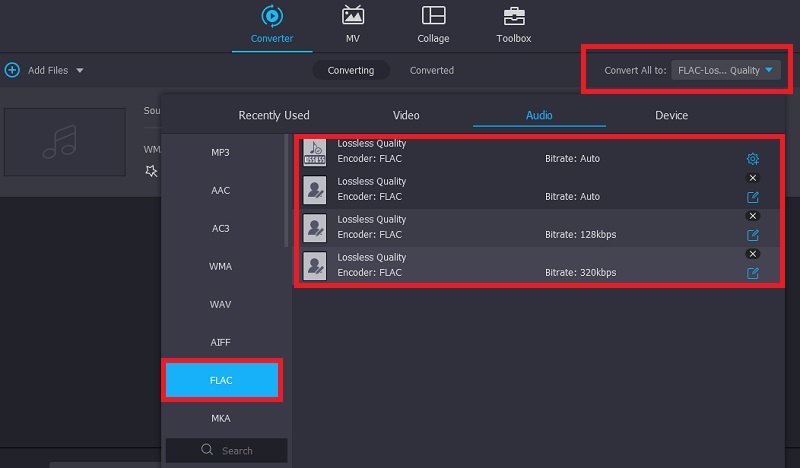
Vaihe 4. Muunna WMA FLAC-muotoon
Aloita muunnos asettamalla tuloskansio, johon haluat tallentaa muunnetun tiedoston. Napsauta sen jälkeen Muunna kaikki -painiketta, joka sijaitsee käyttöliittymän oikeassa alakulmassa. Siihen mennessä sovellus alkaa muuntaa WMA-tiedostoja FLAC-tiedostoiksi.
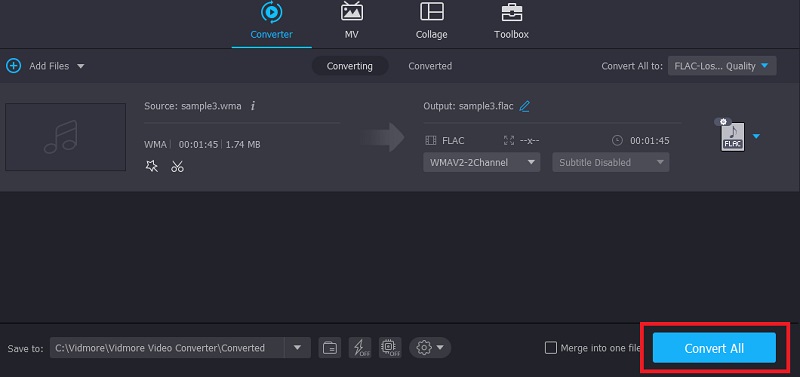
2. Freemake Audio Converter
Itse nimestä Freemake Audio Converter on ilmainen ohjelma, joka tukee joustavia asetuksia, joissa voit muuttaa äänen muunnosparametreja. Voit muokata näytetaajuutta, näytekokoa sekä kanavia. Voit käyttää tätä ilmaista WMA-FLAC-muunnostyökalua noudattamalla alla olevia ohjeita.
Vaihe 1. Lataa ja asenna Freemake Audio Converter tietokoneellesi menemällä sen viralliselle verkkosivustolle.
Vaihe 2. Lataa tällä kertaa WMA-tiedosto, jonka haluat muuntaa FLAC-muotoon. Voit tehdä tämän napsauttamalla Audio -painiketta vasemmassa yläkulmassa ja valitse sitten WMA-raita.
Vaihe 3. Valitse FLACiin vaihtoehto valikosta. Valitse esiasetuksista tai tee omasi. Napsauta lopuksi Muuntaa -painiketta aloittaaksesi muuntamisen.
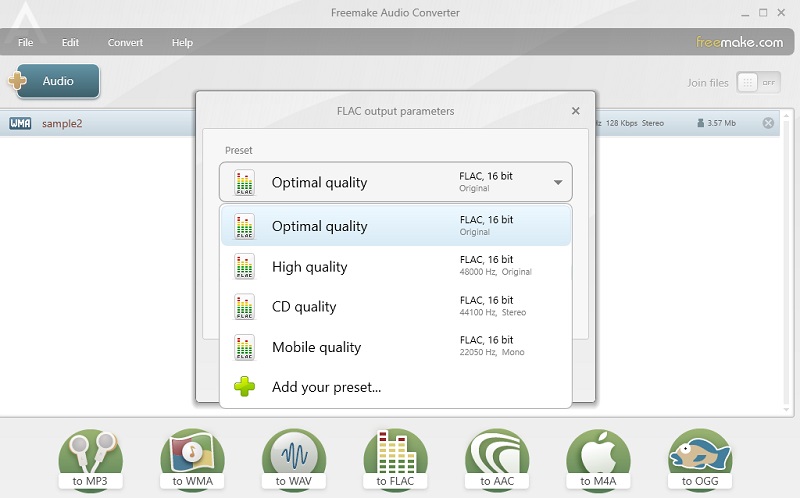
3. MediaMonkey
MediaMonkey on ohjelma, joka on kehitetty yksinomaan digitaaliseksi mediasoittimeksi ja kirjastoksi äänen järjestämiseen ja suoratoistoon. Se pystyy käsittelemään myös pieniä ja suuria mediakokoelmia. Tämän lisäksi voit ladata podcasteja tai kopioida CD-levyjä tällä työkalulla. Kiinnostaako tämä työkalu sinua? Katso sitten vaiheet, joiden avulla opit muuttamaan WMA FLACiksi.
Vaihe 1. Asenna sovellus tietokoneellesi ja käynnistä sitten nähdäksesi sovelluksen käyttöliittymä.
Vaihe 2. Mene Tiedosto ja valitse Avaa URL tai tiedosto… Voit kopioida ja liittää WMA-tiedoston URL-osoitteen valintaikkunasta tai napsauttaa Selaa painiketta ladataksesi paikalliselta asemalta.
Vaihe 3. WMA-tiedoston pitäisi näkyä työkalun käyttöliittymän oikealla puolella. Napsauta ääniraitaa hiiren kakkospainikkeella ja valitse Muunna muoto vaihtoehto. Avaa nyt Muoto ja valitse FLAC. Napsauta lopuksi OK -painiketta aloittaaksesi muunnosprosessin.
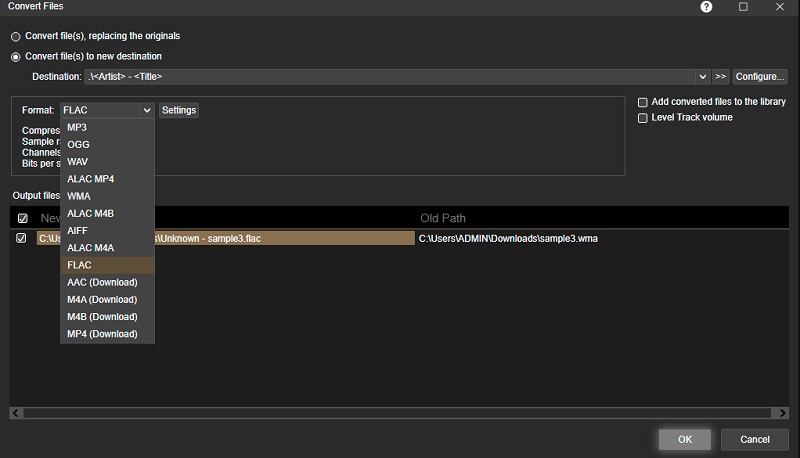
4. Foobar2000
Aivan kuten aiemmat ohjelmat, Foobar2000 sisältää joukon hyödyllisiä ominaisuuksia muunnoskyvyn lisäksi. Laajan muotovalikoiman tuella voit muuntaa WMA:n FLAC-, AAC-, OGG-, WAV-, Opus- ja moniin muihin muotoihin. Yksi poikkeuksellinen ominaisuus on sen merkintäominaisuus lisätä ja ennustaa ääniraitojen tunnisteet, jolloin voit muokata nimeä, albumia, esittäjää, genreä jne. Katso alla olevat yksinkertaistetut vaiheet oppiaksesi muuttamaan WMA FLACiksi tämän työkalun avulla.
Vaihe 1. Lataa ensin ohjelma ja asenna se tietokoneellesi.
Vaihe 2. Lisää WMA-tiedosto napsauttamalla Tiedosto-valikkoa ja etsi tiedosto, jonka haluat muuntaa.
Vaihe 3. Napsauta nyt hiiren kakkospainikkeella ladattua ääniraitaa ja valitse Muuntaa jota seuraa Nopea muunnos vaihtoehto. Valitse äänimuotovaihtoehdoista FLAC ja osui sitten Muuntaa -painiketta. Sitten se alkaa muuntaa WMA:ta FLACiksi.
Osa 3. Usein kysytyt kysymykset WMA:sta FLAC:lle
Ovatko WMA-tiedostot korkealaatuisia?
WMA-tiedostot tarjoavat paremman äänenlaadun alhaisilla bittinopeuksilla, kuten 64 KBS, ja toimivat paremmin kuin ei-lame MP3 korkeataajuisilla yksityiskohdilla.
Kumpi on parempi WMA ja FLAC välillä?
Kun tiedät, että WMA- ja FLAC-tiedostot ovat häviöttömiä, molemmat kuulostavat paremmilta ja ehkä identtisiltä useimmissa tapauksissa. Mutta mitä tulee pakkaamiseen, häviöttömät WMA-tiedostot ovat pienempiä kuin FLAC.
Mihin FLAC on paras?
FLAC-tiedostoissa on parempi äänenlaatu äänitiedostojen pakkaamista ja arkistointia varten. On turvallista sanoa, että tämä on paras muoto tiedostojen pakkaamiseen samalla kun nautit paremmasta äänenlaadusta.
Johtopäätös
Täällä puhuimme parhaista muunnostyökaluista WMA:sta FLAC:iin Macissa, Windows ja verkossa. Yksi ratkaiseva tekijä parhaan työkalun valinnassa on muunnosnopeus. Useimmissa tapauksissa työpöytäsovellukset erottuvat joukosta, koska ne eivät ole riippuvaisia Internet-yhteydestä. Mutta kun haluat säästää tilaa etkä halua ladata lisäohjelmaa, online-työkalu olisi kätevämpi vaihtoehto.


