Muunna animoidut GIF-tiedostot MOV-muotoon neljällä mahdollisella tavalla
Oletko sisällöntuottaja, joka etsii tapaa käyttää animoituja GIF-tiedostoja videoidesi lisäksi ja tallentaa ne laadun heikkenemättä? GIF-tiedostojen muuntaminen MOV-muotoon voi parantaa videotulostesi laatua, mikä tekee siitä kiinnostavamman ja tehokkaamman suuremman yleisön houkuttelemiseksi. Se voi auttaa käyttäjiä luomaan houkuttelevampia ja vaikuttavia multimediakokemuksia yleisölleen. Tämän oppaan avulla voit selvittää, mikä on paras GIF:stä MOV:ksi muunnin käytettäväksi ja voi käyttää online- ja offline-tilassa.
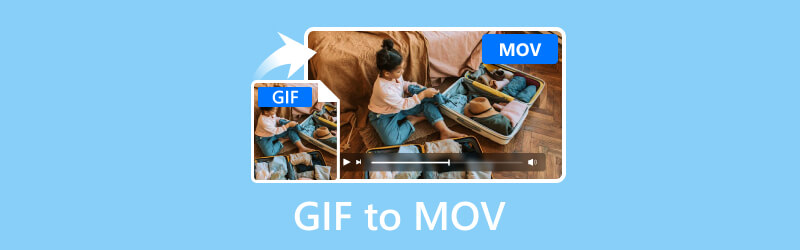
SIVUN SISÄLTÖ
Osa 1. Käytä Vidmore Video Converteria GIF-tiedostojen muuntamiseen MOV-muotoon
Paras: Muuntaa laajan valikoiman mediatiedostomuotoja muihin suosituksiin 50 kertaa nopeammin ja jopa 4K Ultra HD -resoluutioihin.
Avainominaisuudet:
- Vidmore Video Converter voi muuntaa GIF-tiedostoja MOV-muotoon jopa 4K UHD -resoluutiolla laadusta tinkimättä.
- Se integroi nopeat muunnosalgoritmit, jotka lisäävät nopeutta dramaattisesti 50 kertaa nopeammin tietokoneissa, joissa on NVIDIA-, AMD- ja Intel-suoritinnäytönohjain.
- Vidmore tukee laajaa valikoimaa mediatiedostomuotoja, mukaan lukien suosittuja, kuten MP4, GIF, MOV ja joitain harvinaisia muotoja.
- Se integroi useiden GIF-tiedostojen eräkäsittelyn MOV-muotoon muuntamisen samanaikaisesti.
Vaihe 1. Lataa ja asenna Vidmore Video Converter ohjelmisto tietokoneellesi.
Vaihe 2. Lataa muunnettavat GIF-tiedostot napsauttamalla keskellä olevaa plusmerkkiä. Voit myös pudottaa tiedostot työkaluun.
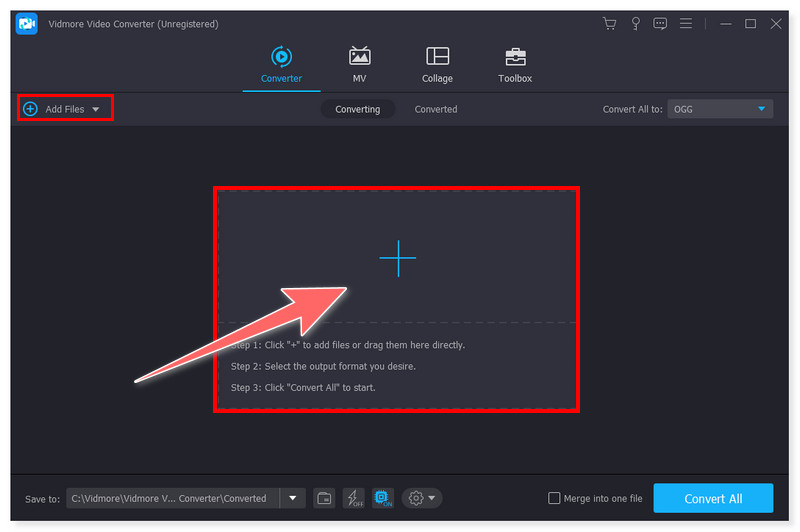
Vaihe 3. Napsauta Muoto-välilehteä muuttaaksesi tulostusmuodoksi MOV. Voit myös napsauttaa Muunna kaikki -välilehteä, jos muunnat useita tiedostoja MOV-muotoon kerralla.
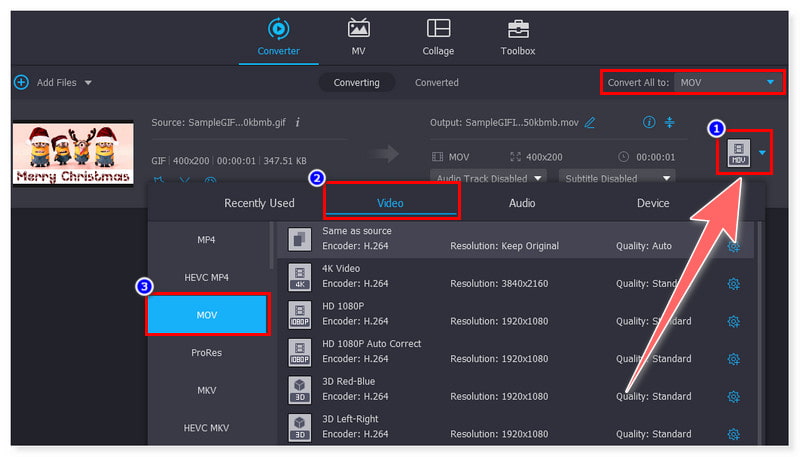
Vaihe 4. Napsauta lopuksi Muunna kaikki -painiketta, aloita prosessi ja odota sen päättymistä. Ja juuri näin, voit nyt muuntaa useita GIF-tiedostoja MOV-muotoon ilman vaivaa.
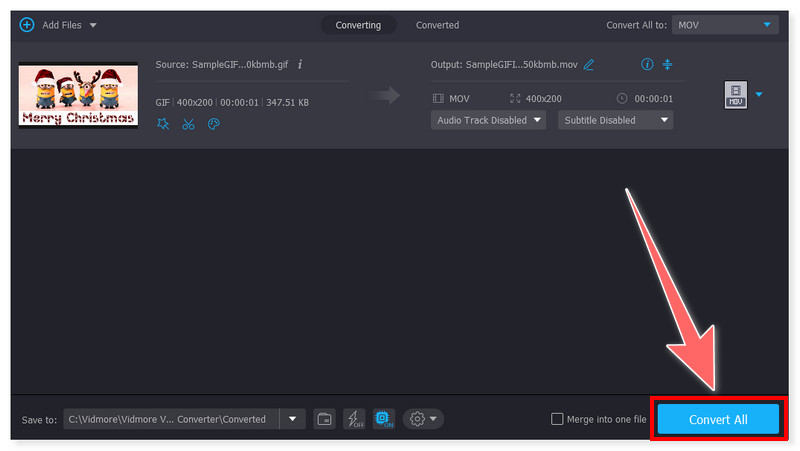
Vidmore Video Converter on all-in-one GIF-MOV-muunnin, joka on saatavana Windows- ja Mac-käyttäjille. Kattavien ja lukuisten ominaisuuksiensa ansiosta se voi muuntaa videoita saumattomasti eri muotoihin ilman vaivaa. Vaikka se ei ole ilmainen, useimmat ihmiset luottavat edelleen tähän työkaluun sen muuntamisominaisuuksien ja monien muotojen tuen vuoksi. Se on hyvä ohjelmisto, jota kannattaa yrittää transkoodata animoidut GIF-tiedostot ennen niiden lataamista sosiaaliseen mediaan laadun heikkenemättä.
Osa 2. Muuta GIF MOV:ksi QuickTimen avulla
Paras: Yleisen median toisto, perusvideon ja äänen editointi/tallennus ja näytön tallennus.
Avainominaisuudet:
- QuickTime muuntaa GIF:n MOV-muotoon teräväpiirtona jopa 4K UHD -resoluutiolla.
- Se tarjoaa sisäänrakennetun tallennustyökalun, jonka avulla käyttäjät voivat tallentaa näytön, videon ja äänen tietokoneelle.
- Se tarjoaa myös videon peruseditointia, kuten videotiedostojen leikkaamisen, yhdistämisen, kiertämisen, leikkaamisen ja yhdistämisen mediatoistoominaisuuden lisäksi.
- Se mahdollistaa videoiden jakamisen suoraan eri alustoilla, kuten YouTube, Facebook, Flickr ja Vimeo.
Vaihe 1. Käynnistä QuickTime-soitin tietokoneellasi. Siirry Tiedosto-välilehteen ja valitse Avaa tiedosto ja valitse sitten GIF-tiedosto, jonka muunnat MOV-muotoon.
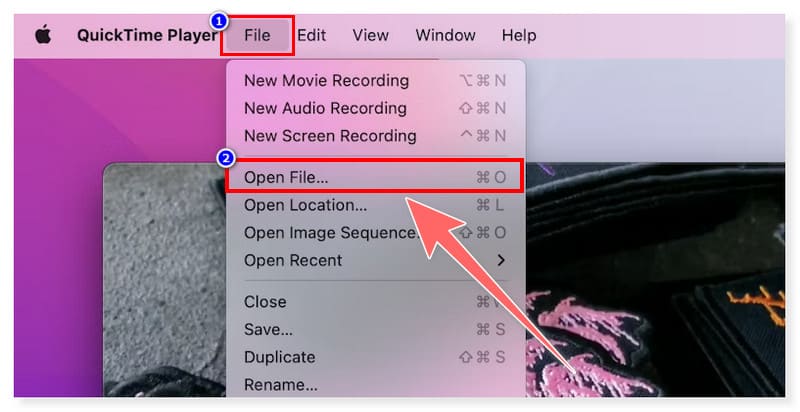
Vaihe 2. Siirry sen jälkeen uudelleen Tiedosto-välilehteen ja valitse avattavasta valikosta Vie nimellä. Voit valita tästä haluamasi MOV-lähtötiedoston resoluution.
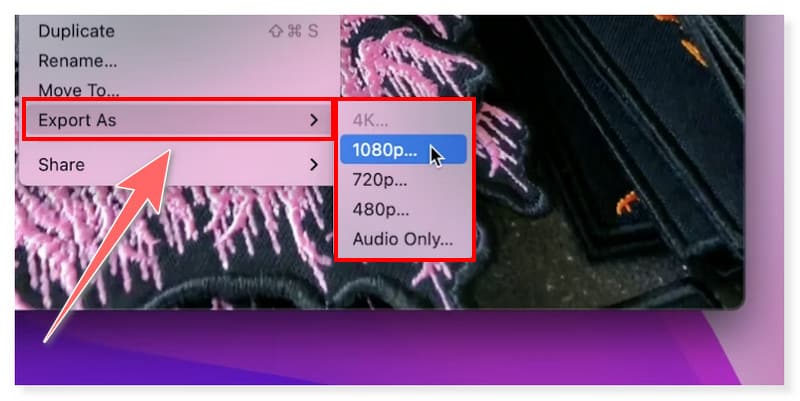
Vaihe 3. Kun olet valmis, tallenna tiedosto ja aseta tulostusmuodoksi MOV napsauttamalla Tallenna Tiedosto-välilehden vaihtoehdoissa.
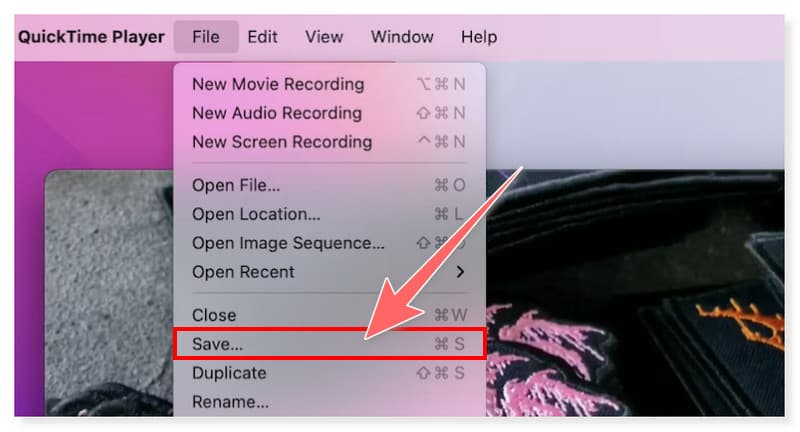
QuickTime on hyvä mediasoitin, jossa on lisäominaisuus muuntaa GIF MOV:ksi. Tämän lisäksi käyttäjät voivat käyttää tätä myös näytön tallentimena, joten he voivat myös nauhoita opetusohjelma kuinka muuntaa GIF-tiedostoja MOV-muotoon tässä työkalussa. Käyttäjät voivat kuitenkin nauttia sen kaikista ominaisuuksista vain macOS:ssä, koska QuickTime Playerin Windows-versio lopetti päivityksen jo vuonna 2016. Joten jos käytät vain Windowsia, on parasta etsiä muita vaihtoehtoja. MacOS-käyttäjät voivat helposti käyttää tätä työkalua, koska se on esiasennettu järjestelmään, joten hyödynnä tämä tilaisuus ja muunna GIF MOV:ksi QuickTimen avulla.
Osa 3. Muuta GIF MOV:ksi CloudConvertin avulla
Paras: Asiakirjojen, e-kirjojen, arkistojen, videoiden, äänen ja kuvien eri tiedostomuotojen muuntaminen verkossa.
Avainominaisuudet:
- CloudConvert tarjoaa intuitiivisen käyttöliittymän, joka tukee suoraviivaista GIF:stä MOV:ksi muuntamista.
- Se tukee lukuisia tiedostomuotoja, yli 200, paitsi äänen ja videon, myös kuvien, arkistojen, laskentataulukoiden ja esitysten muodossa.
- Se integroi eräkäsittelyn mahdollistaen useiden GIF-tiedostojen muuntamisen kerralla.
- Se tarjoaa API-integroinnin verkkokehittäjille.
Vaihe 1. Siirry ensin CloudConvert-verkkosivustolle ja etsi sen GIF to MOV Converter. Lataa GIF-tiedostosi napsauttamalla keskellä olevaa Valitse tiedosto -painiketta.
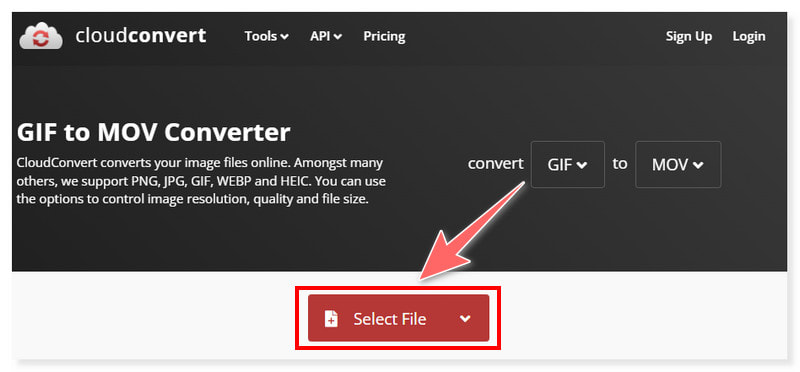
Vaihe 2. Voit lisätä useita tiedostoja napsauttamalla Lisää tiedostoja -painiketta. On myös mahdollisuus muokata muodon asetuksia ennen muuntamista.
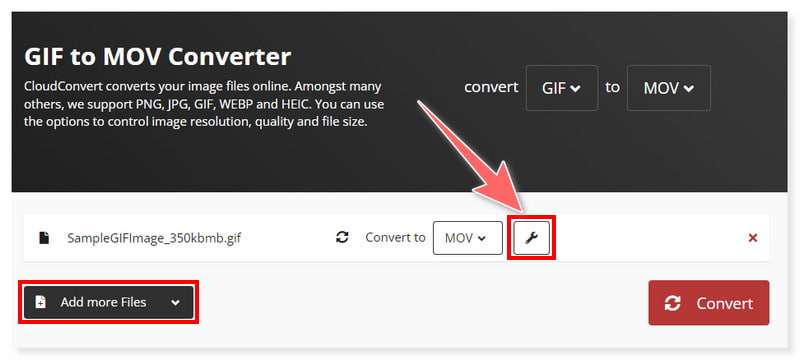
Vaihe 3. Valitse sen jälkeen Muunna-painike ja odota muunnosprosessin päättymistä. Ja siinä se! Voit nyt muuntaa GIF:n MOV:ksi verkossa.
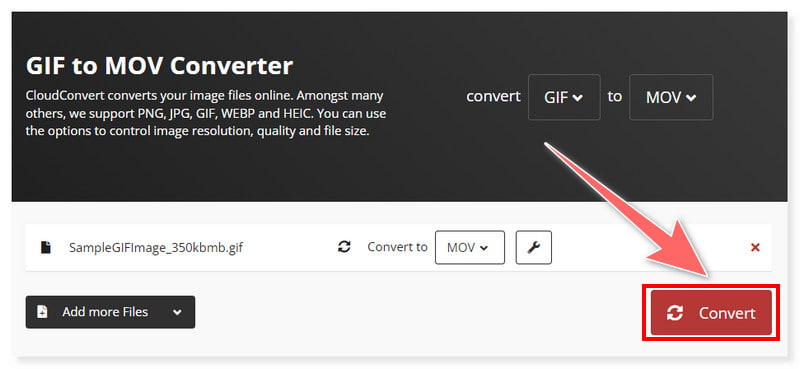
CloudConvert on monipuolinen online-muunnin. Voit muuntaa GIF:n MOV:ksi milloin tahansa, jos sinulla on vakaa Internet. Se on käytettävissä kaikilla Windows- ja Mac-käyttöjärjestelmillä. Lisäksi tämä on hyvä työkalu kaikentyyppisille käyttäjille, jotka haluavat muuntaa tiedostoja verkossa kolmannen osapuolen ohjelmistojen sijaan. Tästä huolimatta tämä työkalu ei ole ilmainen ja tarjoaa vain 25 tulosta päivässä ilmaisella versiollaan. Se tarjoaa erilaisia hintapisteitä, joista käyttäjät voivat valita sen perusteella, mitä he tarvitsevat ja haluavat.
Osa 4. Muunna GIF MOV:ksi Ezgifillä
Paras: Suunniteltu ensisijaisesti animoitujen GIF-tiedostojen luomiseen ja muokkaamiseen.
Avainominaisuudet:
- Ezgif on yksinkertainen, ilmainen online-GIF-luonti ja työkalusarja tavalliseen animoitujen kuvien muokkaamiseen.
- Sen avulla käyttäjät voivat ladata GIF-tiedostoja URL-integroinnin kautta.
- Se tarjoaa perusvideoeditointia, kuten leikkaamisen, koon muuttamisen, optimoinnin ja useiden GIF-tiedostojen yhdistämisen yhdeksi tiedostoksi.
- Se tukee videon muuntamista GIF-muotoon, jolloin käyttäjät voivat muuntaa eri muotoisia videoita animoiduiksi GIF-tiedostoiksi tällä työkalulla.
Vaihe 1. Siirry Ezgif-verkkosivustolle. Valitse Valitse tiedosto -painike ja lähetä GIF-tiedostosi tai vedä ja pudota ne paikallisesta kansiosta.
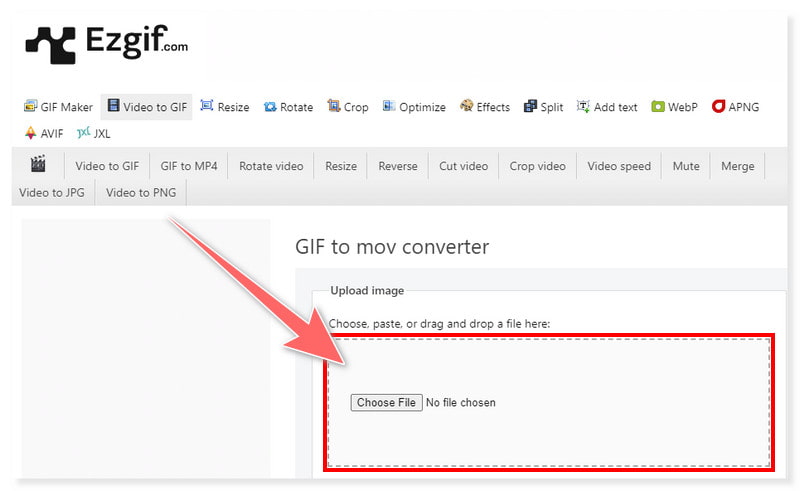
Vaihe 2. Voit myös ladata GIF-tiedostoja liittämällä URL-linkit hakuvälilehdelle. Voit muokata GIF-tiedostoja rajaamalla, muuttamalla niiden kokoa ja optimoimalla niitä ennen muuntamista.
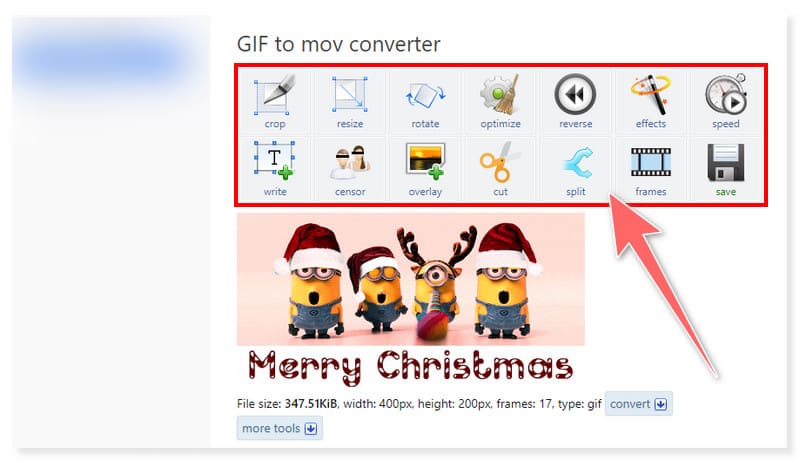
Vaihe 3. Kun olet valmis, napsauta alla olevaa Muunna GIF MOV:ksi -painiketta aloittaaksesi muunnosprosessin ja odota sen päättymistä.
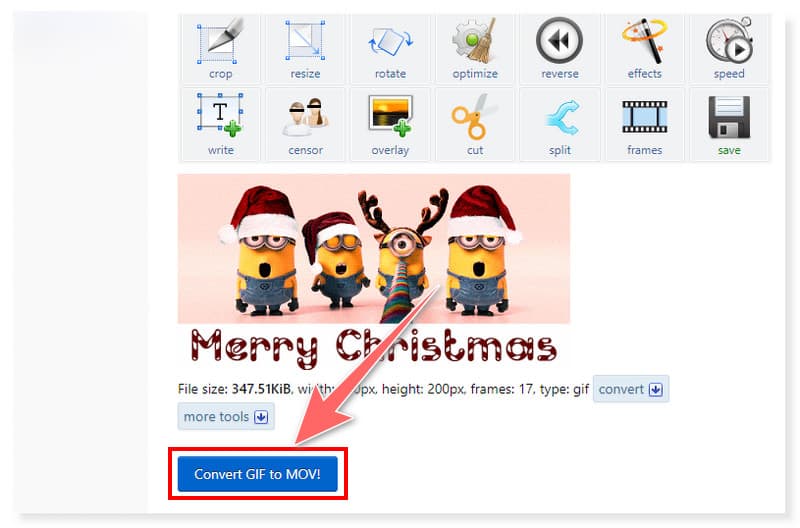
Ezgif on ensisijaisesti luotu erilaisiin tehostamiseen ja parantamiseen liittyviin tehtäviin animoitujen GIF-tiedostojen muokkaaminen verkossa. Mutta ne integroivat nyt myös GIF-muunnoksen eri tiedostomuotoihin, mukaan lukien MOV, WebP, AVIF ja APNG. Koska se kuitenkin luotiin pääasiassa GIF-tiedostojen palvelemiseksi, oletetaan, että se tukee edelleen rajoitettuja muotoja tällä hetkellä. Lisäksi, koska se on ilmainen online-työkalu, sen verkkosivustolla on monia mainosbannereita, jotka saattavat häiritä joitakin käyttäjiä. Tämä on kuitenkin hyvä valinta, jos haluat muokata animoituja GIF-tiedostoja ennen niiden muuntamista MOV-muotoon.
Osa 5. Usein kysyttyä GIF:n muuntamisesta MOV:ksi
Voidaanko GIF muuntaa videoksi?
Ehdottomasti kyllä! GIF-tiedostot voidaan muuntaa videoiksi käyttämällä erilaisia muunnostyökaluja, kuten Vidmore Video Converter. Tämä työkalu tukee molempia muotoja, joten muuntaminen on helppoa tällä työkalulla. Sinun tarvitsee vain ladata GIF-tiedostot ja valita videon lähtömuoto. Napsauta sen jälkeen Muunna kaikki -painiketta ja odota muunnosprosessin päättymistä.
Mikä on paras GIF-video-muunnin?
Vidmore Video Converter on suosituin työkalu GIF-tiedostojen muuntamiseen MOV-muotoon. Sen intuitiivisen ja suoraviivaisen suunnittelun ansiosta kaikki käyttäjätasot voivat muuntaa minkä tahansa muodon tällä työkalulla vaivattomasti.
Kuinka voin tallentaa GIF-tiedoston videona Photoshopissa?
Vaihe 1. Lataa GIF-tiedostosi Photoshopissa. Siirry Tiedosto-välilehteen, valitse Vie ja napsauta Renderöi video.
Vaihe 2. Valitse uudessa valintaikkunassa paikallinen kansio, johon haluat tallentaa tulosteen. Valitse sitten Muoto-osiosta haluamasi videomuoto, kuten MP4.
Vaihe 3. Kun olet valmis, napsauta Renderöi-painiketta aloittaaksesi muunnosprosessin. Muuntamisen jälkeen näet tallennetun tiedoston valitsemassasi kohdekansiossa.
Johtopäätös
Tähän mennessä voit nyt muuntaa GIF:stä MOV:ksi käyttämällä parhaita verkossa ja offline-tilassa saatavilla olevia mediamuuntimia. Voit valita yllä olevista työkaluista, jotka vastaavat mieltymyksiäsi ja määrityksiäsi muokkauksen ja muuntamisen suhteen. Tässä suhteessa, Vidmore Video Converter voi ratkaista ongelmasi ja auttaa sinua työssäsi. Lataa ja asenna se nyt ja katso itse, kuinka kattava ja monipuolinen tämä työkalu on.


