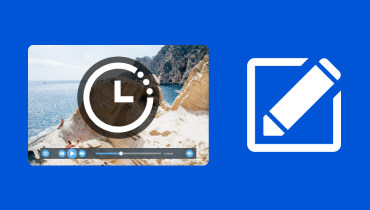Täydellinen opas video-opetusohjelman luomiseen (helppo ja toimiva 100%)
Sosiaalisen median ja verkkokokousten nousun myötä opetusvideoista tulee välttämättömiä monin tavoin. Voimme käyttää niitä akateemisen, työkentän kanssa tai vaikka olisit sisällöntuottaja. Riippumatta siitä, miksi sinulla on tarvetta luo opetusvideo, voimme kaikki olla yhtä mieltä siitä, että tämä prosessi voi olla ylivoimainen. On kuitenkin hyvä, että tämä artikkeli on olemassa, koska autamme sinua luomaan ilman vaivaa ja hankaluuksia esittelemällä sinulle parhaat työkalut videosisällön tallentamiseen ja muokkaamiseen.
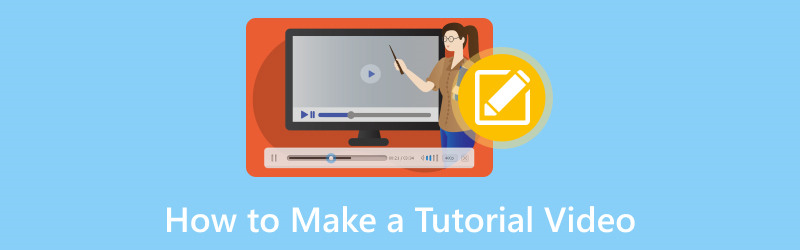
SIVUN SISÄLTÖ
Osa 1. Tallentaminen opetusvideon tekemiseksi
Aloitamme tämän oppaan antamalla sinulle loistavan työkalun, jota voimme käyttää opetusohjelman tallentamiseen. Vidmore-näytön tallennin sisältää paljon hienoja ominaisuuksia, joita tarvitset video-opetusohjelman tekemiseen. Tämä työkalu voi kaapata näytön mille tahansa sovellukselle tai verkkosivustolle, jonka haluat tallentaa. Mikä tärkeintä, tämä työkalu voi tarjota sinulle kristallinkirkkaan videoulostulon, jota tarvitsemme visuaalisesti houkuttelevien opetusohjelmien luomiseen. Lisäksi työkalu voi tallentaa sekä sisäisen että ulkoisen äänen, joka soveltuu opetusvideon informatiiviseen tekemiseen. Ennen kaikkea työkalu on helppokäyttöinen. Todistaaksesi tämän, tässä on vaiheet, jotka sinun on suoritettava käyttääksesi sitä.
Vaihe 1. Ilmaiseksi hanki uskomaton Vidmore Screen Recorder nyt ja asenna se nopeasti tietokoneellesi.
Vaihe 2. Käynnistä nyt työkalu tietokoneellasi ja katso sen käyttöliittymä. Sen jälkeen katso Videonauhuri -kuvaketta ja napsauta sitä aloittaaksesi tallennuksen asetukset.
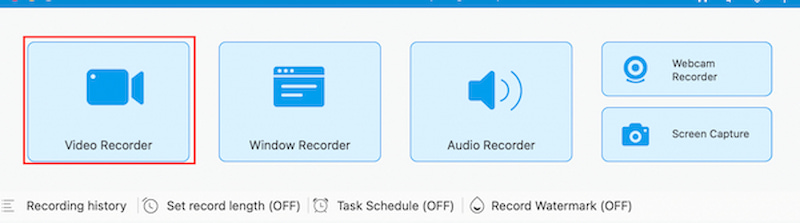
Vaihe 3. Aseta se seuraavaksi tallenteen koon mukaan. Silloin on myös tärkeää kytkeä virta päälle Järjestelmän ääni ja Mikrofoni tallentaa jopa tietokoneesi äänet.
Vaihe 4. Napsauta sen jälkeen REC -painiketta työkalun oikealla puolella ja jatka opetusohjelmassa tarvittavien toimintojen suorittamiseen tallennuksen ollessa käynnissä.
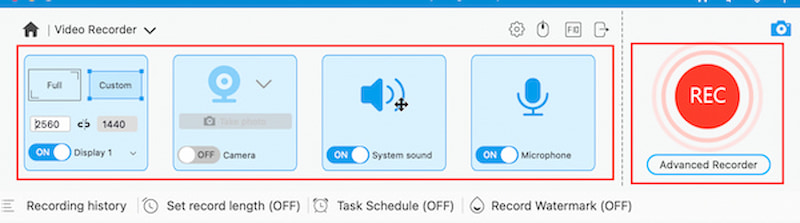
Vaihe 5. Napsauta tallennuksen jälkeen Lopettaa -painiketta, ja video tulee näkyviin.
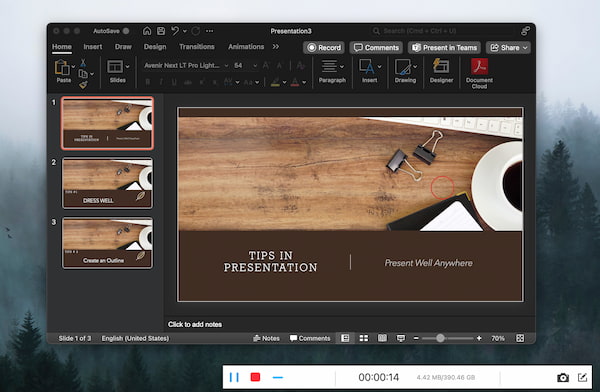
Vaihe 6. Tämä tarkoittaa, että voimme katsoa sen uudelleen tai napsauttaa suoraan Tallentaa -painiketta, kun jatkamme seuraavan osan muokkausprosessia.
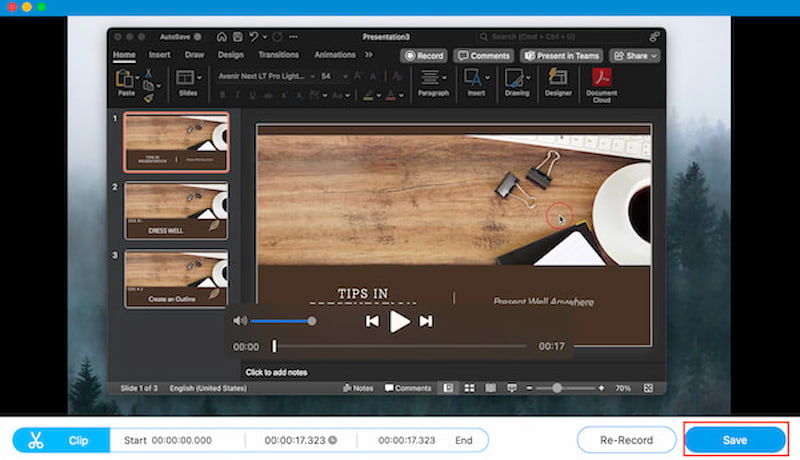
Se on erittäin helppo tapa tallentaa opetusohjelmasi käyttämällä hämmästyttävää video- ja äänitallennin. Voimme nähdä, että se on virheetön suorittaa ja korkealaatuinen tulos näkyy tuloksessa. Se on todellakin täydellinen työkalu upean opetusvideon luomiseen.
Osa 2. Opetusvideoiden muokkaaminen
Yllä olevan helpon tallennusprosessin jälkeen voimme nyt jatkaa videosi editointia, kun teemme siitä kiehtovamman ja visuaalisesti houkuttelevamman lopputuloksen kaikille. Vidmore Video Editor sisältää kaikki ominaisuudet, joita tarvitsemme sen tekemiseen. Tämän työkalun avulla voit leikata, leikata ja jakaa tarpeettomia osia videostasi.
Lisäksi se tukee myös tehosteiden ja esiasetusten lisäämistä, jotta voimme luoda videollemme haluamamme tilan. Voit tehdä sen säätämällä videoidesi sävyjä, kylläisyyttä, kirkkautta ja muuta. Toinen asia, vesileiman lisääminen siihen on mahdollista, jotta voimme antaa videosi omistajuuden. Anna meidän esitellä se sinulle alla.
Vaihe 1. Lataa ja asenna Vidmore Video Editor helposti vierailemalla heidän virallisella verkkosivustollaan.
Vaihe 2. Avaa sitten työkalu, kun napsautamme Vaikutus -painiketta. Tätä ominaisuutta suositellaan käytettäväksi, koska se voi tarjota useita toimintoja, joita voimme käyttää videossamme.
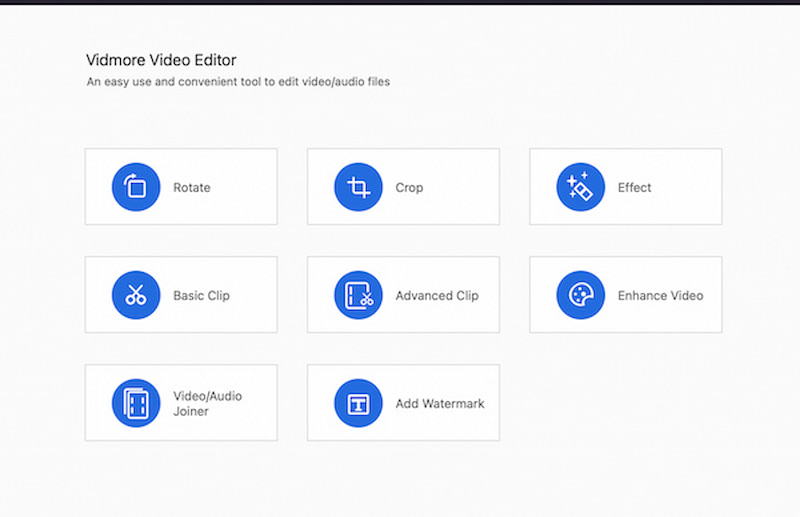
Vaihe 3. Lisää sieltä haluamasi video videoon napsauttamalla Lisää tiedosto -painiketta tai voit vetää videon käyttöliittymäänsä.
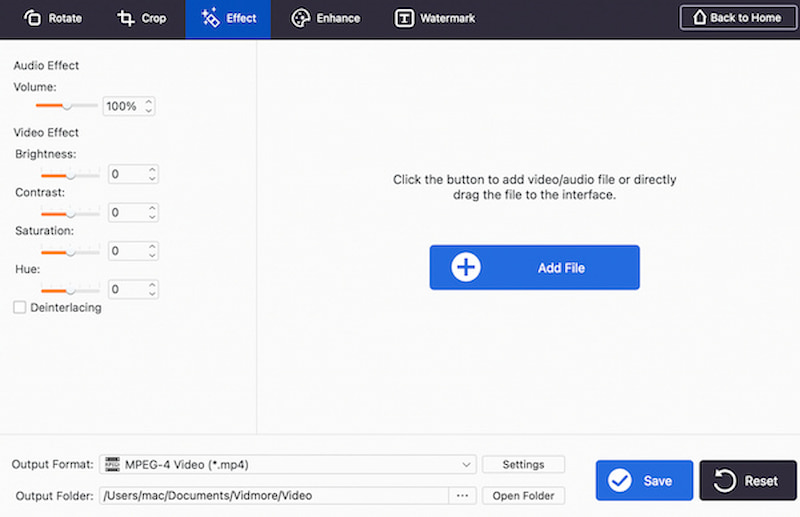
Vaihe 4. Näin voit nyt nähdä videon käyttöliittymässä, jossa on paljon toimintoja. Nyt työkalun avulla voit parantaa videotasi käyttämällä Äänitehoste ja Videotehoste vaihtoehtoja. Voit säätää niitä mieltymystesi mukaan.
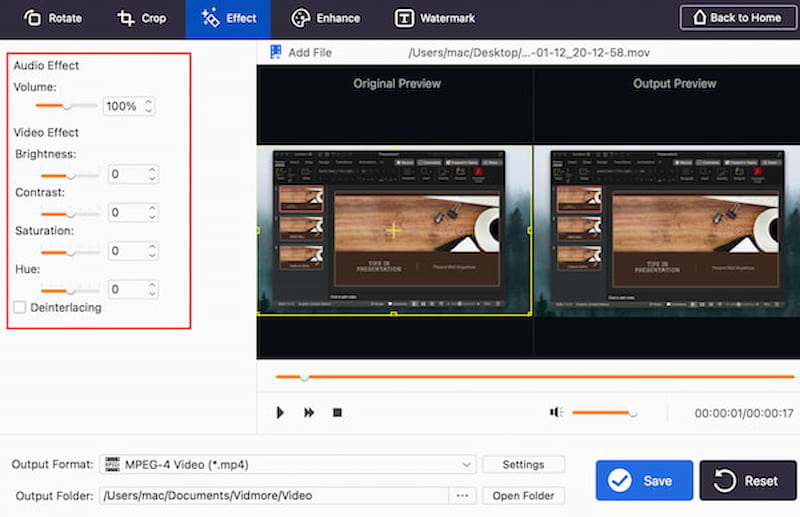
Vaihe 5. Nyt voit myös lisätä vesileiman omistamaan video-opetusohjelmasi napsauttamalla yllä olevaa vesileimaa. Voit asettaa sen muokkaamalla nimeä alla Teksti tai Kuva.
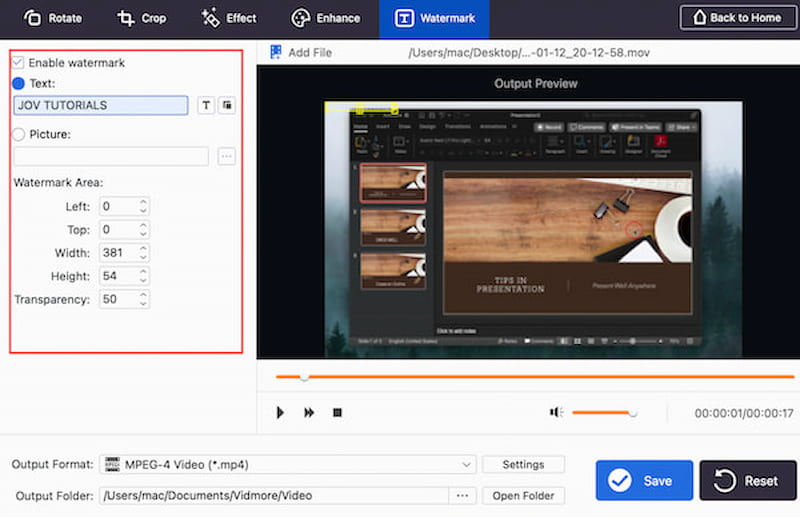
Vaihe 6. Jos olet lopettanut videosi muokkaamisen, älä tallenna sitä napsauttamalla Tallentaa -painiketta. Meidän tarvitsee vain odottaa muutama sekunti, ja sinulla on nyt tulos.
Se on uskomaton Vidmore-videoeditori, joka tekee tarvitsemasi upean opetusvideon. Voimme nähdä, että se on a videoeditori aloittelijoille ja mukana tulee laadukkaita toimintoja. Sen avulla voit nauttia opetusvideostasi ja ladata se!
Osa 3. Vinkkejä opetusvideon tekemiseen
Tässä on vinkkejä, jotka voit muistaa, jotta voit luoda opetusvideosi paremmin. Kysymme erilaisia taitoja alan kannalta, ja tässä on mitä he sanovat siitä.
Vinkki 1: Videon parantaminen on välttämätöntä
Opetusvideon tallentaminen ei riitä. Meidän on parannettava sitä tehdäksemme siitä houkuttelevamman ja mielenkiintoisemman. Tämä vinkki auttaa myös katsojia olemaan kyllästymättä.
Vinkki 2: Lue visuaalinen ja ääni
Sinun on valmisteltava kuva ja ääni ennen kuin aloitat opetusohjelman. Nämä ovat kaksi yksityiskohtaa, jotka tarvitsemme tehdäksemme opetusvideostasi tehokkaan.
Vinkki 3: Tutki aihetta
Meidän on tutustuttava aiheeseen, jotta voimme jakaa sen selkeästi ihmisten kanssa, jotka katsovat videosi. Muista, että emme voi antaa sitä, mitä meillä ei ole, joten sinun on parempi oppia se ennen kuin alat saarnata siitä.
Osa 4. Usein kysyttyä opetusvideon tekemisestä
Millainen on hyvä opetusvideo?
Jotta se olisi yksinkertaista, hyvässä opetusvideossa on oltava selkeys. Tietojen esittäminen hyvin jäsennellyllä ja helposti seurattavalla tavalla on välttämätöntä. Sitten meidän on saatava katsojat mukaan keskustelun sävyyn ja mielenkiintoisiin kuviin. Seuraavaksi tarvitaan myös visuaalia ja grafiikkaa. Meidän on käytettävä selkeää grafiikkaa, grafiikkaa ja tekstipeittokuvia parantaaksemme ymmärtämistä. Kyse on viestisi asianmukaisesta levittämisestä sen parantamiseksi.
Mitä ohjelmistoja käytetään video-opetusohjelmien tekemiseen?
Kolme työkaluja, joita käytetään yleisesti video-opetusohjelmien tekemiseen. Ensimmäinen on näytön tallennus. Käytä ohjelmistoja, kuten Camtasia, OBS Studio tai ScreenFlow, tallentaaksesi näytön toimintoja. Seuraavaksi videonmuokkaustyökaluja ovat Adobe Premiere Pro, Final Cut Pro ja DaVinci Resolve. Kolmanneksi, grafiikka ja animaatio: Luo grafiikan, animaatioiden ja erikoistehosteiden luomiseen Adobe After Effects tai Blender.
Kuinka voin tehdä opetusvideon kannettavalla tietokoneellani?
Video-opetusohjelman tekemisen lähtökohtana on näytön tallennusohjelmiston valinta. Valitse mieltymystesi ja vaatimustesi perusteella paras näytön tallennustyökalu, kuten Vidmore Screen Recorder. Tallenna sitten opetusohjelmasi käyttämällä valitsemaasi ohjelmistoa tallentaaksesi näytöllä näkyvät toiminnot käsikirjoituksesi ohjeiden mukaisesti, kuten Videmore Video Editor. Sen jälkeen on nyt tärkeää käyttää videonmuokkaustyökaluja opetusohjelman leikkaamiseen, pilkkomiseen ja parantamiseen.
Johtopäätös
Voit nyt luoda parannetun ja informatiivisen video-opetusohjelman noudattamalla yllä olevia vaiheita ja prosessia. Voimme nähdä, että Vidmore Screen Recorder ja Vidmore Video Editor ovat kaksi hienoa työkalua, jotka voivat auttaa meitä siinä. Voit käyttää niitä nyt ja tee opetusvideosi helposti!