Muunna MP4 WMV:ksi ilmaiseksi käyttämällä viittä loistavaa ratkaisua
WMV:llä on etuja, joita et ehkä löydä MP4-tiedostoista. Se tarjoaa DRM-järjestelmän, jonka avulla voit lisätä suojausta rajoittaaksesi pääsyä videoihisi. Lisäksi se sopii paremmin käyttäjille, joilla on riittämätön levytila, koska se tarjoaa 2X pakkaussuhteen kuin MP4. Lopulta, kun valitset kohdekäyttöjärjestelmäsi videotiedostojesi toistamiseen, etsi WMV:tä.
Tämän mielessä saatat haluta muuntaa MP4-tiedostosi WMV-muotoon. Onneksi prosessi muuntamiseen MP4 WMV:ksi on kuin olisit vain kävelemässä puistossa. Tämä tarkoittaa, että voit tehdä sen ilman liikaa vaivaa. Tämä on kuitenkin mahdollista vain luotettavan muuntimen avulla. Kokosimme kuitenkin luettelon huomionarvoisista työkaluista, jotka auttavat sinua saavuttamaan tämän muunnoksen nopeasti. Hanki tarvittavat tiedot hypyn jälkeen.
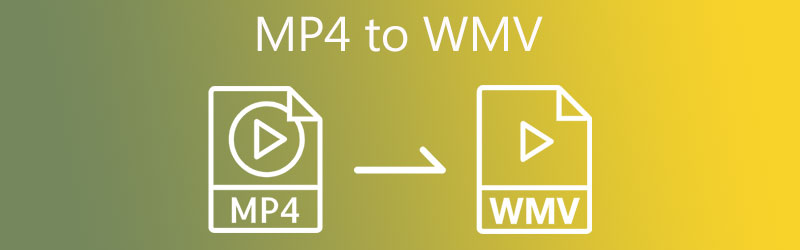
- Osa 1. MP4 vs. WMV
- Osa 2. Kuinka muuntaa MP4 WMV:ksi ilman laadun heikkenemistä
- Osa 3. Kuinka siirtää MP4 WMV:lle parhailla ilmaisilla tavoilla
- Osa 4. Usein kysyttyä MP4:stä WMV:hen
Osa 1. MP4 vs. WMV
MP4 ja WMV ovat kaksi yleisintä tiedostomuotoa, joita käytetään videoiden suoratoistoon verkossa ja tietokoneilla. Mutta monet käyttäjät ovat edelleen ymmällään siitä, mitä muotoa he käyttävät. Tässä osiossa tarkastelemme joitain faktoja näistä formaateista.
MP4 anekdootti
MP4 on säilömuoto, joka voi sisältää kaksi tai useampia tietoja yhdessä tiedostossa. Se voi sisältää videota ja digitaalista ääntä, tekstityksiä, still-kuvia, kohtausten kuvauksia jne. Tämä muoto on niin loistava, koska se hyväksyy laajan valikoiman laitteisto- ja ohjelmistosoittimia. Siksi laitteet, laitteet ja nykyaikaiset soittimet voivat toistaa tätä muotoa virheettömästi.
WMV Anekdootti
Lyhenne sanoista Windows Media Video -muoto, WMV on videon pakkausmuoto. Samalla tavalla useimmat sovellukset ja henkilökohtaiset tietokoneet käyttävät tätä muotoa videosisällön tai leikkeiden suoratoistoon. Haluaisit saada tämän muodon, koska se tarjoaa pakkauskyvyn lataamiseen verkon kautta säilyttäen samalla laadun. Toisaalta seuraavat osiot näyttävät sinulle parhaan ohjelman MP4:n muuntamiseksi WMV:ksi.
Osa 2. Kuinka muuntaa MP4 WMV:ksi ilman laadun heikkenemistä
Ohjelmiston hankkiminen, joka auttaa sinua muuttamaan tiedostoja ilman laadun heikkenemistä, on epäilemättä kysyntää. Kun otetaan huomioon tämä tosiasia, voit täysin luottaa Vidmore Video Converter. Tämän työkalun avulla voit muuntaa MP4:n WMV-muotoon alkuperäisestä laadusta tinkimättä. Lisäksi tämän avulla voit säätää parametreja saadaksesi parhaan laadun ja erinomaisen toiston.
Tämän lisäksi voit myös muokata videoita tällä työkalulla. Sano, että haluat poistaa mustat palkit. Työkalun mukana tulee rajaustyökalu mustien palojen poistamiseksi. Tämän lisäksi voit muuttaa ulkonäköä lisäämällä suodattimia, käyttämällä tehosteita, lisäämällä tasoja ja paljon muuta. Katso alla olevat ohjeet, jos haluat tietää kuinka muuntaa MP4 WMV:ksi tällä ohjelmalla.
Vaihe 1. Tartu MP4:stä WMV-videomuuntimeen
Tärkein asia, jonka sinun pitäisi tehdä, on ladata Vidmore Video Converter. Saat tämän sovelluksen napsauttamalla Ilmainen lataus alla olevia painikkeita. Varmista vain, että valitset oikean latauslinkin tietokoneellesi. Asenna sovellus ja käynnistä se.
Vaihe 2. Tuo MP4-videotiedosto
Kun olet käynnistänyt ohjelman, napsauta Plus symboli tai Lisää tiedostoja vasemmassa yläkulmassa lisätäksesi haluamasi MP4-videotiedostot. Vaihtoehtoisesti voit vetää ja pudottaa videotiedoston ladataksesi kohde-MP4-tiedostot.
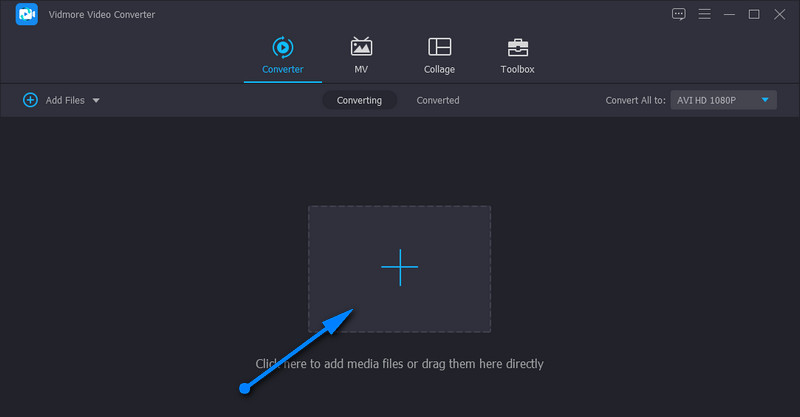
Vaihe 3. Aseta tulostusmuoto
Valitse tässä vaiheessa tulostusmuoto siirtymällä kohtaan Profiili lokero. Tämän jälkeen siirry kohtaan Video muodoissa ja etsi WMV-muoto. Sinulle annetaan vaihtoehtoja valita sopiva laatu tulostiedostolle.
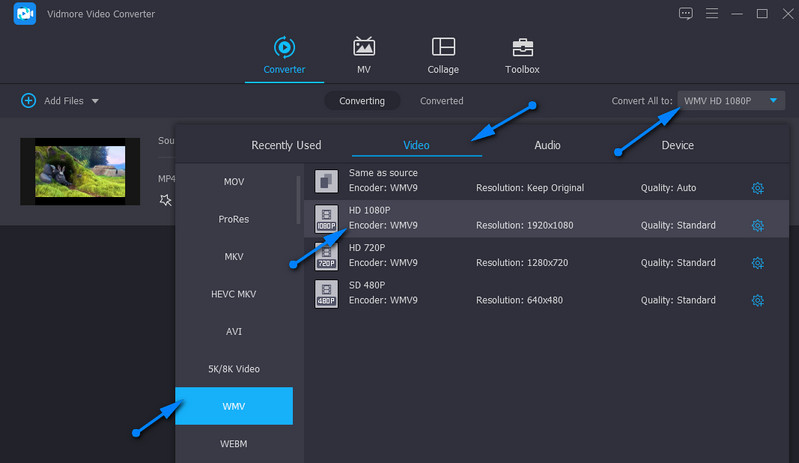
Vaihe 4. Aloita muunnostehtävä
Kun kaikki on asetettu, valitse tiedostokohde, johon haluat tallentaa videon. Voit tehdä sen napsauttamalla Kansio kuvake. Paina sitten Muunna kaikki -painiketta oikeassa alakulmassa. Kun muunnosprosessi on valmis, voit aloittaa videon toiston. Tämä menettely koskee, kun sinun on muutettava suuri MP4 WMV-muotoon.
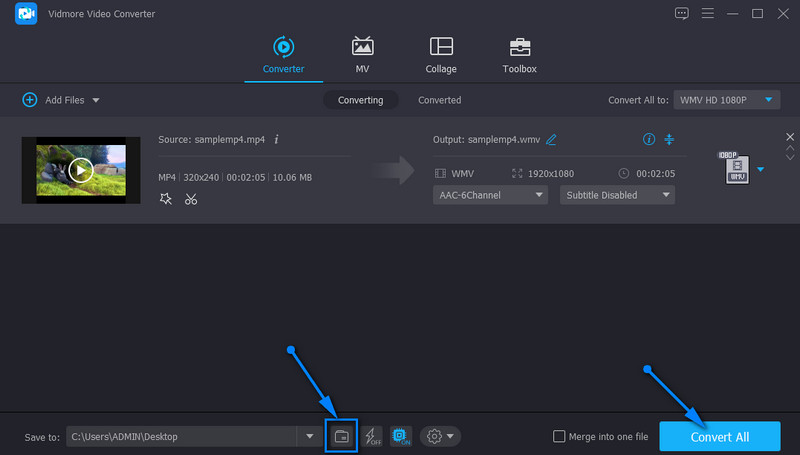
Osa 3. Kuinka siirtää MP4 WMV:lle parhailla ilmaisilla tavoilla
Sinun ei tarvitse tyytyä vain yhteen hakemukseen. Valittavana on useita tiedostoja, joista voit valita tarpeisiisi parhaiten sopivan. Siksi, jos et ole tyytyväinen yllä olevaan ratkaisuun, voit katsoa joitain suositeltuja sovelluksia alla.
1. Pilvi Muunna MP4 WMV:ksi ilmaiseksi verkossa Vidmore Free Video Converter Online -sovelluksella
Ehkä lisäohjelman lataaminen ei ole sinun kuppi teetäsi. Siitä huolimatta online-työkalu, kuten Vidmore ilmainen videomuunnin verkossa sopii tarpeisiisi. Kuten nimestä voi päätellä, tämä sovellus on online-pohjainen, jossa voit suorittaa muunnoksen suoraan verkkosivulta. Tästä huolimatta se ei jää jälkeen toiminnoista ja ominaisuuksista. Se voi ladata mediatiedostoja irtotavarana ja muuntaa ne kaikki samanaikaisesti. Lisäksi voit myös muokata parametreja saadaksesi haluamasi laadun. Ainoa ongelma on ohjelman vakaus. Sen suorituskyky riippuu vain Internet-yhteydestäsi. Keskustelematta liikaa, tässä on kuinka voit muuntaa MP4: stä WMV: ksi verkossa.
Vaihe 1. Asenna Launcher
Vieraile ensin verkkosovelluksen virallisella sivulla ja napsauta Lisää tiedostoja muunnettaviksi ja asenna työkalun Launcher nopeasti tietokonejärjestelmääsi. Sitten se kehottaa sinua automaattisesti lataamaan kohdevideon.
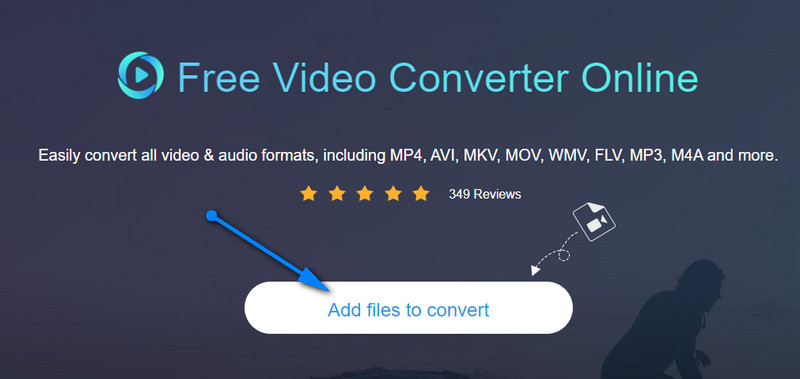
Vaihe 2. Lataa MP4-tiedosto
Kun sinun Tiedostonhallinta käynnistyy, selaa ja valitse video, jonka haluat muuntaa. Valinnan jälkeen sinun pitäisi nähdä videon pikkukuva ohjelmiston käyttöliittymässä.
Vaihe 3. Valitse muoto ja muokkaa tulostusta
Valitse tässä vaiheessa WMV-valintanappi kohdan alla Video muotovalikko. Jos haluat tehdä joitain muutoksia videolähtöön. Klikkaa Vaihde kohdevideoosi liittyvää kuvaketta ja säädä parametreja vastaavasti.
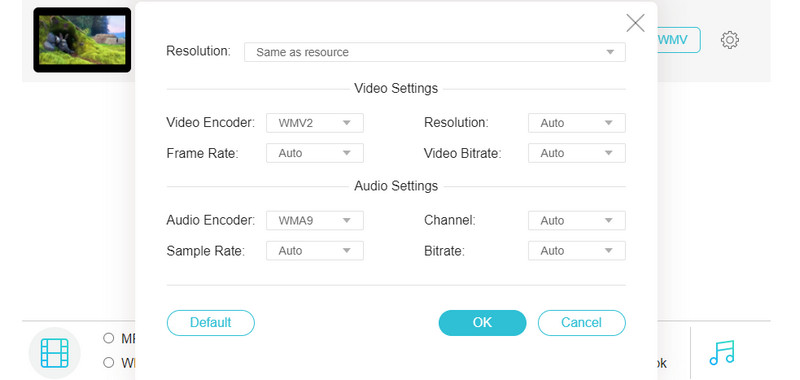
Vaihe 4. Muunna MP4 WMV:ksi
Siihen mennessä voit alkaa muuntaa MP4:ää WMV:ksi verkossa. Napsauta vain Muuntaa -painiketta oikeassa alakulmassa. Sitten näkyviin tulee kansio, johon tuloste tallennetaan automaattisesti.
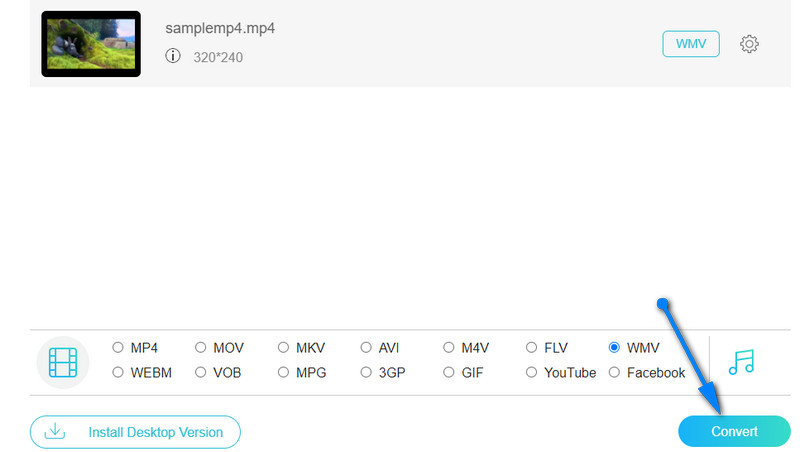
2. Muunna MP4 WMV:ksi VLC Media Playerin avulla
On olemassa toinen työkalu, joka ei ole vain rakennettu median suoratoistoon, vaan se on myös täynnä lisäominaisuuksia mediatiedostojen käsittelemiseen. Tämän työkalun nimi on VLC media player. Luit sen oikein. Videoiden toistamisen lisäksi tämä mahdollistaa tiedostojen muuntamisen haluamiisi muotoihin, jotka tukevat MP4-, AVI-, WMV-, MOV-muotoja jne. Lisäksi ohjelma on yhteensopiva tärkeimpien käyttöjärjestelmien kanssa, mukaan lukien Windows ja Macintosh OS.
Noudata alla olevaa yksinkertaistettua opasta MP4:n muuntamiseksi WMV:ksi VLC:ssä.
Vaihe 1. Varmista, että VLC-mediasoitin on asennettu laitteeseesi. Jos ei, nappaa se sen viralliselta verkkosivustolta. Tämän jälkeen käynnistä se.
Vaihe 2. Mene nyt kohtaan Media ja valitse Muunna / tallenna. Klikkaa Lisätä -painiketta ja lataa raita, jota haluat muokata näkyviin tulevasta valintaikkunasta.
Vaihe 3. Siirry Kapselointi -välilehteä luomalla uusi profiili. Rasti päälle ASK/WMV vaihtoehto ja paina Luoda, ja sitten voit muuntaa MP4:n WMV:ksi VLC-mediasoittimessa.
Vaihe 4. Napsauta seuraavaksi Profiili avattavasta valikosta ja valitse juuri luomasi profiili. Napsauta lopuksi alkaa -painiketta aloittaaksesi muunnosprosessin.
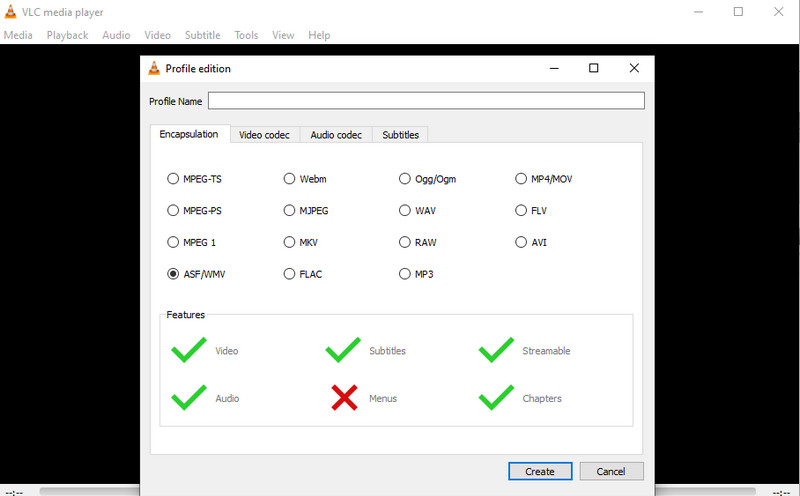
3. Muuta MP4 WMV:ksi Freemake Video Converterilla
Seuraava ilmainen mediamuunnin MP4-WMV-tehtäville on Freemake Video Converter. Työkalu on todella hyödyllinen MP4-tiedostojen muuntamiseksi WMV- ja muihin videomuotoihin. No, tämän tunnetun toiminnon lisäksi se tarjoaa myös paljon esiasetuksia jokaiselle muodolle. Voit valita HD-, DVD-, TV- ja mobiililaadusta. Mikä tärkeintä, parametrien muuttaminen on mahdollista. Voit muuttaa koodekkia, kuvanopeutta, bittinopeutta ja muuttaa ääniasetuksia vastaavasti. Nyt tässä on vaiheittainen prosessi MP4 muuntamiseksi WMV:ksi Freemake Video Converterilla.
Vaihe 1. Asenna ohjelma tietokoneellesi. Lisää sitten MP4-tiedosto napsauttamalla Video -painiketta työkalun käyttöliittymän ylävalikossa. Sinun pitäisi sitten nähdä videon pikkukuva, kun se on ladattu.
Vaihe 2. Valitse nyt tulostusmuoto. Klikkaa WMV:lle -vaihtoehto alla olevassa käyttöliittymässä, ja näyttöön tulee valintaikkuna. Valitse tästä sopiva laatu.
Vaihe 3. Valitse tulostetiedostolle tulostushakemisto ja napsauta Muuntaa -painiketta aloittaaksesi muunnosprosessin. Koska työkalu tukee täysin Windows PC:tä, voit noudattaa samaa menettelyä MP4:n muuntamiseksi WMV:ksi Windows 10:ssä.
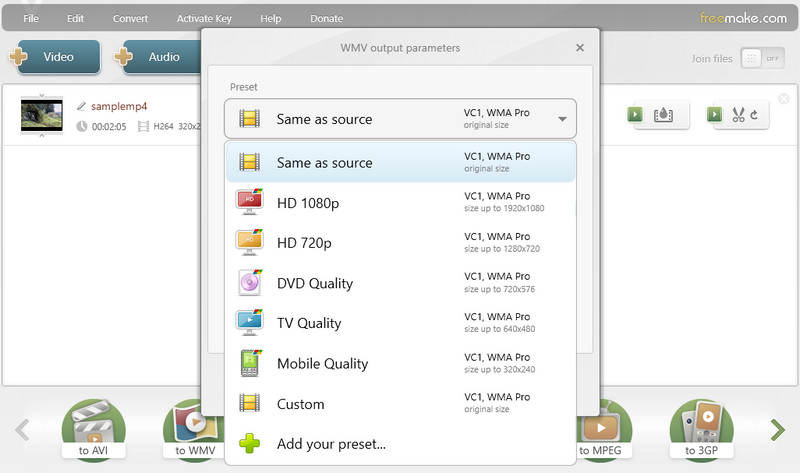
4. Muunna MP4:stä WMV:ksi FFmpegillä
Viimeinen menetelmä on käyttää FFmpegiä MP4:n muuntamiseen WMV-vapaaksi. FFmpeg on enemmän kuin ohjelmointityökalu ja käyttää komentoriviä muuttamaan muotoa, trimmaamaan, pakkaamaan videota ja ääntä jne. Se voi muuntaa videon lähes kaikkiin muodoihin ja vaihtaa koodekkeja vastaavilla komennoilla. Muuntaminen FFmpegillä on erittäin nopeaa ja laatua voidaan ohjata myös komennoilla. Jos et kuitenkaan ole perehtynyt tietokoneohjelmointiin, tämä voi olla haastava tapa.
Tässä on muutamia yksinkertaisia ohjeita MP4:n siirtämiseksi WMV:hen FFmpegillä.
Vaihe 1. Lataa FFmpeg verkkosivustolta, pura ja asenna se tietokoneellesi.
Vaihe 2. Valitse tiedostohallinnassa MP4-tiedosto, jonka haluat siirtää.
Vaihe 3. Kirjoita polkuruutuun CMD ja avaa komentoruutu.
Vaihe 4. Syötä komento ffmpeg -i Input.mp4 Output.wmv tiedostonimen loppuun. Napsauta sitten näppäimistön Enter-näppäintä aloittaaksesi muuntaminen. FIY, Input ja Output ovat valitsemasi MP4-tiedoston ja luotavan WMV-tiedoston tiedostonimet.
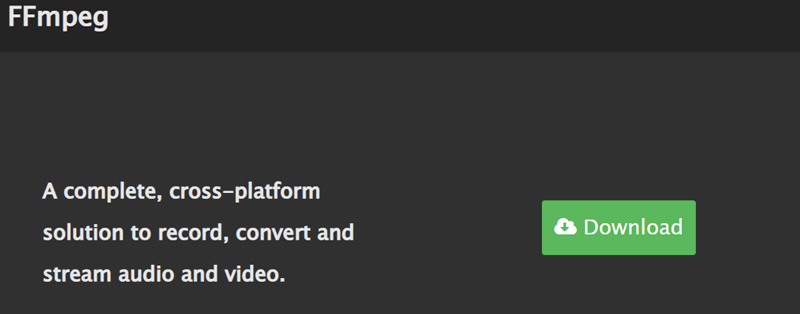
Lisälukemista:
Kuinka muuntaa MP4 MOV-muotoon verkossa ilman rajoituksia
Paras tapa pakata WMV-tiedostoja Windows, Mac, Online
Osa 4. Usein kysyttyä MP4:stä WMV:hen
Voiko RealPlayer muuntaa MP4:n WMV:ksi?
Joo. Koska RealPlayer tukee MP4-syötemuotoa ja WMV-muotoa tulostusmuotoa varten, tämä muunnostehtävä on mahdollista suorittaa.
Kuinka voin muuntaa MP4:n WMV:ksi laadun heikkenemättä?
Häviötön muunnos voidaan saavuttaa tehokkaiden työkalujen, kuten Vidmore Video Converterin, avulla. Vielä parempi, se voi muuntaa videoita massana säilyttäen silti laadun.
Voinko muuttaa käsijarrun MP4:stä WMV:ksi?
HandBrake tukee vain WebM-, MP4- ja MKV-tulostusmuotoja. Joten vastataksesi kysymykseesi, HandBrake ei voi muuntaa MP4:ää WMV:ksi.
Kuinka voin muuntaa MP4:n WMV Adobe Premiere -muotoon?
Adobe Premiere ei vain voi muokata videota, vaan se voi myös muuttaa muotoa. Avaa MP4-tiedosto Premieressä. Napsauta Tiedosto> Vie. Valitse kohdemuodoksi WMV ja tallenna WMV-tiedosto tietokoneellesi napsauttamalla Vie.
Voiko Adobe Media Encoder muuttaa MP4:n WMV:ksi?
Kyllä, Adobe Media Encoder voi muuntaa videoita kaikista muodoista, kuten MP4, WMV, MOV jne. Lataa vain MP4-tiedostosi Adobe Media Encoderiin ja vie. Kun valitset muotoa, valitse Windows Media ja tallenna WMV-tiedosto.
Voinko muuntaa MP4:n WMV:ksi Windows Media Playerin avulla?
Anteeksi, vastaus on ei. Windows Media Player on Windowsin oletusmediasoitin, joka ei tue tiedostomuotojen muutosta. Voit käyttää Vidmore Video Converteria MP4-tiedostosi erämuuntamiseen WMV-muotoon.
Johtopäätös
Kuten edellä mainittiin, muuntaminen MP4 WMV:ksi voidaan toteuttaa hetkessä. Lisäksi on välttämätöntä käyttää asianmukaista ohjelmaa, kuten tässä viestissä mainittuja. Ne ovat kaikki ilmaisia käyttää eivätkä jätä vesileimaa videoiden käsittelyn jälkeen. Siksi, jos etsit työkalua MP4-tiedostojen muuttamiseksi WMV-muotoon ilman vesileimaa, älä etsi näitä ohjelmia pidemmälle.
MP4 ja WMV
-
Muunna MP4
-
Muunna WMV
-
MP4 toisto


