Voiceoverin lisääminen videoon nopeilla ja helpoilla menetelmillä
Oletko joutunut tilanteeseen, jossa sinun on luotava demo esittelyn tai videoesityksen näyttämiseksi? Sinun on luotava video, jossa on videon esittely ja selostus tällaisissa tapahtumissa. Itse asiassa on olemassa erilaisia ohjelmia tämän työn suorittamiseksi. Jotkut tarjoavat jopa ominaisuuden tallentaa videon ja äänittää äänesi samanaikaisesti.
Jotkut käyttäjät kuitenkin haluavat lisää selostus videoon tai videon ottamisen jälkeen. Tässä yhteydessä keskustelemme nopeista ja helpoista tavoista saada tämä aikaan. Tämä kattaa ohjelmat sekä pöytäkoneille että mobiililaitteille. Tutustu heihin enemmän lukemalla loput viestistä.
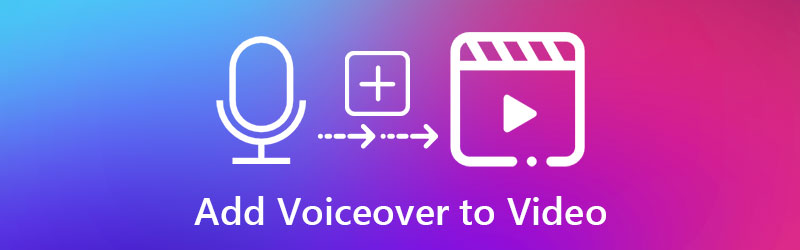
- Osa 1. Voiceoverin lisääminen videoon työpöydällä
- Osa 2. Voiceoverin lisääminen sovellusten videoon
- Osa 3. Työkalujen vertailutaulukko
Osa 1. Voiceoverin lisääminen videoon työpöydällä
1. Vidmore Video Converter
Yksi suositelluista ohjelmista, joita voit käyttää, on Vidmore Video Converter. Tämän ohjelmiston ensisijainen tehtävä on muuntaa mediatiedostoja erilaisiin video- ja äänimuotoihin. Lisäksi sen avulla voit valita ja säätää mediatiedostojen parametreja tuottaaksesi tarvitsemasi video- tai äänenlaadun. Yhtä tärkeää se toimii mediaeditorina, jonka avulla voit käyttää perus- ja edistyneitä muokkaustoimintoja. Voit leikata, leikata, yhdistää ja jakaa äänitiedostoja useiksi fragmenteiksi sen avulla.
Lisäksi se on paras ohjelma, jolla voit lisätä puheen demoon. Olitpa aloittelija tai et, voit navigoida työkalussa helposti sovelluksen käyttäjäystävällisen käyttöliittymän ansiosta. Oletetaan, että olet kiinnostunut tämän ohjelman käyttämisestä äänimerkin lisäämiseen videoon. Siinä tapauksessa voit tarkastella alla kirjoitettuja vaiheita.
Vaihe 1. Tartu ohjelman asennusohjelmaan
Hanki ohjelma napsauttamalla mitä tahansa Ilmainen lataus alla olevia painikkeita. Siellä on kaksi latauslinkkiä, jotka ovat Windowsille ja Macille. Valitse vain sopiva asennusohjelma. Asenna sen jälkeen ohjelma ohjatun asennustoiminnon mukaisesti. Käynnistä sitten sovellus tietokoneellasi.
Vaihe 2. Lataa video ohjelmistoon
Kun olet käynnistänyt ohjelman, lataa video, johon haluat lisätä selostuksen. Napsauta vain Plus allekirjoituspainiketta sovelluksen käyttöliittymästä. Kun kansio avautuu, etsi ja lataa kohdevideo. Voit myös vetää ja pudottaa videoleikkeen samaan käyttöliittymään ladataksesi mediatiedostoja.
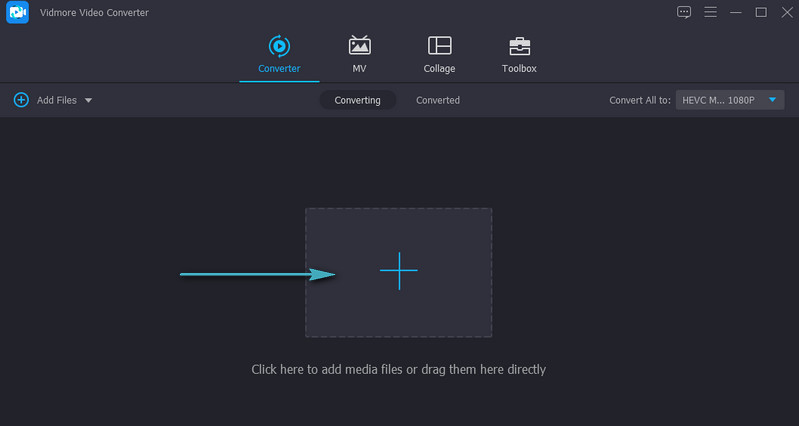
Vaihe 3. Lisää selostus videoon
Videon pikkukuvan pitäisi näkyä sovellusikkunassa, kun videon lataus on valmis. Suuntaa kohti Ääniraita vaihtoehto mediatiedoston nimen alla. Valitse Lisää ääniraita ja lataa selostus tai selostus, jonka haluat lisätä videoon.
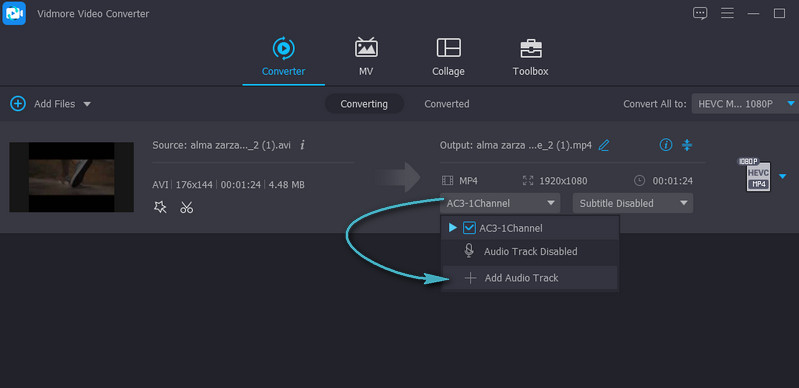
Vaihe 4. Vie lopullinen videotulos
Valitse tässä vaiheessa videon tulostusmuoto ja laatu kohdasta Profiili lokero. Napsauta seuraavaksi Muunna kaikki -painiketta ja jätä loput ohjelmistolle. Kun prosessi on valmis, näkyviin tulee kansio, joka näyttää videon toiston.
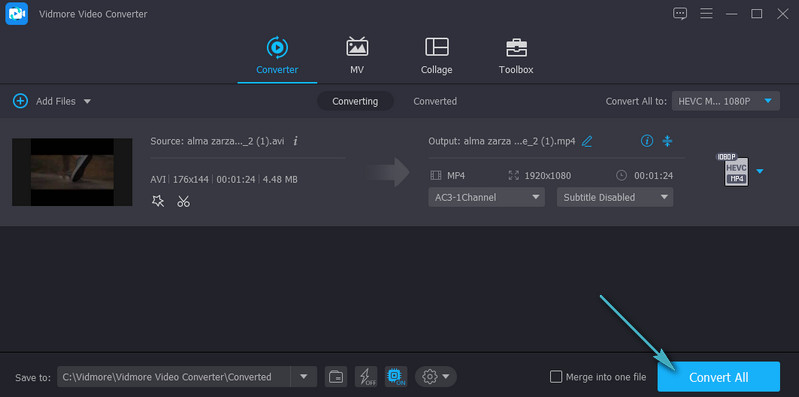
2. iMovie
Toinen hyvä vaihtoehto äänimerkin lisäämiseen videoon on iMovie. Tämä ohjelma on mediaeditori, jonka avulla voit lisätä taustamusiikkia, selostusta ja äänitehosteita videoleikkeihisi. Voit myös hienosäätää ääntä lisäämällä tai vähentämällä äänenvoimakkuutta. Äänileikkeiden muokkaamisen lisäksi voit myös muokata siirtymiä, mikä auttaa sinua siirtymään leikkeestä toiseen ja siirtämään tarinaa eteenpäin. Ehkä haluat oppia lisäämään selostuksen iMovieen. Noudata sitten alla olevaa ohjetta.
Vaihe 1. Avaa iMovie-sovellus Macissasi ja määritä joitakin ääniasetuksia ennen kuin aloitat tallennuksen. Klikkaa Voiceover-asetukset kuvake. Täältä voit vaihtaa tulolähdettä, säätää laitteen tulotasoa ja mykistää muiden leikkeiden äänen tallennuksen ollessa käynnissä.
Vaihe 2. Siirrä Playhead aikajanalla kohtaan, josta haluat aloittaa tallennuksen. Napsauta videonmuokkausohjelman katseluohjelmassa Ennätys painiketta, joka näyttää punaiselta ympyrältä aloittaaksesi tallennusprosessin.
Vaihe 3. Klikkaa Ennätys -painiketta vielä kerran sulkeaksesi toiminnon tai paina välilyöntinäppäintä tietokoneen näppäimistössä.
Vaihe 4. Nauhoituksen jälkeen sinun pitäisi nähdä videoleikkeeseen liitetty äänileike. Napsauta lopuksi Tehty katsojan oikeassa alakulmassa prosessin lopettamiseksi.
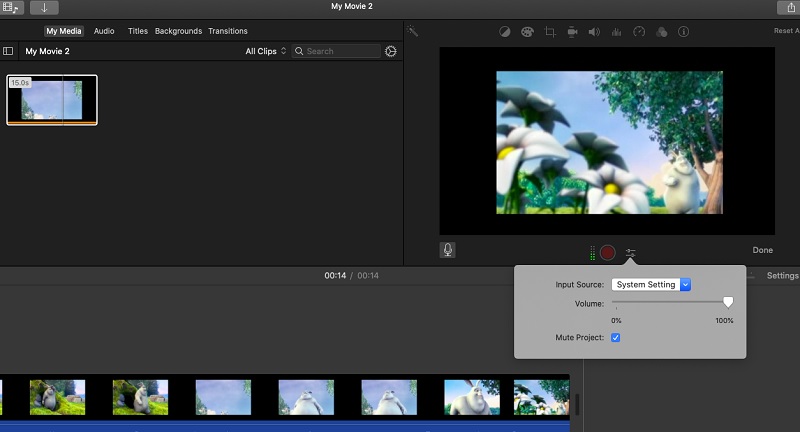
Osa 2. Voiceoverin lisääminen sovellusten videoon
1. iMovie
Jos haluat lisätä äänen videon yli iPhonessa, iMovie on paras valinta. Tämän työkalun avulla voit käyttää monia ominaisuuksia mediatiedostojesi kanssa. Selosteen lisäämisen lisäksi voit myös lisätä kuva kuvassa ja jaetun näytön tehosteita. Puhumattakaan siitä, että voit valita 80 ääniraidan joukosta, jotka voidaan liittää videoleikkeeseen ilmaiseksi. Näin voit tehdä selostuksen videolle iPhonessa iMovien avulla.
Vaihe 1. Käynnistä iPhone-sovellus laitteessasi ja napauta Plus symboli aloittaaksesi uuden projektin. Valitse sitten vaihtoehdoista Elokuva.
Vaihe 2. Lataa nyt valitsemasi video, napauta Luo elokuva ja napauta Plus allekirjoituspainike muokkausnäytöstä.
Vaihe 3. Valitse sen jälkeen Selostus ja napauta Ennätys. 3 sekunnin lähtölaskenta suoritetaan, minkä jälkeen voit tallentaa käyttämällä laitteesi sisäänrakennettua mikrofonia. Napauta Lopettaa sulkeaksesi nauhoituksen ja painaaksesi Hyväksyä jos olet tyytyväinen tuloksiin.
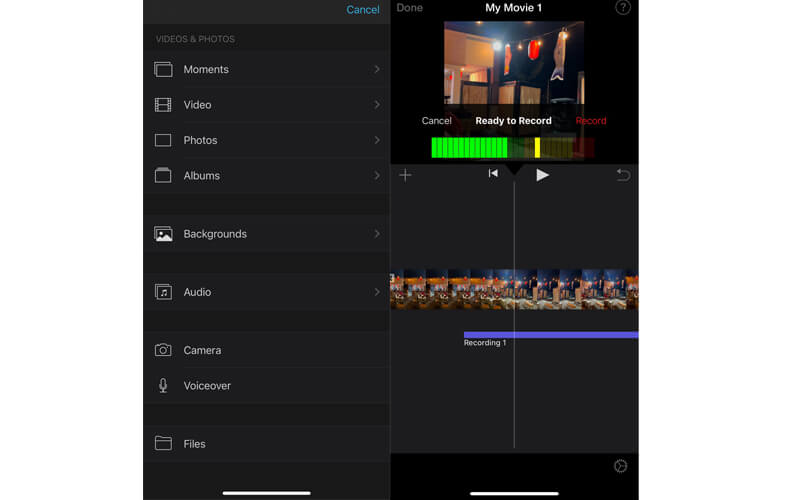
2. AndroVid
Android-käyttäjät voivat napata AndroVidin lisätäksesi selostuksen videoon. Voit helposti jakaa videoita puoliksi tai leikata videoita tällä ohjelmalla. Lisäksi voit käyttää sitä GIF-kuvien tekemiseen tai Grab-ominaisuuden avulla valitaksesi yksittäisen kehyksen, jonka voit tallentaa still-kuvaksi. Tämän lisäksi voit lisätä minkä tahansa äänitiedoston, mukaan lukien selostuksen tai selostuksen, mihin tahansa videoon. Seuraa alla olevia yksinkertaisia ohjeita oppiaksesi lisäämään selostuksen videoon AndroVidillä.
Vaihe 1. Asenna AndroVid mobiililaitteellesi ja käynnistä se. Napauta Videot vaihtoehto aloittaa muokkaaminen.
Vaihe 2. Lataa valitsemasi video. Napauta näytön yläreunassa Lisää musiikkia vaihtoehto ja lisää selostus.
Vaihe 3. Tallenna tulos napauttamalla Tallentaa -painiketta näytön oikeassa yläkulmassa.
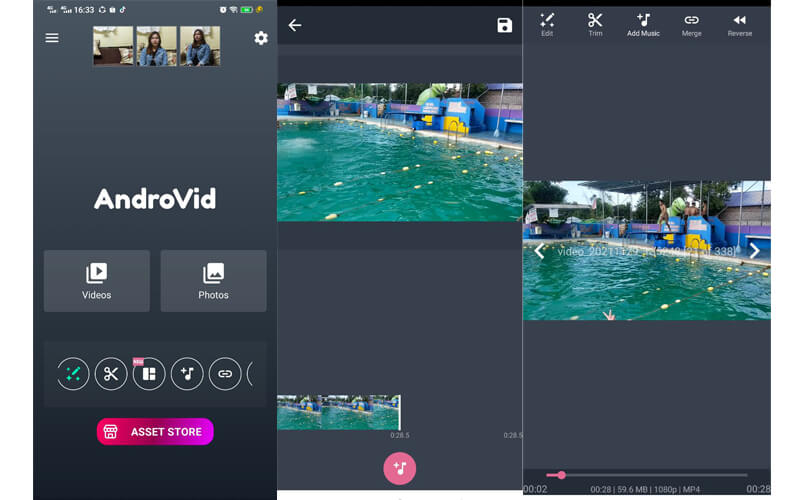
Osa 3. Työkalujen vertailutaulukko
Voit tarkastella alla olevaa kaaviota saadaksesi yksityiskohtaisen yleiskatsauksen ja vertailun tässä viestissä tarkasteltavista ohjelmista.
| Alusta | Helppokäyttöisyys | Muokkaustyökalut | Muut ominaisuudet | Paras | |
| Vidmore Video Converter | Windows ja Mac | Erittäin käyttäjäystävällinen | Lisää ääntä, leikkaa, jaa, leikkaa ja yhdistä | Optimoi kirkkaus, vähennä videon tärinää | Aloittelijoille ja edistyneille käyttäjille |
| iMovie | Mac, iPhone ja iPad | Hieman monimutkaista | Lisää taustamusiikkia, säädä äänenvoimakkuutta | Nopeuta ja hidasta klippiä | Mac-käyttäjät ja ammattilaiset |
| iMovie (iPhone) | iPhone ja iPad | Hieman monimutkaista | Lisää taustamusiikkia, säädä äänenvoimakkuutta | Hidasta tai nopeuttaa leikettä | Mac-käyttäjät ja ammattilaiset |
| AndroVid | Android | Ei monimutkaista | Leikkaa ja jaa äänitiedostoja | Valokuvaesityksen luonti | Aloittelijoille ja edistyneille käyttäjille |
Osa 4. Usein kysytyt kysymykset Voiceoverin lisäämisestä videoon
Kuinka voin lisätä selostuksen MP4-videoon?
Vidmore Video Converterin avulla voit kätevästi lisätä selostuksen mihin tahansa videoon, kuten MP4. Noudata yksinkertaisesti samaa menettelyä kuin yllä lisätäksesi selostuksen MP4-videoon.
Kuinka peitän äänet musiikissa?
Vaikka videossa on musiikkitausta, voit silti lisätä tallenteen tai ääniraidan. Tätä menetelmää kutsutaan peittokuvaksi. Voit käyttää mitä tahansa tässä viestissä mainituista ohjelmista äänien peittämiseen musiikissa.
Kuinka poistaa selostus videosta?
Jos videossasi on jo selostus ja haluat poistaa sen, voit mykistää videon ja lisätä toisen musiikkitaustan.
Johtopäätös
Kuten näet, voit lisää selostus videoon melko suoraviivaisessa prosessissa. Tarvitset vain sopivan työkalun, ja saat sen tehtyä muutamassa sekunnissa. Lisäksi voit valita, mikä menetelmä mobiili- ja tietokoneprosessien välillä sopii sinulle hyvin.


