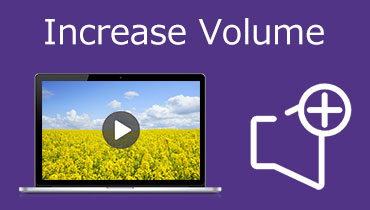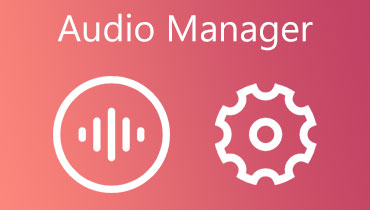Kolme parasta äänipeittosovellusta houkuttelevien video-/äänileikkeiden luomiseen
Joissakin tapauksissa sinun on lisättävä ääni toisen äänen tai videon päälle avuksesi. Tapahtumissa haluat lisätä äänitehosteen kappaleeseen, luoda kahdesta kappaleesta koostuvan yhdistelmän. Itse editoitujen leikkeiden maine kasvaa jatkuvasti, kun yhä useammat käyttäjät jakavat sisältöä suoratoistosivustoilla. Äänitiedoston peittämiseksi on tärkeää löytää luotettava äänipeittokuva ohjelma sovittaa leikkeet yhteen ja luoda houkuttelevaa sisältöä.
Onneksi eri työkalut voivat auttaa sinua peittämään äänen videossa. Vaikka joitakin niistä on vaikea käsitellä, olemme valmistaneet joitain suosituimmista sovelluksista, jotka sopivat kaikille käyttäjätasoille. Joten jos olet kiinnostunut oppimaan niistä, lue loput viestistä.

- Osa 1. Miksi Overlay Audio
- Osa 2. Audion peittäminen työpöydällä
- Osa 3. Audion peittäminen verkossa
- Osa 4. Overlaying Audion usein kysytyt kysymykset
Osa 1. Miksi Overlay Audio
Äänitiedoston peittäminen leikkeen päälle antaa sinun parantaa jokaista projektia. Pelkän ja yksinkertaisen leikkeen toistamisen sijaan on siis oikein tehdä siitä houkutteleva toistamalla se äänipeittokuvalla. Lisäksi et halua ladata tai jakaa projektiasi ilman hyvää ääntä. Ero on varmasti suuri, jos kyseessä on vain instrumentin äänitehoste, taustamusiikki, selostus tai äänitys. Yleensä tämä auttaisi tekemään esityksiä, podcasteja, puheen tallennusta, luentoja ja paljon muuta. Katso alta tehokkaat ja käytännölliset ohjelmat kahden äänitiedoston peittämiseksi verkossa ja offline-tilassa.
Osa 2. Audion peittäminen työpöydällä
1. Vidmore Video Converter
Vidmore Video Converter on paras tapa edetä, jos etsit työkalua, joka ei vaadi teknisiä asetuksia mediatiedostojen käsittelyyn. Tämän työpöytäohjelmiston avulla voit peittää minkä tahansa äänitiedoston videolle, joka tukee AAC-, MP3-, WMA-, WAV-, FLAC-muotoja jne. Tämän lisäksi voit muokata äänitiedostoa ennen sen peittämistä äänen päälle säätämällä äänenvoimakkuutta ja viivettä. Tämän työkalun avulla voit helposti muuntaa melkein minkä tahansa ääni- ja videotiedoston. Parasta on, että ohjelman mukana tulee laitteistokiihdytys mediatiedostojen nopeaa käsittelyä varten. Oheiset ohjeet äänen lisäämisestä videon päälle on lueteltu alla.
Vaihe 1. Käynnistä Vidmore Video Converter
Ensinnäkin nappaa ohjelma tietokoneellesi. Napsauta vain mitä tahansa Ilmainen lataus painikkeet. Avaa tiedostopääte ja asenna sovellus noudattamalla näytön asennusohjeita. Tämän jälkeen käynnistä ohjelma.
Vaihe 2. Tuo video
Napsauta nyt Plus kirjaudu -painiketta pääliittymässä ladataksesi tiedoston, jota haluat muokata. Voit myös painaa Välilyönti Avaa kansio, etsi video ja lataa se.
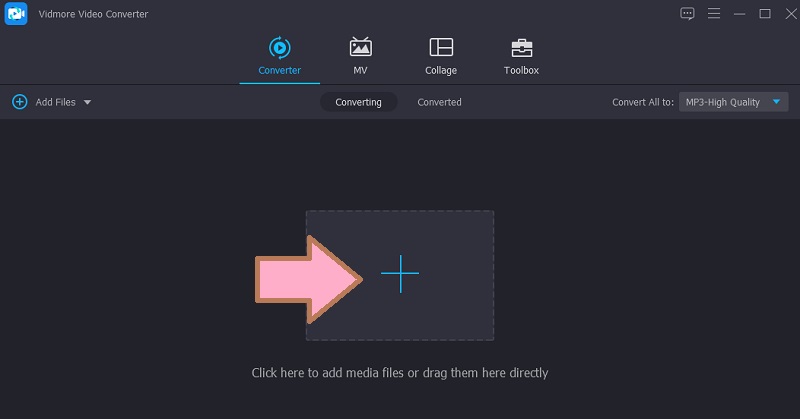
Vaihe 3. Peitä ääniraita videoon
Napsauta sen jälkeen Ääniraita pudotusvalikosta. Valitse Lisää ääniraita -vaihtoehto ja valitse, haluatko tehdä muutoksia äänitiedostoon vai säilyttää sen muokkaamattomana.
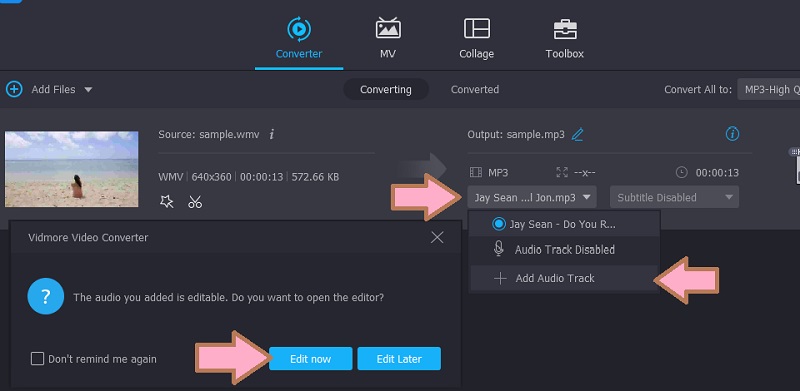
Vaihe 4. Tallenna projekti
Napsauta tällä kertaa Profiili lokero ja valitse Video-välilehdeltä leikkeen sopiva muoto. Tallenna projekti lopuksi napsauttamalla Muunna kaikki -painiketta.
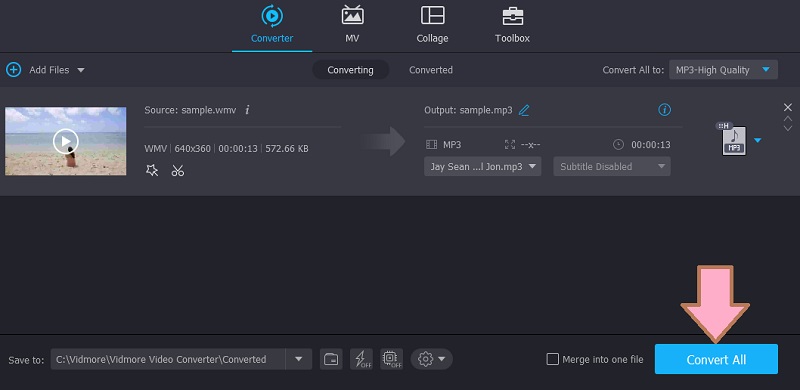
2. iMovie
Voit myös muokata videoita iMovien avulla käyttämällä älykkäitä sisäänrakennettuja muokkaustyökaluja Mac-tietokoneille. Tämän ohjelman avulla voit lisätä äänitehosteita, taustamusiikkia ja tehdä joitain säätöjä. Tämän työkalun avulla voit trimmata, säätää äänenvoimakkuutta, muuttaa nopeutta ja paljon muuta. Tämän lisäksi voit myös lisätä leikkeeseen tehosteita käyttämällä fade in ja fade out. Itse asiassa voit tehdä saman iPhonellasi ja iPadillasi, mutta rajoitetuilla äänenmuokkaustyökaluilla, toisin kuin Macissa. Noudata alla olevia vaiheittaisia ohjeita saadaksesi lisätietoja iMovien äänen avaamisesta.
Vaihe 1. Käynnistä iMovie Macissasi ja sen jälkeen projekti, jota haluat muokata.
Vaihe 2. Napauta Lisää media painike, joka näyttää a Plus kuvake ja sen jälkeen Audio. Siirry seuraavaksi kohtaan Ääniraidat -osio ja selaa kokoelmaa.
Vaihe 3. Ääniraidan vieressä on Lisää ääni -painiketta. Napauta sitä lisätäksesi ääniraidan muokkaamaasi projektiin. Nopeaa ja helppoa. Pystyit nyt peittämään videon äänen kanssa iMoviessa.
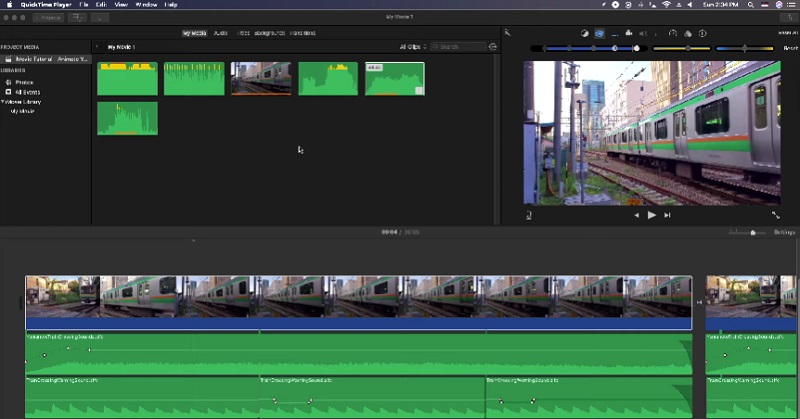
Lisähuomautus: Voit myös lisätä äänitehosteita projektiisi. Löydä ne vain Äänitehosteet-kohdasta. Ohjelman avulla voit myös säätää äänenvoimakkuutta leikkeen tarpeiden mukaan. Lisäämällä äänitehosteita voit oppia lisäämään kaksi äänitiedostoa videoleikkeen päälle.
Osa 3. Audion peittäminen verkossa
Äänen päällekkäisyyden online-tapaa varten paras tapa on käyttää Kapwingia. Se on täysin ilmainen ja toimii lähes kaikilla selaimilla. Tämän ohjelman avulla voit yhdistää tai peittää kaksi äänitiedostoa. Tämä voi sisältää erilaisia raitoja, kuten tallennusta, äänitehosteita, taustamusiikkia ja monia muita. Parasta on, että siellä on ilmainen musiikkikokoelma, jota voit selata ja sisällyttää leikkeihisi. Nyt voit esitellä prosessin, jolla ääni peitetään videon päälle, tutustumalla alla oleviin vaiheisiin.
Vaihe 1. Käynnistä Kapwing millä tahansa tietokoneesi selaimella. Tämän jälkeen rekisteröidy tilillä päästäksesi editoriin.
Vaihe 2. Napsauta nyt Aloita muokkaaminen -painiketta ja lataa kohdevideosi.
Vaihe 3. Kun video on ladattu, napsauta Ääni-vaihtoehtoa vasemman reunan valikosta ja lisää äänileikkeet aikajanalle peittääksesi äänen.
Vaihe 4. Napsauta sen jälkeen Vie video -painiketta käyttöliittymän oikeassa yläkulmassa. Napsauta seuraavassa ikkunassa ladata -painiketta saadaksesi tulostiedoston.
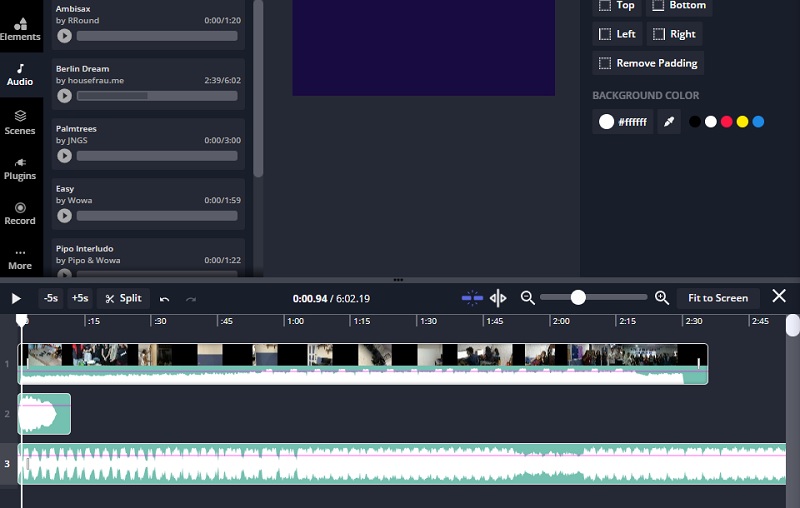
Osa 4. Overlaying Audion usein kysytyt kysymykset
Mikä on äänipeittokuva?
Äänipeitto on prosessi, jossa lisätään kaksi tai useampia äänileikkeitä yhteen projektiin. Se voi olla äänitallenne, äänitehosteet, musiikkitausta jne.
Voinko peittää äänen videossa?
Joo. Niin kauan kuin ohjelmisto tukee lisäämääsi äänimuotoa, voit lisätä sen videoleikkeihisi. On myös ohjelmia, joiden avulla voit tallentaa suoraan ja peittää sen muun äänen kanssa.
Kuinka voin parantaa peittoääntä?
Useimmissa ohjelmissa on ominaisuus, jonka avulla voit säätää äänenvoimakkuutta. Tämä tarkoittaa, että voit käyttää näitä ohjelmia peittokuvan äänen tehostamiseen.
Johtopäätös
Siinä se on. Nämä ovat ratkaisuja, joita voit käyttää äänipeittokuva. Nyt voit lisätä erilaisia äänileikkeitä ja vaikuttaa videoosi ääneen. Lisäksi sinulla on neljä ratkaisua, joten voit valita sinulle parhaiten sopivan menetelmän.